Agregar número de página a PDF es esencial para organizar documentos extensos y facilitar la navegación. Si necesitas numerar páginas en un PDF de manera rápida y sencilla, este artículo te mostrará cómo hacerlo.
Sigue leyendo para descubrir un método práctico que mejorará la numeración de página de PDF en pocos pasos.
En este artículo:
- ¿Cómo agregar números de página a PDF fácilmente?
- Video tutorial para añadir número de página en PDF
- ¿Cómo agregar números de página a PDF online?
- ¿Cómo agregar números de página a PDF con Adobe Acrobat?
- ¿Cómo agregar números de página a PDF en Mac?
- Preguntas frecuentes sobre numeración de páginas a PDF
¿Cómo agregar números de página a PDF fácilmente?
No tendrás ningún problema para agregar números de página a tu documento PDF utilizando PDFelement. Primero, necesitarás descargar el programa y luego instalarlo en tu computadora. Después de eso, sigue estos sencillos pasos para agregar numeración de página a tu documento PDF.
Método 1. Insertar números de página en PDF
Paso 1. Abrir PDF en PDFelement
Para abrir un archivo PDF desde tu computadora, puedes hacer clic en el botón "Abrir PDF" en la pestaña "Inicio". También puedes importar archivos PDF arrastrando y soltándolos a la interfaz del software.

![]() Impulsado por IA
Impulsado por IA
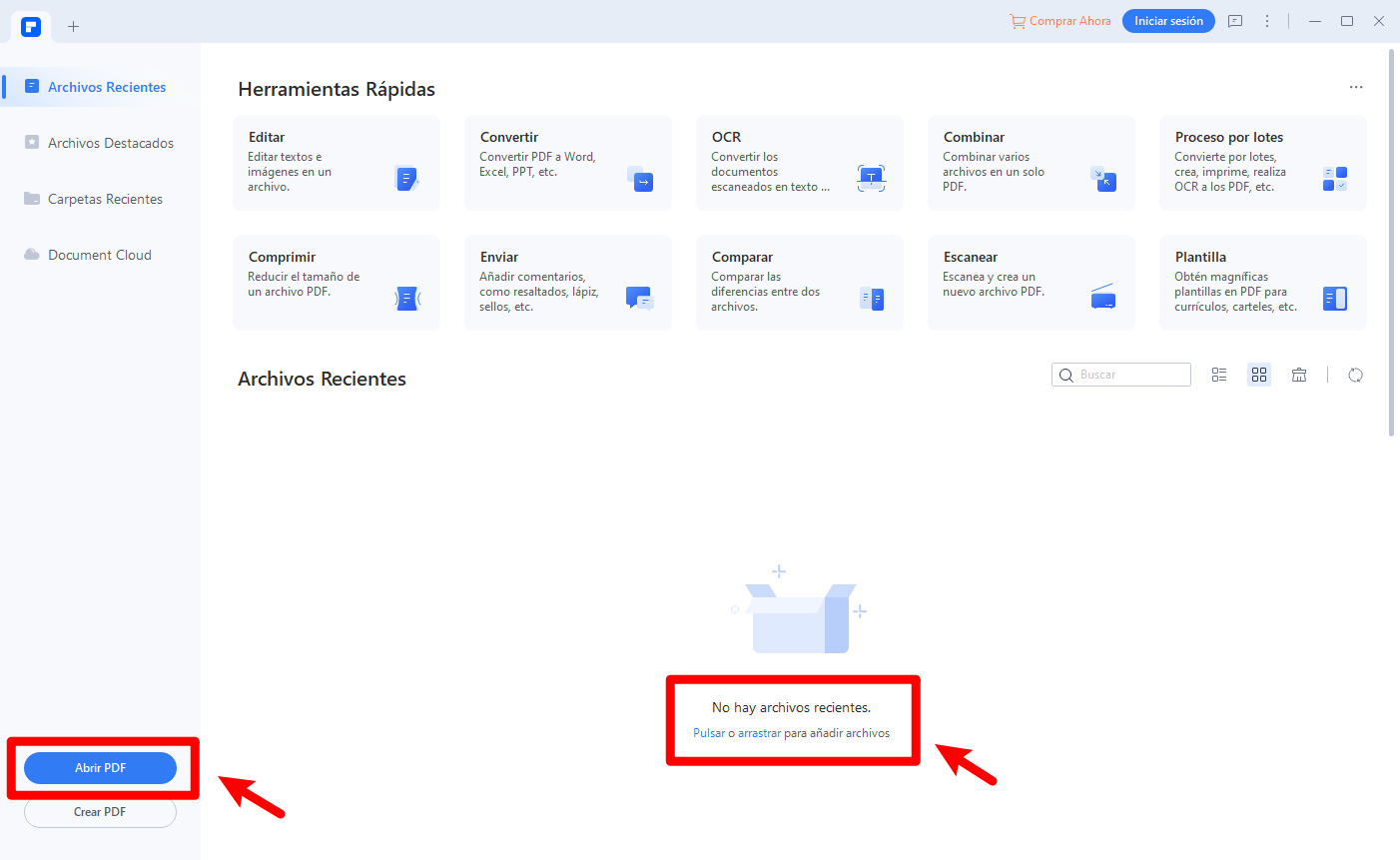
Paso 2. Agregar números de página al PDF
Para agregar números de página a un archivo PDF, debes seguir los pasos siguientes:
- Ve a la pestaña "Editar" y selecciona la opción "Agregar encabezado y pie de página".
- Aparecerá un cuadro de diálogo. Si no has agregado un encabezado y pie de página antes, el sistema te pedirá que crees una plantilla.
- Haz clic en el icono "+" para crear una nueva plantilla.
- Ingresa el contenido del pie de página junto con los números de página.
- Si deseas utilizar el formato estándar de número de página y fecha:
- Haz clic en el botón azul.
- Selecciona "Estilo de fecha" en el menú "Macros".
- Haz clic en "Agregar fecha".
- Guarda la configuración y luego haz clic en "Guardar" para aplicar los cambios.
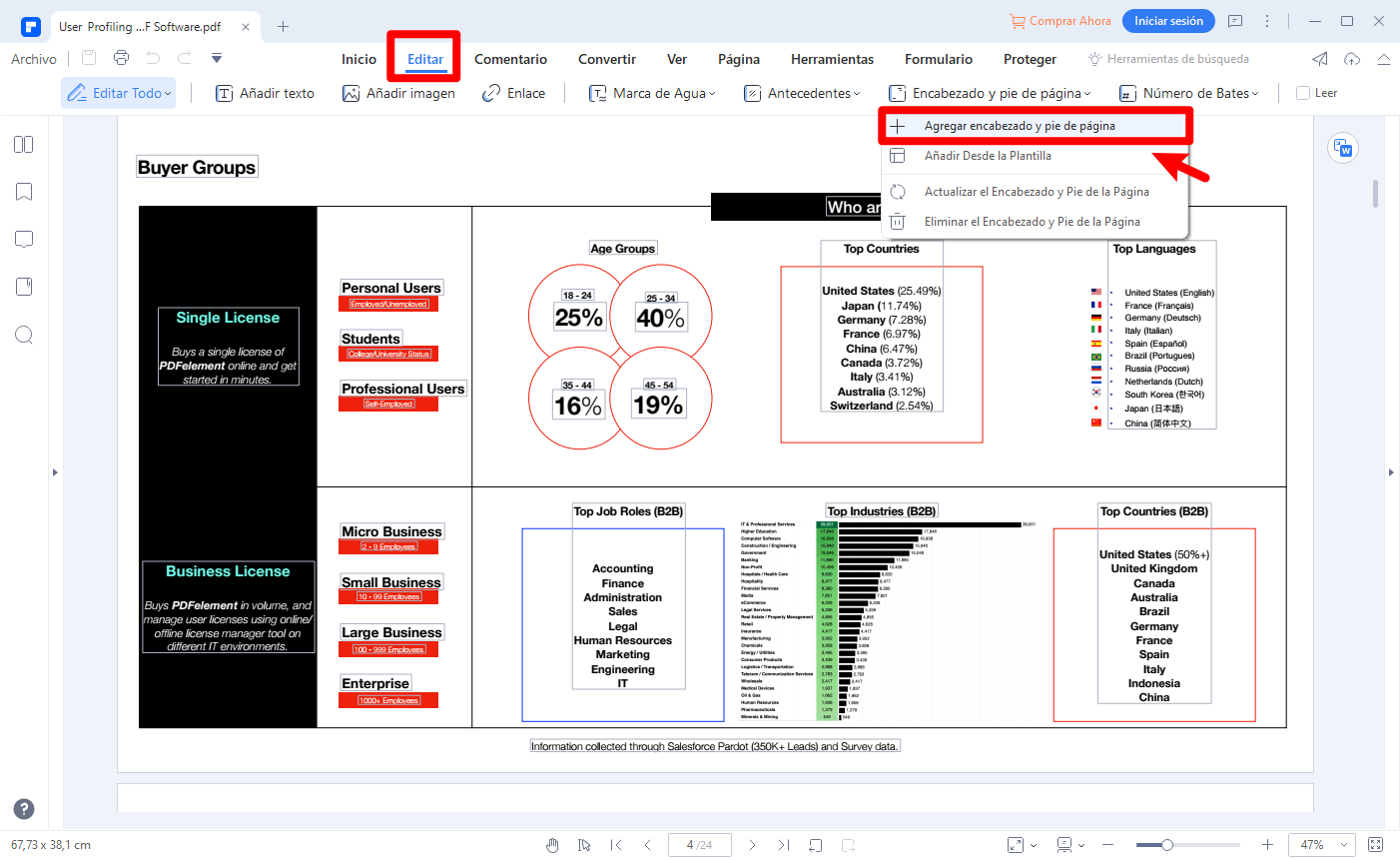

![]() Impulsado por IA
Impulsado por IA
Paso 3. Aplicar a los números de página
Ahora, has creado una plantilla de número de página y debes hacer clic en el botón "Aplicar". Después de eso, el número de página que configuraste se mostrará en el PDF. Si deseas aplicar este tipo de número de página a otros archivos PDF, puedes cargar otros archivos y aplicar directamente esta plantilla. Eso es bastante fácil y rápido.
Método 2. Agregar etiquetas de página a PDF
Cuando el archivo PDF se cargue con éxito en la interfaz de PDFelement
- Ve a la sección "Página", donde verás varias opciones de submenú.
- Haz clic en el botón "Etiquetas de página" para abrir el cuadro de diálogo correspondiente.
- En la sección "Rango de páginas", selecciona el rango de páginas del PDF al que deseas aplicar la numeración.
- Dirígete a la sección "Numeración de páginas" y:
- Elige el estilo de numeración deseado.
- Configura el punto de inicio.
- Añade un prefijo si lo necesitas.
- Una vez que estés satisfecho con la configuración, haz clic en "Aplicar" para iniciar el proceso.

![]() Impulsado por IA
Impulsado por IA
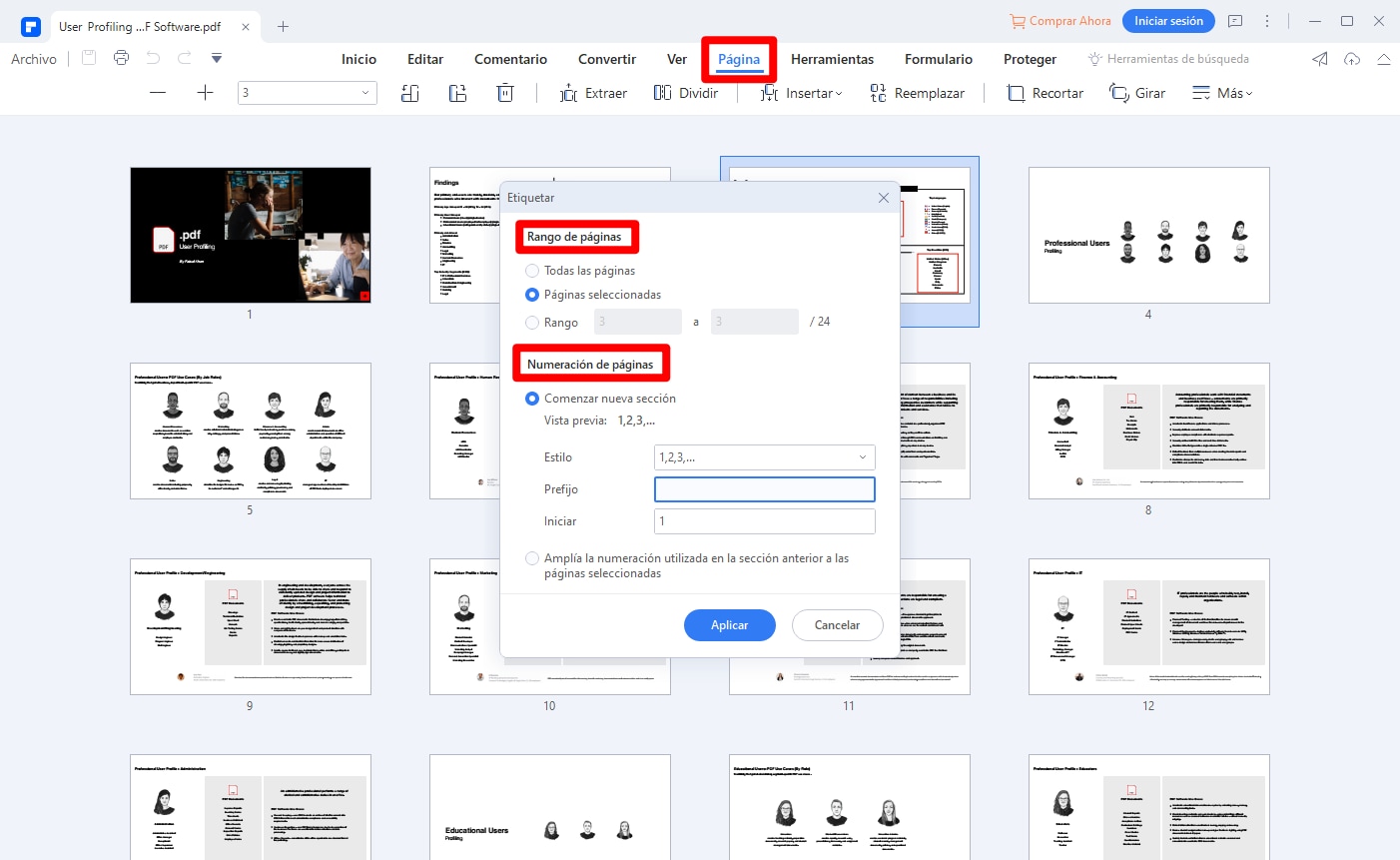
Una vez que haya agregado los números de página, puede delinear para editar su documento. Puedes modificar texto, editar imágenes o agregar páginas PDF dentro de su archivo. También puedes dividir el PDF en páginas separadas o combinar varios PDF en un solo archivo. Además, incluso puedes cambiar el fondo de tu PDF.
Al agregar números de página a su documento PDF, PDFelement es una herramienta ideal. Cambiará por completo la forma en que trabaja con PDF. Es fácil comenzar a editar o comentar su PDF con una variedad de herramientas de anotación.
Además, puede convertir fácilmente su contenido PDF desde o hacia documentos de PowerPoint, Excel y Word, etc. La función OCR integrada garantiza que pueda conservar la apariencia original de su documento después de transformar documentos PDF escaneados o basados en imágenes. en texto editable. Y la seguridad de sus documentos estará garantizada ya que ninguna persona no autorizada tiene acceso para abrir los documentos sin su permiso, o sin agregar la contraseña correcta.
Video tutorial para añadir número de página en PDF
Cuando tenga que añadir números de página a un documento PDF, PDFelement será una de las herramientas ideales para ayudarle a lograrlo. Cambiará completamente y para siempre la forma en que trabajas con sus PDF. Sólo tienes que escribir el texto y empezar a editar o comentar tu PDF con una gran variedad de herramientas de anotación.
¿Cómo agregar números de página a PDF online?
Hay muchos métodos en línea que se pueden implementar en documentos PDF para agregar números de página entre ellos. A continuación, se muestran dos métodos diferentes para agregar números de página a un PDF.
Método 1. Agregar números de página a PDF usando Smallpdf
Smallpdf es una herramienta de edición de PDF muy efectiva que puede agregar números de página a PDF en línea. El siguiente paso explica el proceso completo en detalle.
- Acceda al sitio web oficial de Smallpdf y abra su herramienta "Agregar números de página a PDF". Seleccione "Elegir archivo" para importar el documento PDF requerido.
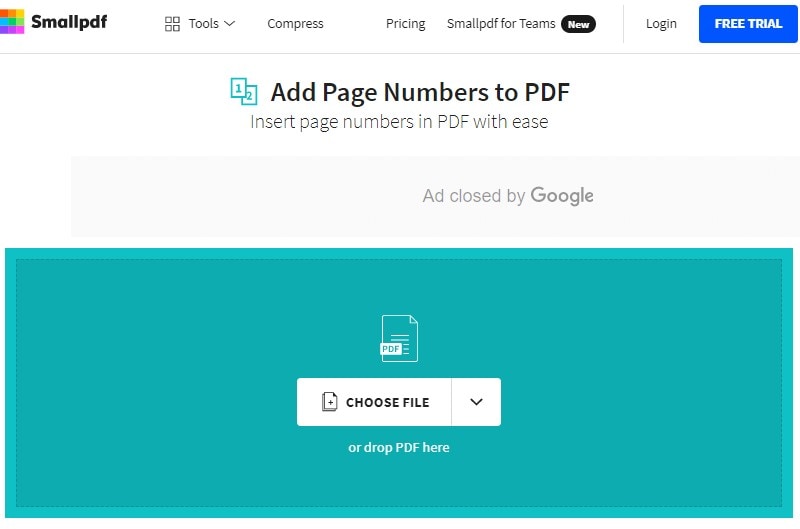
- Una vez cargado, la siguiente opción le pregunta al usuario dónde insertar los números de página dentro del documento PDF. Seleccione un área donde desee colocar los números de página.
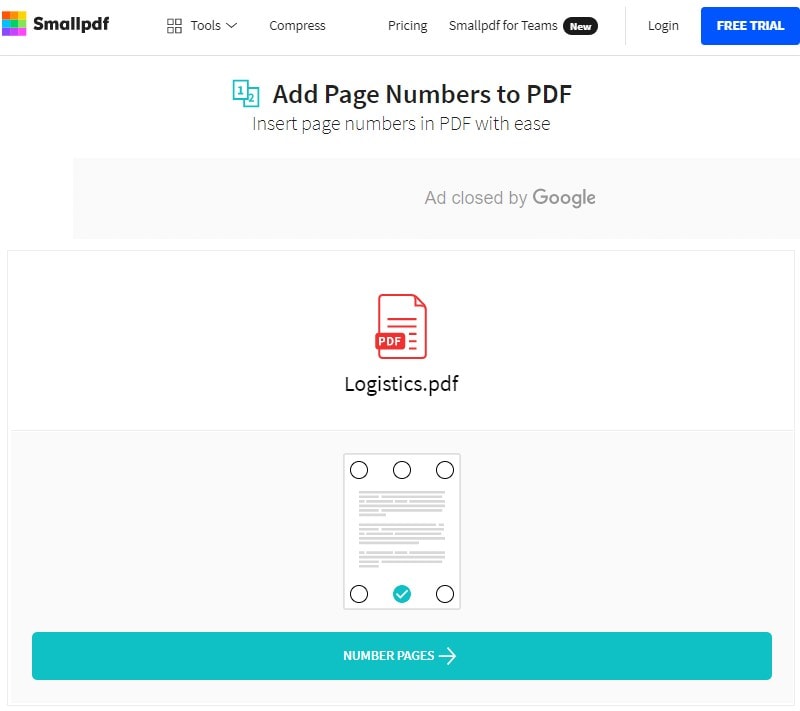
- Después de una selección exitosa, haz clic en "Número de páginas" y descargue el documento PDF editado en su dispositivo.
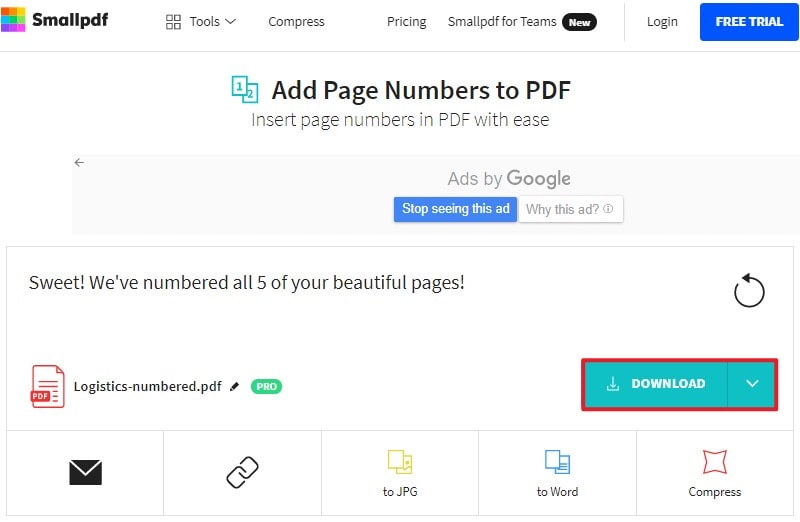
Método 2. Agregar números de página a un PDF usando PDF24 Tools
Puedes buscar otras soluciones en línea para agregar números de página a PDF sin Acrobat. Los siguientes pasos explican cómo agregar números de página a documentos PDF usando PDF24 Tools.
- Abre un navegador y acceda al sitio web oficial, seguido de la herramienta adecuada para agregar números de página. Toque "Elegir archivos" para cargar el PDF.
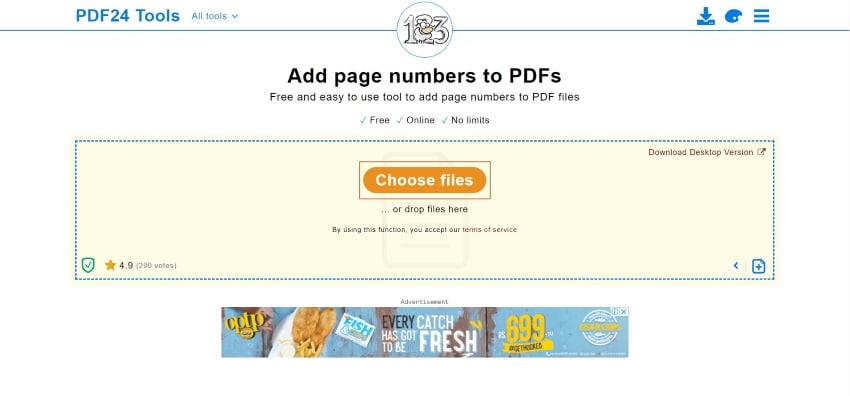
- Después de una carga exitosa, configure el patrón, el tamaño, la posición y otras configuraciones apropiadas para agregar los números de página en el documento. Toque la opción de "Agregar números de página" para procesar el documento.
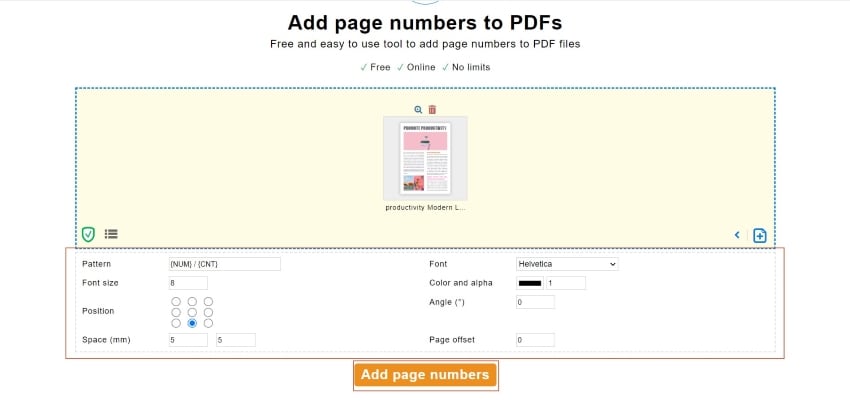
- Una vez editado el archivo, puede hacer clic en el botón "Descargar" para concluir el procedimiento.

¿Cómo agregar números de página a PDF con Acrobat?
Adobe Acrobat es una de las soluciones de edición de PDF sin conexión más antiguas y preferidas en el mercado. Con muchas personas prefiriendo la plataforma para una edición de PDF eficiente, los siguientes pasos explican cómo insertar números de página en documentos PDF fácilmente.
- Abre Adobe Acrobat en tu dispositivo y haz clic en "Mi computadora", seguido por la opción "Buscar" para importar el documento requerido.

- Después de subir el PDF, accede a la pestaña "Herramientas" y selecciona "Editar PDF" de las opciones disponibles. Una vez hecho esto, se abrirá la pantalla que contiene el documento con las herramientas apropiadas. Selecciona "Encabezado y pie de página" en el menú superior y haz clic en "Agregar" en el menú desplegable.
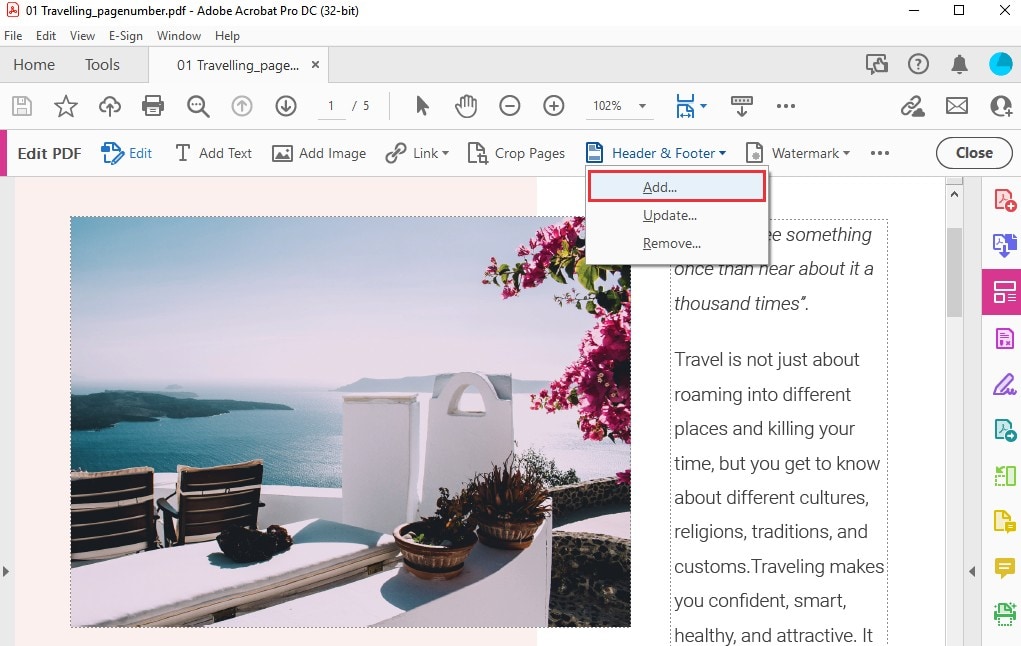
- En la siguiente ventana que se abre, puedes configurar el "Formato de número de página y fecha" y "Opciones de rango de página" según sea necesario. Haz clic en el botón "Insertar número de página" para agregar números de página al documento. Configura el tamaño de fuente, posición y otras configuraciones necesarias en la misma ventana y haz clic en "Aceptar" una vez hecho para concluir la adición de números de página.
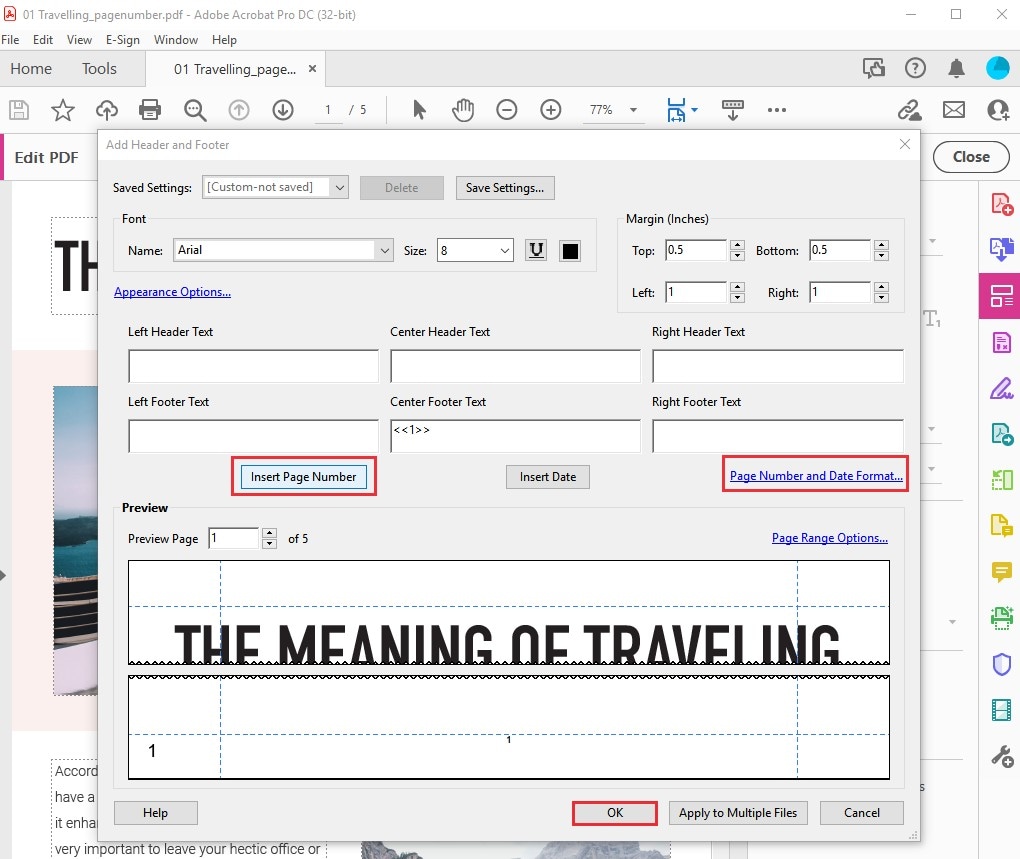
¿Cómo añadir números de página a PDF en Mac?
Agregar números de página a un PDF usando la aplicación Preview en un Mac es un proceso sencillo. Aquí están los pasos:
- Abre el PDF en Vista Previa. En la aplicación Preview, ve al menú "Ver" y selecciona "Mostrar barra de herramientas de marcas" para abrir la barra de herramientas de marcas.
- En la primera página del PDF, haz clic en "T" para agregar un cuadro de texto e introducir el número de página, luego arrastra el cuadro de texto a la ubicación donde deseas insertar el número de página.
- Con todas las páginas numeradas, ve al menú "Archivo" y selecciona "Guardar" para guardar tu PDF con los números de página.
Así es como puedes añadir números de página a un PDF en Mac. Si quieres aprender más soluciones para numerar páginas en un PDF en Mac, lee cómo añadir números de página a un PDF en Mac.
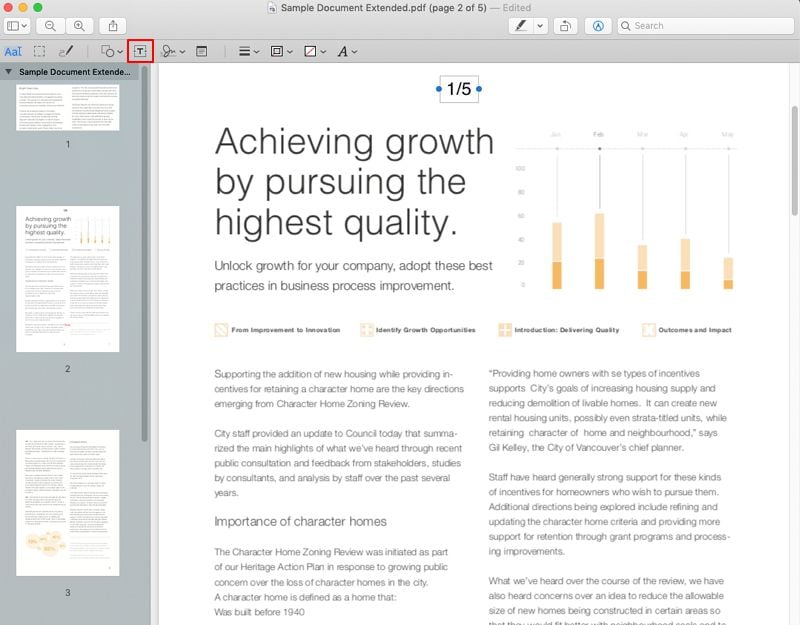
Preguntas frecuentes sobre la numeración de páginas en un PDF
¿Cómo añadir números de página en un PDF?
Hay muchos editores de PDF que te permiten añadir números de página a un PDF. Lo que tienes que hacer es:
- Abre tu PDF en un editor de PDF, como Adobe Acrobat, Wondershare PDFelement.
- Haz clic en la opción de Editar y luego selecciona Encabezado y Pie de página.
- En la configuración de Encabezado y Pie de página, selecciona el estilo, posición y rango de páginas de los números de página.
- Guarda el archivo PDF para aplicar el cambio.
¿Cómo añado automáticamente números de página en un PDF?
Para añadir automáticamente números de página en un documento PDF, debes utilizar la función de Encabezado y Pie de página en un editor de PDF. Esta función te permite insertar números de página en todas las páginas con un solo clic. Puedes personalizar el estilo, número de inicio, fuente, color, posición, rango de páginas de la numeración de página. Además, puedes crear una plantilla de números de página, que se puede aplicar automáticamente a archivos PDF con un solo clic.
¿Cómo añado números de página a un PDF sin Adobe?
Si no tienes Adobe Acrobat en tu computadora, puedes añadir números de página a un PDF utilizando las siguientes herramientas:
Usa un editor de PDF para Windows y Mac
- Selecciona una alternativa a Acrobat con la función de Encabezado/Pie de página. Wondershare PDFelement es una alternativa asequible y fácil de usar que puede ayudarte con eso.
- Añade tu archivo PDF al editor de PDF y agrega un encabezado o pie de página según tus necesidades.
Usa un editor de PDF online
- Ve a un sitio web de editor de PDF en línea con funciones como "Número de página" o "Encabezado/Pie de página." SmallPDF y PDF24 pueden cumplir con este requisito.
- Sube tu archivo PDF y sigue las instrucciones para añadir números de página sin Adobe.
¿Cómo puedo agregar un número de página clickeable a un PDF?
PDFelement te permite agregar un enlace clickeable al número de página en un documento PDF. Con esta función de enlace PDF, puedes hacer clic fácilmente en una tabla de contenido en un documento PDF.
- Abre un documento PDF en PDFelement.
- Ve a Editar y haz clic en Agregar Enlace.
- Selecciona el número de página al que te gustaría agregar un enlace clickeable. Luego puedes ingresar un enlace a una página, página web o a un archivo.
- Haz clic en Aplicar para crear un número de página clickeable.

Wondershare PDFelement - Editor de PDF Fácil de Usar e Inteligente
5.481.435 personas lo han descargado.
Resume, reescribe, traduce, corrige textos con IA y chatea con PDF.![]()
Edita texto, imágenes, formularios, páginas y mucho más.
Crea y rellena formularios de PDF fácilmente.
Extrae formularios, textos, imágenes, páginas, y elementos de PDF.
Mecanismo OCR rápido, confiable y eficiente, con alta calidad y precisión.
Convierte PDF a y desde formato de Microsoft, imagen y más de 20 tipos de archivos.







