Mientras navegas por Internet, puede que te encuentres con un buen artículo que quieras guardar como PDF. El problema podría ser entonces cómo cambiar el archivo HTML a un formato PDF. Una vez que hayas instalado el elemento PDF en tu ordenador, cambiarás el archivo HTML a formato PDF. Te estarás preguntando cómo se hace, pero sólo tienes que seguir la guía que te presentamos a continuación y aprender a cambiar HTML a PDF fácilmente.

![]() Impulsado por IA
Impulsado por IA
Cómo pasar de HTML a PDF
PDFelement es un software que te permite cambiar los archivos HTML a formato PDF en unos pocos clics. Además, este software te permitirá crear archivos PDF a partir de varios formatos de archivo como Word, Excel, PPT, imágenes y libros electrónicos. Aparte de eso, este software puede permitirte editar PDF, crear formularios PDF, anotar PDF, escanear archivos PDF basados en imágenes, proteger PDF y también convertir archivos PDF a otros formatos editables.
Guía paso a paso sobre cómo pasar de HTML a PDF
Llegados a este punto, podemos dirigirnos directamente a ver los pasos a seguir para cambiar el formato HTML a PDF.
Paso 1. Abre un archivo HTML en el navegador
En primer lugar, debes descargar e instalar PDFelement en tu ordenador. A partir de ahí, puedes abrir tu navegador Chrome. En una pestaña del navegador Chrome, ahora puedes abrir la página HTML que quieres guardar como archivo PDF. Después de eso, ve a la opción de configuración haciendo clic en los tres puntos de la parte superior derecha.
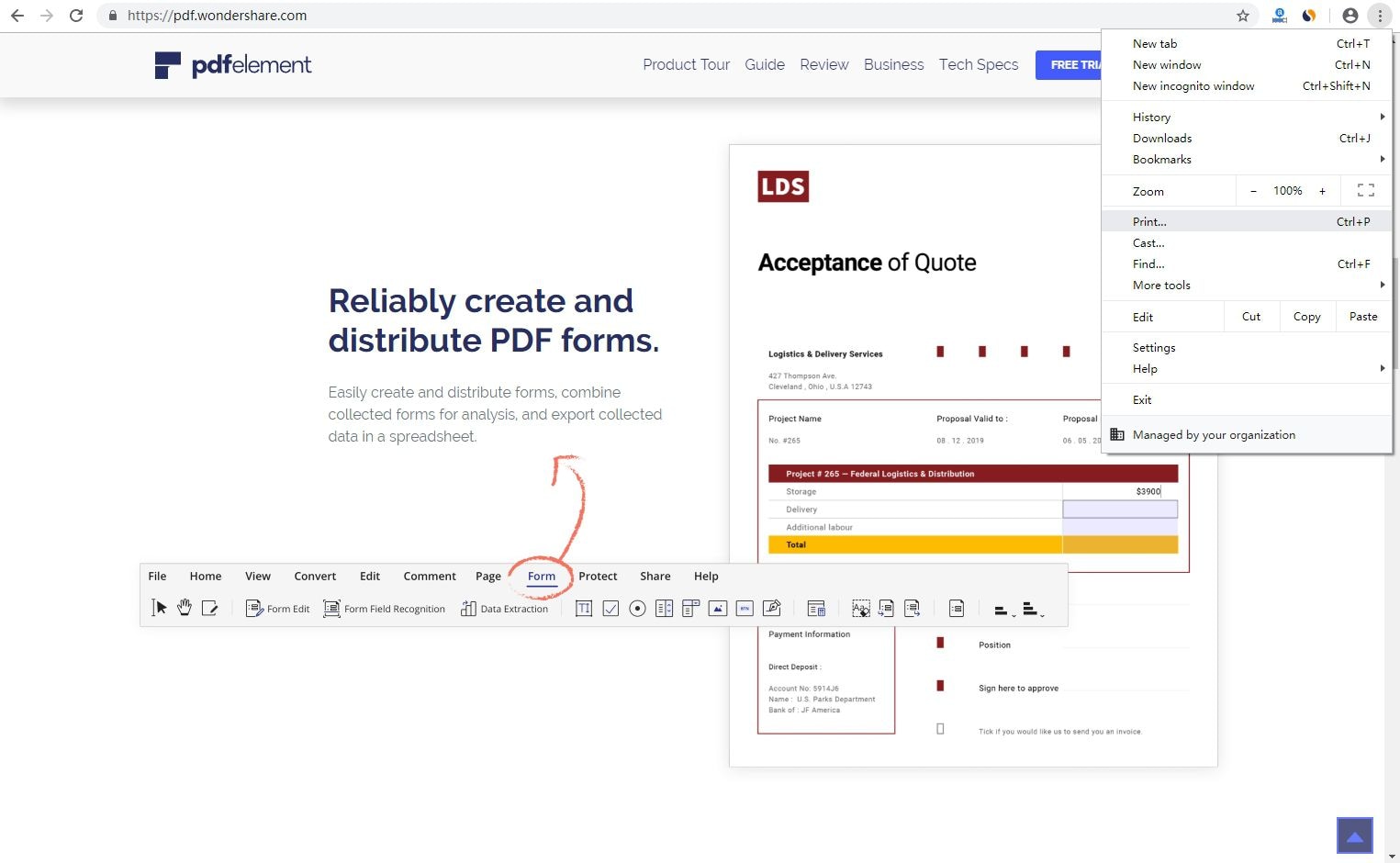
Paso 2. Imprimir HTML en PDF
En las opciones de configuración, haz clic en la opción "Imprimir", y aparecerá el menú de impresión. En el menú de impresión, elige un destino como "Wondershare PDFelement". A continuación, especifica la página que deseas imprimir, el número de copias que deseas y el color del PDF. Para la configuración avanzada de cómo guardar el HTML, haz clic en el icono "Más configuraciones". Desde ahí, puedes hacer clic en "Imprimir".
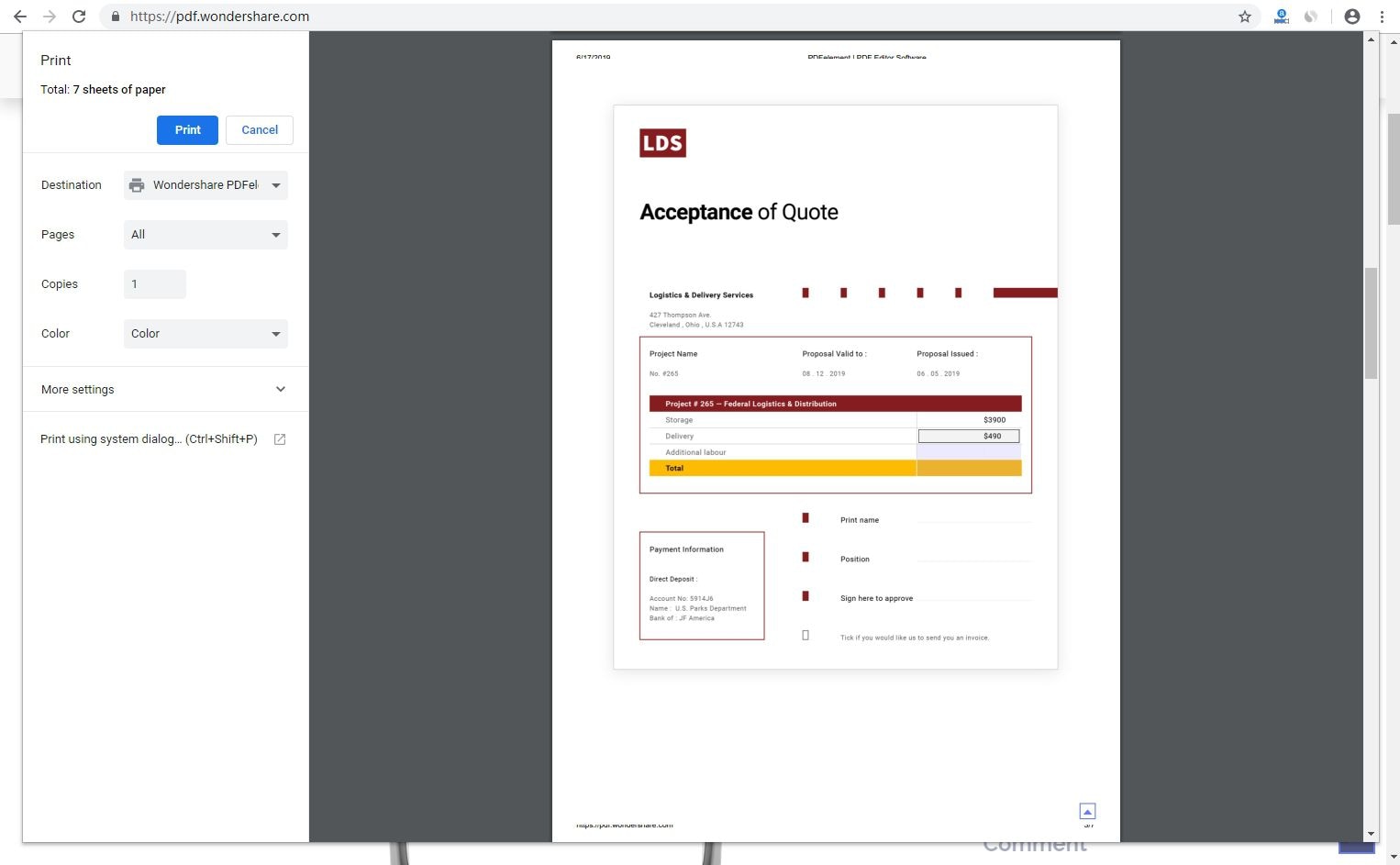

![]() Impulsado por IA
Impulsado por IA
Paso 3. Guardar HTML en PDF
Ahora, la página HTML se abrirá automáticamente como un archivo PDF. Puedes hacer algunos cambios si lo deseas. Si no, haz clic en "Archivo" en el menú principal y elige el botón "Guardar como". Elige una carpeta para guardar el archivo, dale un nombre y establece el tipo de archivo como PDF, y finalmente guárdalo.

 100% Seguro | Sin anuncios |
100% Seguro | Sin anuncios |






