Tengo un archivo PDF de 33 páginas que necesita ser escaneado en la computadora. Necesito cambiar el número de la página 1 (portada) y la página 2 (tabla de contenidos) como i y ii. La tercera página, que es la página uno del documento real, necesita ser numerada como página 1- para que cuando un espectador quiera saltar a la página 1, el espectador sea dirigido a la página 1, no a la portada. ¿Alguna solución? Sí, con PDFelement, puedes cambiar fácilmente los números de página de tu documento. No se trata sólo de los números de página, sino que también cambia el formato del número de página.

![]() Impulsado por IA
Impulsado por IA
¿Cómo Cambiar los Números de Página en PDF?
Para cambiar los números de página en un PDF fácilmente, debes utilizar la herramienta PDFelement. PDFelement es una herramienta de PDF diseñada para permitirte optimizar tu PDF, desde las páginas hasta los textos y objetos que contiene. Puedes añadir encabezados y pies de página, bates y numeración, y modificar los existentes. Además, PDFelement también nos permite editar, convertir, crear, firmar, compartir y anotar archivos PDF.
Una Guía Paso a Paso Sobre Cómo Cambiar los Números de Página en PDF
Ahora, aquí está una guía paso a paso sobre cómo cambiar los números de página en tu PDF con PDFelement.
Paso 1. Abrir el archivo PDF
Abre el programa PDFelement instalado. A continuación, haz clic en "Abrir archivos" y elige el archivo PDF de tu explorador de archivos y cárgalo.


![]() Impulsado por IA
Impulsado por IA
Paso 2. Organizar la página PDF
El archivo PDF aparecerá inmediatamente en la ventana de PDFelement. Ahora, haz clic en "Páginas" para organizar el PDF.

Paso 3. Cambiar los números de página en el PDF
Accede a la opción de etiqueta de página. Al hacer clic en ella, aparecerá la ventana de la etiqueta de página para cambiar los números de página del PDF y el formato. En el rango de páginas, ve a "Páginas seleccionadas" para cambiar los números de página sólo en las páginas seleccionadas del PDF. Después, accede a "Numeración de páginas" y elige el formato o estilo de numeración de páginas que desees. En este punto, puedes introducir el número con el que quieres empezar a numerar tu PDF. Una vez que hayas realizado los cambios correctamente, haz clic en el botón "Aplicar".

Paso 4. Guardar el documento PDF
PDFelement debería empezar a procesar los cambios inmediatamente. Una vez completado, puedes confirmar que has cambiado los números de página en las páginas de tu PDF deseadas. Por último, dirígete al menú principal y haz clic en el botón "Guardar".
Cómo renumerar páginas PDF en Preview Mac
Preview es un editor de PDF integrado que se proporciona a los usuarios de Mac. La plataforma es conocida por ofrecer un conjunto de funciones amplias que permiten a los usuarios realizar ediciones significativas en sus documentos PDF. Si desea volver a numerar las páginas PDF en Vista previa, puede seguir los siguientes pasos.
Paso 1: Abra Vista previa y cargue el documento que se va a editar. Accede a la pestaña "Ver" y selecciona "Hoja de contactos" en el menú desplegable al abrir el documento.
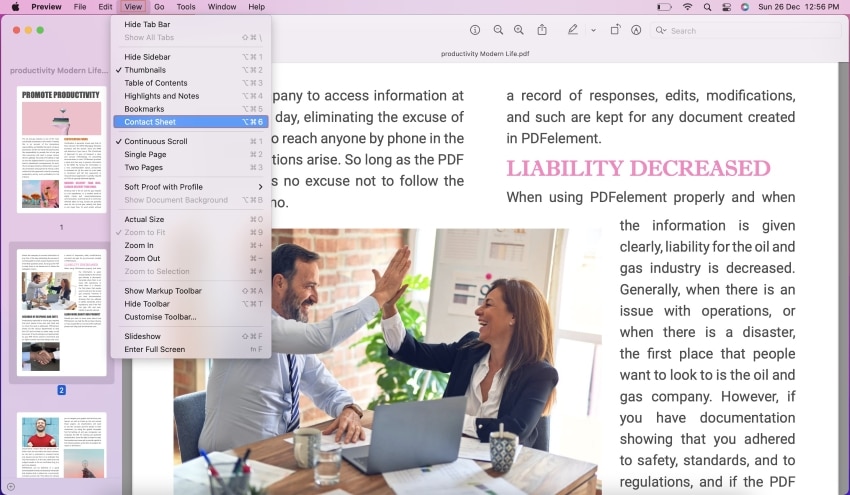
Paso 2: Las páginas del documento se muestran en una nueva pantalla. Arrastra y reorganiza las páginas del documento para volver a numerarlas según tus requisitos.

Cómo editar números de página en PDF en Mac con el mejor editor de PDF
Preview ofrece varias opciones en la edición de PDF; sin embargo, ciertos casos lo hacen menos efectivo. Para obtener mejores resultados, se recomienda utilizar PDFelement para Mac, un editor de PDF diseñado especialmente para usuarios de Mac. Siga los pasos que se explican a continuación para entender mejor cómo editar números de página en PDF.
Paso 1. Inicie PDFelement para Mac
Descargue, instale e inicie el software en su Mac. Al abrir, toque "Abrir" para importar el archivo necesario.

![]() Impulsado por IA
Impulsado por IA

Paso 2. Acceder a la opción requerida
Debe navegar a la sección "Herramienta" para cambiar los números de página y seleccionar "Agregar o editar encabezado y pie de página" para obtener más opciones.
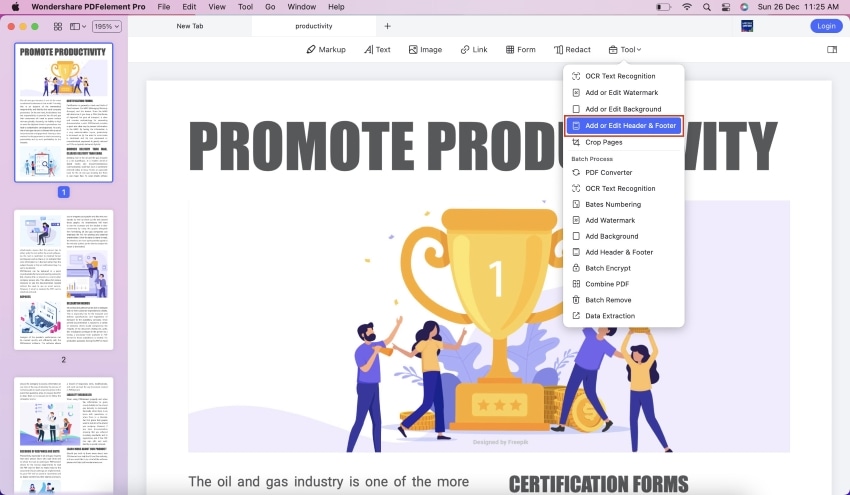
Paso 3. Editar números de página en PDF
Se abre una nueva pantalla en el frente. Seleccione "Editar encabezado y pie de página" en la parte superior y vea las plantillas guardadas del encabezado y pie de página en el panel derecho. Toque el icono de "lápiz" en la plantilla de números de página para abrir las opciones. Realice las modificaciones necesarias en el formato y haga clic en "Guardar" para realizar los cambios. Toca "Aplicar" para concluir el proceso.

![]() Impulsado por IA
Impulsado por IA
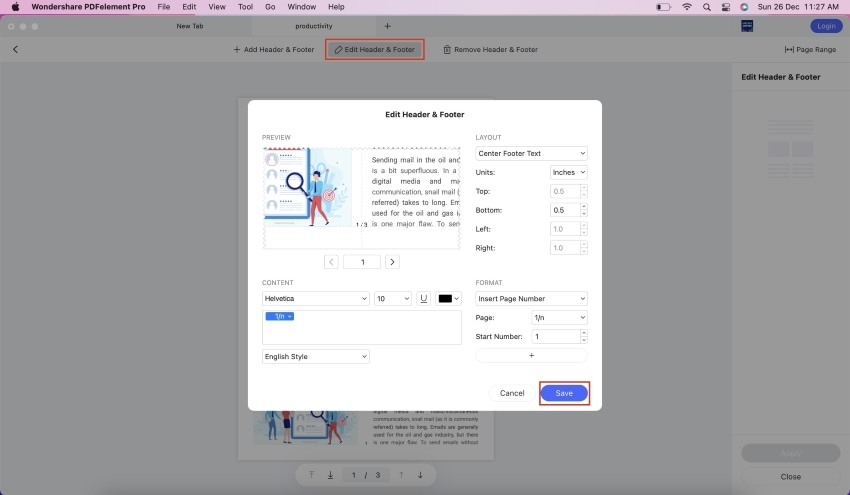
Cómo cambiar el número de página en un PDF en línea
Los editores de PDF en línea pueden ser una excelente opción para cambiar los números de página de PDF. Aunque varias herramientas pueden ser útiles en el proceso, puede considerar trabajar en iLovePDF, una herramienta excepcional conocida por sus herramientas efectivas. Mire los pasos a continuación para cambiar el número de página en PDF en línea.
Paso 1: Abra iLovePDF en su navegador, siguiendo la herramienta para agregar números de página en documentos PDF. Toca "Seleccionar archivo PDF" para importar el documento a través de esta plataforma en línea.

Paso 2: una vez cargada, puede configurar fácilmente las opciones de número de página, incluido el modo, la posición y el rango en el que desea cambiar los números de página. . Pulse sobre "Añadir números de página" para ejecutar el procedimiento.

Paso 3: Una vez hecho esto, puede descargar fácilmente el archivo editado. Haga clic en "Descargar PDF numerado" para descargar el archivo en su dispositivo.

Cómo cambiar el número de página de PDF en Adobe Acrobat
Adobe Acrobat es otra opción que puede considerar para cambiar los números de página en PDF. Se sabe que la herramienta se encuentra entre los editores de PDF más antiguos. Antes de cambiar los números de página en Adobe Acrobat, debe seguir los siguientes pasos.
Paso 1: acceda a Adobe Acrobat en su dispositivo y vaya a "Mi PC" en el panel del lado izquierdo. Haga clic en "Examinar" para importar el documento PDF.

Paso 2: Una vez abierto, acceda a "Herramientas" y abra "Editar PDF" desde las opciones disponibles. Pulse en “Encabezado y amp; Pie de página” y seleccione “Actualizar” en el menú desplegable.

Paso 3: Puede realizar las ediciones respectivas en la numeración de sus páginas en la siguiente pantalla. Una vez hecho esto, haga clic en "Aceptar" para ejecutar.

El artículo ha presentado una lista de soluciones extensas que se pueden utilizar para cambiar los números de página en documentos PDF. Los usuarios pueden trabajar en plataformas fuera de línea y en línea para encontrar la mejor opción. Sin embargo, para obtener mejores resultados, seguramente debería probar PDFelement, ya que presenta un excelente conjunto de características para trabajar.

Wondershare PDFelement - Editor de PDF Fácil de Usar e Inteligente
5.481.435 personas lo han descargado.
Resume, reescribe, traduce, corrige textos con IA y chatea con PDF.![]()
Edita texto, imágenes, formularios, páginas y mucho más.
Crea y rellena formularios de PDF fácilmente.
Extrae formularios, textos, imágenes, páginas, y elementos de PDF.
Mecanismo OCR rápido, confiable y eficiente, con alta calidad y precisión.
Convierte PDF a y desde formato de Microsoft, imagen y más de 20 tipos de archivos.
 100% Seguro | Sin anuncios |
100% Seguro | Sin anuncios |






