El formato PDF a menudo es preferido en línea ya que no cambia su formato, color o tamaño cuando se comparte o sube online. Para que esto tenga éxito, un archivo PDF debe cumplir con requisitos específicos, lo que facilita la visualización e imprimencia de un usuario. Algunos requisitos son el tamaño, la altura y el ancho de la página, por lo que la idea de un cuadro de recorte en PDF.
En la siguiente sección, definiremos un cuadro de recorte y todo lo que necesite saber sobre él.
En este artículo:
¿Qué es CropBox (cuadro de recorte) de PDF?
El formato de archivo PDF se utiliza ampliamente debido a su compatibilidad con diversos documentos y dispositivos.
Sin embargo, el PDF va más allá de simplemente almacenar y compartir archivos. Está estructurado para mostrar el contenido en el visor de PDF y después de imprimirlo. Todo esto suele ser rectangular en forma, que es un tamaño estándar de PDF. Está definido por lo que comúnmente se conoce como cajas de página o cajas de límites.
La cuadro de recorte de PDF es una de las cajas más recientes. Una cuadro de recorte es esencial en las aplicaciones de PDF, ya que define la dimensión que se mostrará e imprimirá en la pantalla. Sin embargo, no se recomienda el uso de la cuadro de recorte al imprimir documentos profesionales.
¿Hay otras cajas en el documento PDF?
Sí, hay otras medidas de caja de PDF en un documento PDF. Tenemos una caja de medios, cuadro de recorte, caja de sangrado y caja de arte. Estas cajas de página de PDF son medidas internas del documento y tienen funciones diferentes.
- MediaBox (caja de medios) define las dimensiones de la página de una página de PDF, es decir, el ancho y la altura. Sin embargo, la definición varía entre un usuario promedio y profesionales de la industria de impresión. El usuario promedio entiende la MediaBox como el tamaño real de la página. Por otro lado, para los profesionales, es relativamente mayor que el tamaño real de la página.
- TrimBox (cuadro de recorte) es una de las cajas principales de PDF. Proporciona el tamaño final anticipado del material impreso. En otras palabras, define la forma y el corte final del PDF.
- BleedBox (caja de sangrado) es importante para profesionales ya que permite tener elementos gráficos extendidos hasta el borde de la página. La región gráfica extendida es de 3 a 5 milímetros más grande que TrimBox. Además, por defecto, la bleedbox suele ser la misma que cropbox.
- ArtBox (caja de arte) es esa parte que anteriormente definía el área de contenido de la página, que hoy en día se usa con frecuencia para describir el área de seguridad. También puede significar la ubicación de un anuncio para PDFs que admite anuncios.
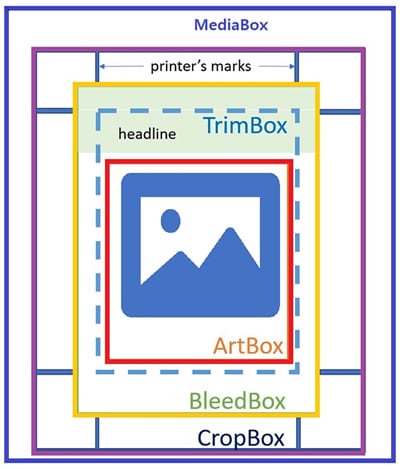
¿Cómo usar la cuadro de recorte para recortar páginas de PDF?
La función cropbox puede ayudarte a dar formato a una página de PDF al tamaño deseado. Puedes lograrlo fácilmente trabajando con un recortador de PDF, que tiene una función de crop box.
Wondershare PDFelement es un software completo y robusto cuyos desarrolladores lo crearon pensando en todos los usuarios de PDF. Tiene una interfaz fácil de usar que un principiante puede navegar e implementar configuraciones deseadas en el archivo como un experto. Te permite crear documentos de PDF y convertir el formato de archivo a PDF o cualquier otro formato, editar el contenido y el diseño, y modificar páginas.

![]() Impulsado por IA
Impulsado por IA
Además, permite procesar por lotes archivos y trabajar de forma independiente en imágenes y texto de un archivo con la ayuda de la función OCR. También puedes firmar PDFs con una firma digital o redactar partes con información sensible.
Además de la personalización, hay una herramienta PDF importante, Crop Box (cuadro de recorte), que te permite recortar fácilmente páginas de PDF.

A continuación se muestra una guía paso a paso sobre cómo recortar páginas de PDF usando Wondershare PDFelement:
- Paso 1. Inicia Wondershare PDFelement y haz clic en el botón "Abrir PDF" en la esquina inferior izquierda. Cuando aparezca el explorador de archivos, navega a través de él y selecciona el documento que deseas recortar. Haz clic en el botón "Abrir" para subir el archivo.
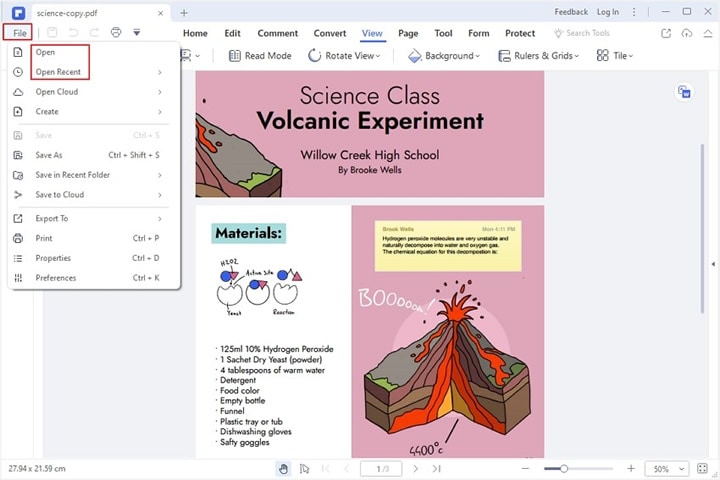
- Paso 2. Una vez que el archivo se haya subido, haz clic en el botón "Página" en la barra de menú. A continuación, selecciona la opción "Recortar". Aparecerá un nuevo cuadro de diálogo para establecer el tamaño de la página.
- Paso 3. Esto mostrará las medidas de margen del rectángulo de recorte y la página que se recortará. A continuación, selecciona y haz clic en el icono "Recuadro de recorte".
- Paso 4. Puedes introducir medidas preferidas utilizando la opción de configuración en el cuadro de diálogo de Margen de Recorte y Rango de Página. Esto es para la única página del PDF. Haz clic en "Todas" bajo el rango de página para anular tus ajustes en todas las páginas del PDF.

![]() Impulsado por IA
Impulsado por IA
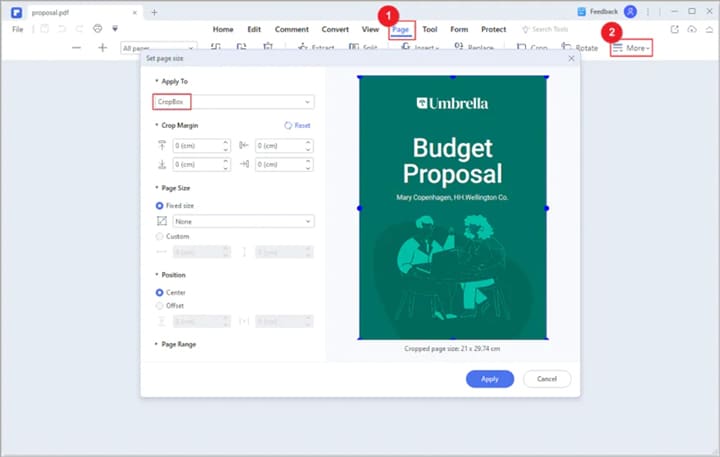
- Paso 5. Después de eso, guarda tu documento.
Nota: Al recortar las páginas de un archivo PDF, el tamaño del archivo seguirá siendo el mismo porque la información no se descarta, sino que se oculta simplemente.
Además de utilizar un programa de PC para recortar las páginas de un PDF, también puedes utilizar la función de cuadro de recorte en tus dispositivos móviles para ajustar los márgenes de tu PDF. Mira el video a continuación para aprender cómo recortar las páginas de un PDF con PDFelement para iOS.

![]() Impulsado por IA
Impulsado por IA
¿Cómo recortar un PDF gratis de forma online?
Internet está haciendo que sea fácil acceder a casi cualquier cosa que necesites en todo el mundo con solo un dedo. Cuando buscas herramientas de cuadro de recorte para recortar un PDF en línea de forma gratuita, te encontrarás con varias opciones, haciendo que la elección sea difícil para determinar cuál es la mejor.
HiPDF es una de las principales herramientas de PDF que puede recortar PDF en línea sin costo adicional. Es una herramienta de primera categoría líder en el desarrollo de herramientas PDF de alta demanda. Cuando visitas el sitio web, te da la bienvenida con una interfaz intuitiva. Admite funciones de arrastrar y soltar y utiliza sus funciones sin necesidad de crear una cuenta.
HiPDF se puede usar de manera eficiente para editar, recortar, combinar, comprimir y reorganizar páginas PDF. Además, convertir el formato PDF a otros formatos de archivo como PPT, HTML, DXF, PAGES, JPG, y viceversa. Los archivos modificados están disponibles y se pueden descargar de forma gratuita.
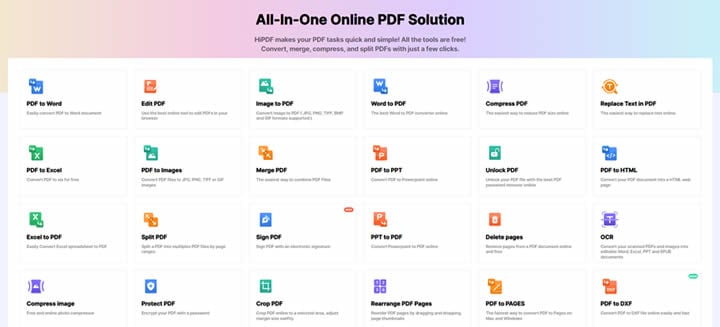
Sin más preámbulos, a continuación te presentamos los pasos sobre cómo recortar páginas de PDF con HiPDF:
- Paso 1. Abre tu navegador de Internet y ve al sitio web de cuadro de recorte de PDF de HiPDF.
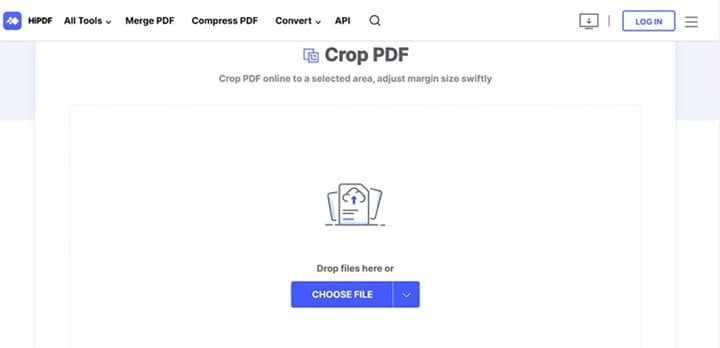
- Paso 2. A continuación, necesitarás cargar un archivo PDF. Puedes hacerlo de dos formas: seleccionando y arrastrando el archivo al área de recorte de HiPDF, o haciendo clic en el botón "Elegir archivo". La velocidad de carga depende de tu conexión a Internet.
- Paso 3. Una vez que el archivo PDF se haya cargado correctamente, verás que se seleccionan los bordes de tu documento. Ahora, haz clic en los botones de los bordes de recorte y muévelos hacia adentro para recortar tu documento PDF. Puedes intentarlo varias veces hasta obtener las dimensiones deseadas.
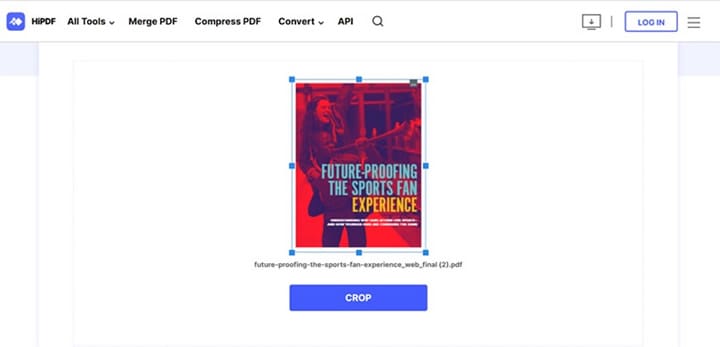
- Paso 4. Una vez que estés satisfecho con las dimensiones de recorte deseadas, haz clic en el botón "Recortar". Espera unos minutos para que finalice el proceso. Haz clic en "Descargar" para guardar el archivo recortado. Puedes guardarlo en tu almacenamiento local o en una opción de almacenamiento en la nube disponible.
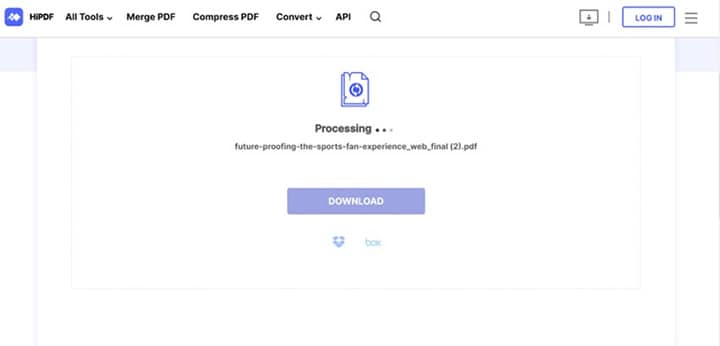
¿Cómo recortar las páginas de un PDF en Adobe Acrobat?
Adobe Acrobat tiene una función de cuadro de recorte que también puedes usar para recortar páginas de PDF. Aquí tienes una guía rápida sobre cómo recortar páginas de PDF en Adobe Acrobat.
- Paso 1. Abre Adobe Acrobat en tu computadora para cargar el archivo PDF que deseas recortar.
- Paso 2. A continuación, importa el archivo PDF que se va a recortar y haz clic en el botón "Herramientas". Esto abrirá más herramientas de PDF cuando hagas clic en el botón "Editar PDF". Aparecerá una barra de herramientas detallada.
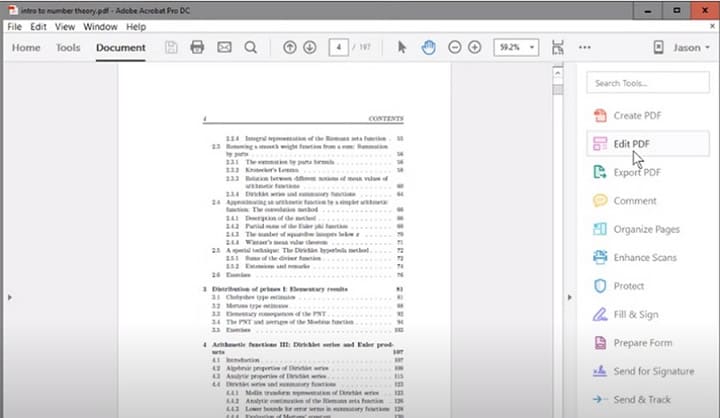
- Paso 3. En la barra de menú de formato, haz clic en el botón "Recortar páginas" para activar la capacidad de recorte. Luego, arrastra la herramienta de "Recorte", que tiene forma rectangular, a la página seleccionada.
- Paso 4. Continúa arrastrando simultáneamente los bordes laterales y de las esquinas del rectángulo de recorte hasta alcanzar el tamaño requerido, y luego haz doble clic en él.
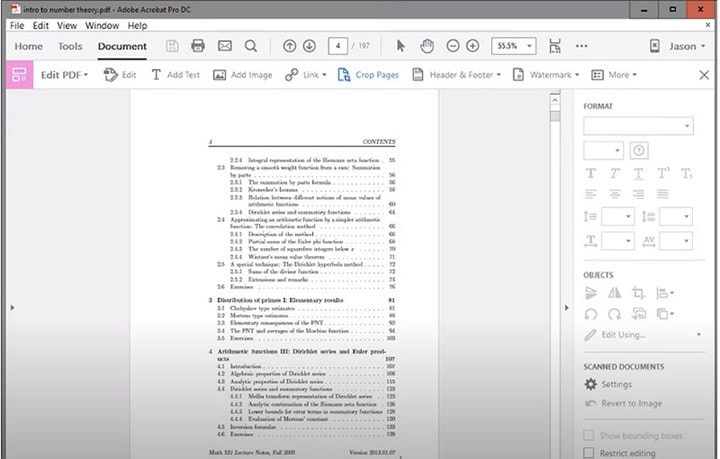
- Paso 5. Después de hacer doble clic en el área seleccionada, haz clic en el cuadro de diálogo "Establecer cajas de página" e ingresa las nuevas cifras para anular las medidas originales.
- Paso 6. Para aplicar estos cambios en el resto de las páginas, selecciona "Todo" en "Rango de página". Haz clic en "Aceptar" para aplicar estos nuevos cambios.
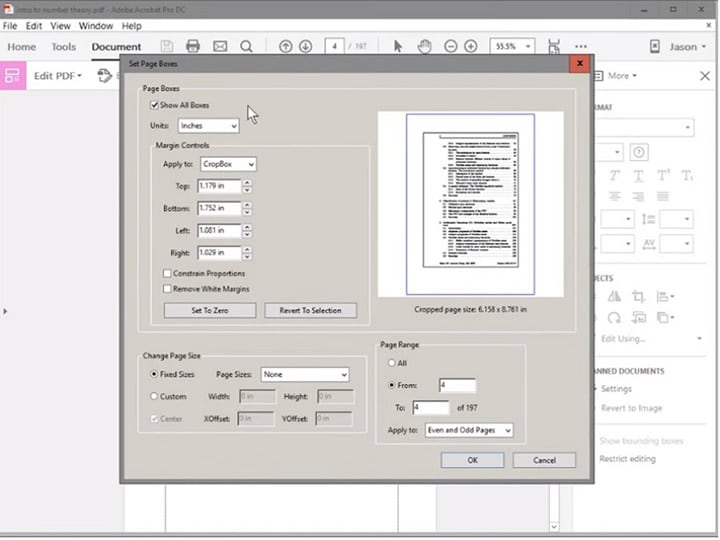
- Paso 7. A partir de ahí, puedes guardar tu nuevo documento recortado como desees.
¿Cómo utilizar la función de recorte en Mac?
No hay limitaciones para usar cropbox para recortar páginas de PDF en diferentes dispositivos que utilizan diferentes sistemas operativos, incluido Mac. Cabe destacar que las aplicaciones de PDF diferentes lideran entre sus competidoras en cada sistema operativo en términos de formato de PDF.
En Mac, la aplicación Vista Previa es la que se lleva el protagonismo. Es una aplicación nativa y gratuita de PDF en Mac. Vista Previa es rápida, eficiente y la mejor opción para recortar páginas de PDF; es tu mejor apuesta.
A continuación, se muestra una guía paso a paso sobre cómo recortar PDF con Vista Previa
- Paso 1. Inicia la aplicación Vista previa en Mac. Sube el archivo PDF que deseas recortar. Ahora, haz clic en el ícono de "Pluma" en la barra de herramientas de marcado. Alternativamente, haz clic en el ícono "Rectangular" en la barra de herramientas de marcado si el ícono de pluma no está visible.
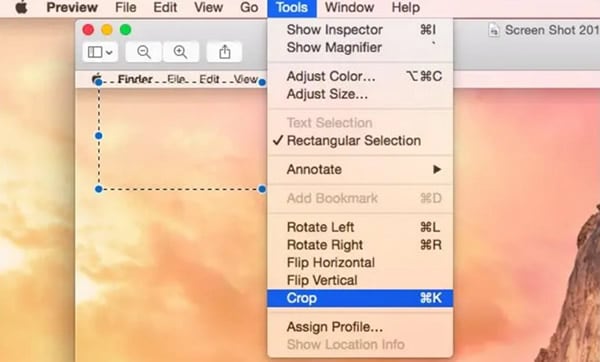
- Paso 2. A continuación, selecciona la parte del documento que deseas recortar. Después, haz clic en el botón "Recortar" en la barra de herramientas de marcado e implementa nuevos ajustes según tus deseos. Si sientes que no lo has hecho correctamente, puedes deshacer el proceso de inmediato haciendo clic en los botones "Editar" y "Deshacer recorte".
Conclusión
Si has leído este artículo, te habrás dado cuenta de que la cuadro de recorte de PDF es una función poderosa y fácil de usar. Siempre tendrás documentos atractivos y bien organizados con una comprensión clara de la función de la cuadro de recorte de PDF. No hay excusa para no tener una cuadro de recorte si es compatible con tu dispositivo. Úsala para recortar las páginas de tu PDF y hacer que luzcan ordenadas.







