¿Estás cansado de buscar la mejor manera de extraer JPG de un PDF? Si has estado en el lado perdedor con respecto a cómo extraer JPEG de un PDF, entonces finalmente has hecho clic en el botón correcto. En este artículo, te daremos una guía completa sobre cómo extraer JPG de un PDF con facilidad y rapidez.
Cómo Extraer JPG de un PDF
La extracción de JPG de un PDF puede ser un camino duro, especialmente si se tiene un conocimiento escaso o ninguno de la herramienta ideal. Afortunadamente, PDFelement hace el trabajo de forma eficaz y eficiente. En esta sección, exploraremos cómo extraer JPG de un PDF usando PDFelement de la siguiente manera.

![]() Impulsado por IA
Impulsado por IA
Paso 1. Entra en el Modo de Edición
Si ya instalaste PDFelement, simplemente sigue y ejecuta el programa para acceder al menú principal. Haz clic en el botón "Abrir archivos" y carga el archivo PDF del que quieras extraer la imagen JPG.
Una vez cargado, navega a la barra de herramientas y haz clic en la pestaña "Editar". Del submenú, selecciona el icono "Editar" en la parte superior derecha. También, selecciona si quieres editar en modo párrafo o línea activando los botones respectivos.
Paso 2. Extrae JPG de un PDF
Desplázate por el PDF para localizar el archivo JPG deseado. Una vez encontrado, haz clic derecho en la imagen y selecciona "Extraer Imagen" de la gran cantidad de opciones ofrecidas.

Paso 3. Extrae PDF de un JPG
El programa te dirigirá automáticamente a la ventana de salida para seleccionar la carpeta de destino. Elige una carpeta de salida adecuada y pon un nombre de archivo apropiado. Ahora haz clic en el icono desplegable "Guardar como tipo" y selecciona el formato "Archivos de Imagen (*.JPG)" de la lista. Cuando todo esté bien, solo haz clic en el botón "Guardar" para permitir al programa extraer el JPG del PDF.


![]() Impulsado por IA
Impulsado por IA
Cómo Extraer Páginas de un PDF a JPG
Si quieres extraer páginas de tu archivo PDF a formato JPG usando PDFelement, entonces sigue los siguientes pasos.
Paso 1. Haz clic en "A Imagen"
Ejecuta el programa y carga el archivo PDF deseado en la interfaz del programa. En la barra de herramientas, haz clic en la pestaña "Convertir" para acceder a varias opciones de conversión. En el submenú Convertir, ignora las otras opciones y elige "A Imagen".

Paso 2.1 Extrae las Páginas de un PDF a un JPG Separado
Haz clic en el botón "Configuración de Conversión" en la parte inferior de esta ventana. Esto desplegará la ventana de configuración de la imagen desde la cual puedes personalizar la apariencia de tu archivo JPG final. Para extraer páginas del PDF a JPG separados, simplemente activa la opción "Cada página del PDF como imágenes separadas".
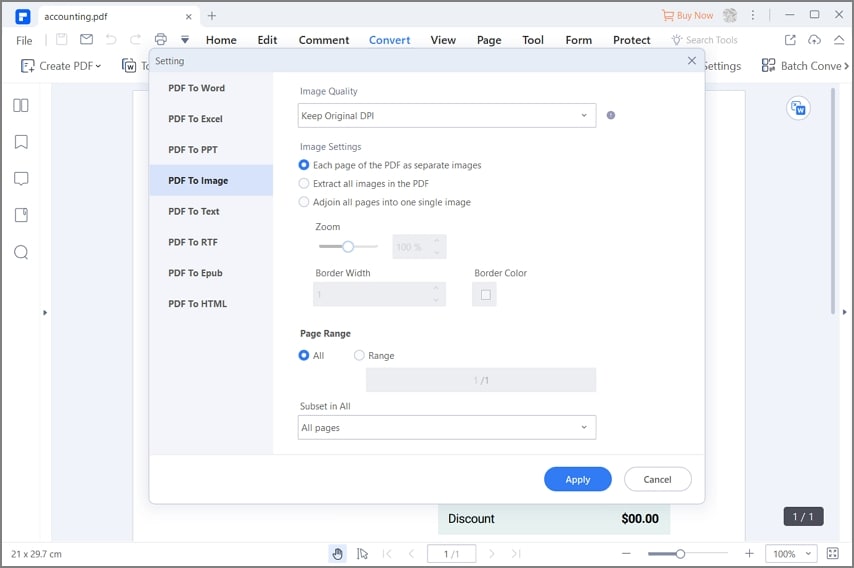
Paso 2.2 Extrae las Páginas de un PDF a un JPG
En cambio, si optas por extraer las páginas de un PDF a un JPG, elige la opción "Unir todas las páginas en una sola imagen" de la misma ventana de configuración de la imagen. Haz clic en "Aplicar" para efectuar los ajustes y, a continuación, haz clic en el botón "Guardar" situado en la ventana "Guardar Como" para que el programa extraiga el JPG del PDF.
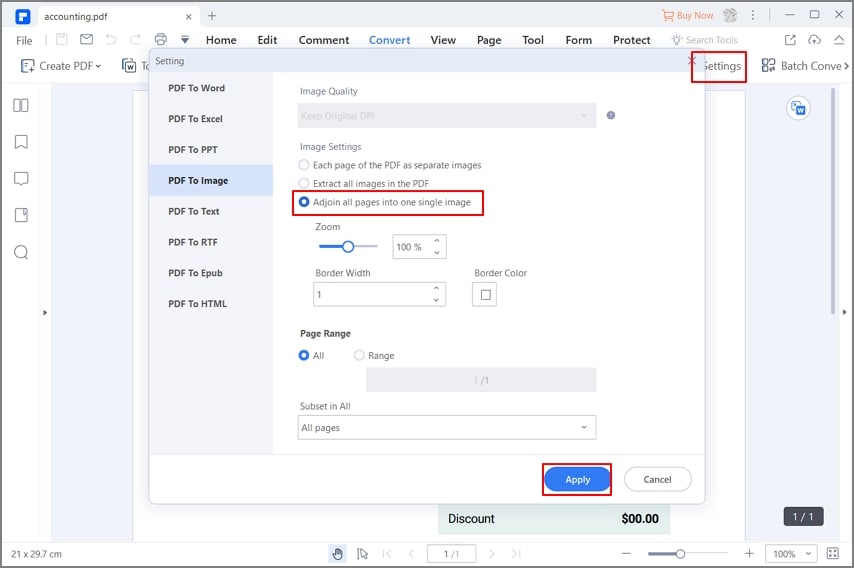

![]() Impulsado por IA
Impulsado por IA
PDFelement hace magia en la manera en la que interactuamos con los archivos PDF. De la guía anterior, nadie puede disputar cómo se simplifica la manera como extraemos el JPG de un PDF. Desde la velocidad hasta la facilidad de uso, PDFelement se consolida como una solución ideal para extraer JPG de un PDF. Este programa permite a los usuarios no sólo extraer JPG únicamente de PDF, sino también otros formatos de imagen como PNG y GIF.
Con este programa, puedes personalizar cómo te gustaría extraer tus imágenes JPG según tus necesidades. Por ejemplo, puedes elegir extraer cada página de tu PDF como imágenes JPG separadas, extraer páginas del PDF para formar un único JPG, o extraer todas las imágenes JPG del archivo PDF. PDFelement es una herramienta completa y nunca carece de opciones sobre cómo realizar una variedad de tareas. Para extraer JPG de un PDF, puedes usar varios métodos sin problemas y hacer tu trabajo lo más rápido posible. Otras características son:
- Mira y navega por el PDF, agrega marcadores, instantáneas y archivos adjuntos.
- Realiza anotaciones en archivos PDF mediante comentarios, marcas de texto, dibujos y sellos.
- Edita el contenido del PDF, realiza una revisión ortográfica, recorta páginas, agrega marcas de agua, encabezados, pies de página y aplana PDF, entre otros.
- Combina varios archivos PDF para formar un único archivo PDF.
- Crea archivos PDF de cualquier formato de archivo con un solo clic.
- Abre los archivos PDF protegidos y no protegidos de muchas maneras.
- Protege los archivos PDF con características de redacción y contraseñas.
- Crea rápidamente formularios, rellena formularios, extrae datos de formularios y exporta datos de formularios.
- Realiza un Reconocimiento Óptico de Caracteres (OCR) para generar archivos PDF escaneados que se puedan buscar y editar.

Wondershare PDFelement - Editor de PDF Fácil de Usar e Inteligente
5.481.435 personas lo han descargado.
Resume, reescribe, traduce, corrige textos con IA y chatea con PDF.![]()
Edita texto, imágenes, formularios, páginas y mucho más.
Crea y rellena formularios de PDF fácilmente.
Extrae formularios, textos, imágenes, páginas, y elementos de PDF.
Mecanismo OCR rápido, confiable y eficiente, con alta calidad y precisión.
Convierte PDF a y desde formato de Microsoft, imagen y más de 20 tipos de archivos.
 100% Seguro | Sin anuncios |
100% Seguro | Sin anuncios |






