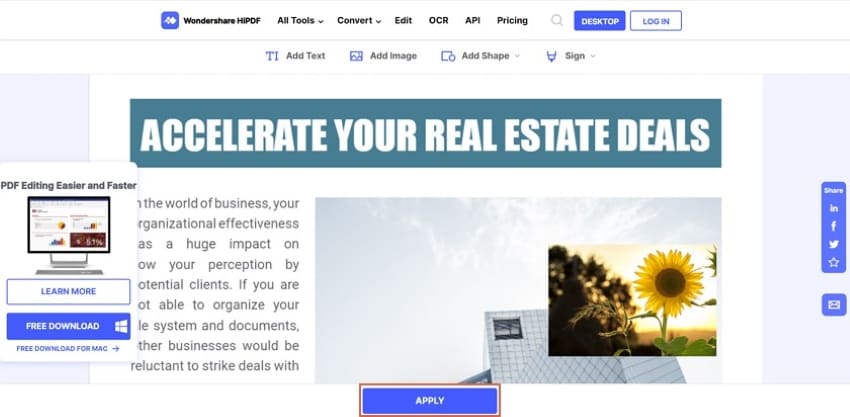¿Cuál es la forma más sencilla de adjuntar una foto en un PDF?
Adjuntar una foto a un PDF es esencial si quieres proporcionar una explicación vívida a tus lectores. Además, adjuntar las fotos a un PDF hace que el documento sea llamativo y atractivo para sus lectores. Es posible que, te hayas encontrado con diferentes formas de adjuntar las fotos a archivos PDF, pero no estás satisfecho con ellas. Por lo tanto, en este artículo, te mostraremos cómo adjuntar una foto en PDF utilizando PDFelement.

![]() Impulsado por IA
Impulsado por IA
arte 1: Dos Formas de Adjuntar una Imagen a un PDF
PDFelement es un programa de PDF que gestiona archivos PDF, incluyendo la modificación de imágenes y objetos en un archivo. La modificación de la que hablamos es, la capacidad de adjuntar imágenes, eliminar imágenes, reemplazar imágenes o extraer imágenes. Para empezar, te recomendamos que descargues gratis PDFelement haciendo clic en el siguiente botón azul. A partir de ahí, instálalo e inicia el programa.
Método 1. Adjuntar una Foto Desde el Menú Superior
Paso 1. Haz clic en "Añadir archivo adjunto".
Al abrir el programa, tienes que cargar el archivo PDF en el programa. Haz clic en "Abrir archivo", elige el archivo PDF adecuado y ábrelo con el programa. Ahora, una vez que el archivo aparezca en el programa, haz clic en el botón "Comentar", y luego, haz clic en la opción "Añadir adjunto". Esta opción está en el extremo derecho de la barra de formato.

Paso 2. Seleccionar la foto a adjuntar al PDF
A continuación, aparecerá una ventana que te permitirá examinar las fotos existentes en tu computadora. Aquí puedes examinar las fotos y seleccionar la que desees adjuntar a tu archivo PDF haciendo clic en el botón "Abrir".

Paso 3. Adjuntar una foto en un PDF con éxito
A continuación, verás el icono de adjunto en la pantalla que aparece como un alfiler. Haz clic en el botón "Adjuntar" en el panel izquierdo de la pantalla para adjuntar la foto con éxito.

![]() Impulsado por IA
Impulsado por IA
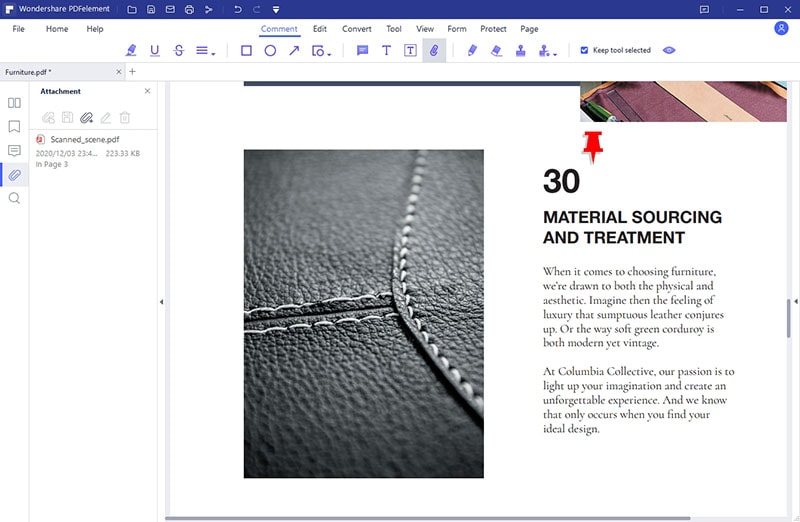
Paso 4. Abrir el archivo adjunto (opcional)
Desde ahí, puedes optar por abrir el archivo adjunto que acabas de hacer. Siempre en la opción de adjuntos del panel izquierdo, haz clic con el botón derecho del ratón sobre el adjunto y elige la opción "Abrir adjunto".
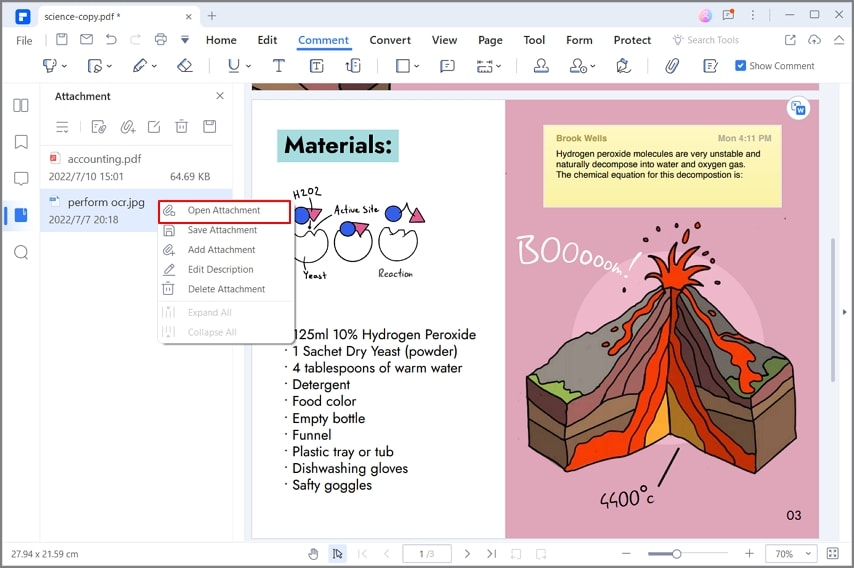
Paso 5. Editar las propiedades del archivo adjunto (opcional)
Otra cosa que puedes hacer con la foto adjunta es editar las propiedades del adjunto. De nuevo, haz clic con el botón derecho del ratón en la imagen adjunta y selecciona "Propiedades" en el menú desplegable. En las propiedades, puedes editar el autor, el asunto y la descripción. En el menú de apariencia, puedes cambiar la opacidad, el tamaño y el color.
Una vez que hayas terminado, cierra las propiedades y guarda los cambios.

![]() Impulsado por IA
Impulsado por IA

Método 2: Adjuntar una imagen al PDF desde el panel de adjuntos
PDFelement cuenta con diferentes técnicas para cubrir una misma tarea. La herramienta considera la eficiencia del usuario al máximo, por lo que, ofrece diferentes direcciones que conducen a un único resultado. Tal es el caso de adjuntar imágenes en documentos PDF. Para adjuntar una foto en un PDF utilizando PDFelement, también puedes considerar la adopción del Panel de Adjuntos como se muestra a continuación.
Paso 1. Acceder al Panel de Adjuntos
Al abrir el documento, dirígete al "Panel de Adjuntos" que se encuentra en las opciones del lado izquierdo de la pantalla.
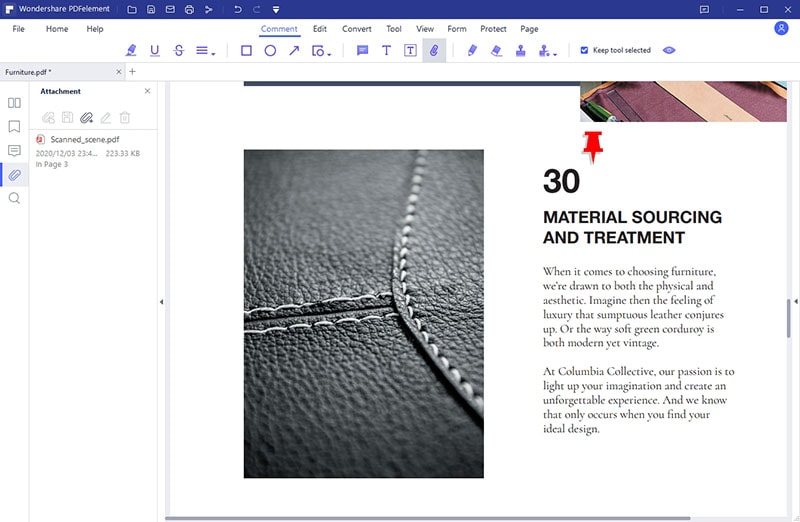
Paso 2. Adjuntar foto y guardar
Haz clic en el botón "Añadir archivo adjunto" y añade la imagen a tu documento. Una vez hecho esto, accede al menú "Archivo" y guarda los cambios en el documento.

Muy sencillo. Así es como puedes adjuntar una foto en un PDF.

![]() Impulsado por IA
Impulsado por IA
Parte 2: ¿Cómo Insertar una Imagen en un PDF Directamente?
PDFelement es una opción muy competente que puede ayudarte a adjuntar una imagen a un PDF. Cuando se trata de insertar una imagen en documentos PDF, puedes seguir los pasos más sencillos a través de PDFelement, como se explica a continuación.
Paso 1. Abrir el documento PDF
Inicia PDFelement en tu dispositivo y pulsa en "Abrir Archivos" para importar un documento PDF que requiera edición.

Paso 2. Añadir Imagen
Accede a la pestaña "Editar" en la parte superior del menú y selecciona "Añadir Imagen" para importar directamente la imagen al PDF.

![]() Impulsado por IA
Impulsado por IA

Paso 3. Guardar el archivo
Al añadir la imagen, pulsa sobre "Archivo" y dirígete a la opción "Guardar" para guardar los cambios.

Como has visto, PDFelement simplifica la forma de adjuntar fotos en un archivo PDF. El proceso es sencillo. Además, te permite modificar las propiedades de adjuntar fotos. Además, el programa es intuitivo y maneja archivos PDF permitiéndote comentar, organizar, crear y convertir páginas PDF. Es un producto de Wondershare que ha demostrado ser muy beneficioso y eficiente para los manipuladores de PDF gracias a sus magníficas características. Algunas de sus características se destacan a continuación:
- Es un visor de archivos PDF que permite desplazarte, navegar y utilizar el panel de navegación.
- Permite añadir marcas, comentarios, dibujos, sellos y formas a los archivos PDF.
- Crea fácilmente archivos PDF a partir de archivos existentes como Word, PPT, Excel, libros electrónicos, imágenes, capturas de pantalla y capturas de ventana.
- Intercalado con varias plantillas PDF.
- Permite proteger y personalizar los PDF con firmas digitales, añadir permisos, redactar y añadir marcas de agua.
- Soporta varios formatos de conversión de salida como eBooks, HTML, RTF, Excel, Imágenes, Word y PPT.
- Admite la creación de formularios con un solo clic y convierte formularios no editables en un formato editable.
- Ofrece una forma sencilla de editar formularios PDF y extraer datos de formularios PDF.
- También puede realizar varios procesos por lotes de extracciones de datos, conversión de PDF, carga de PDF, marca de agua, OCR y protección de archivos PDF.
- La función de edición te permite también editar textos e imágenes. Puedes editar utilizando el modo de línea o de párrafo.
- Con este programa se pueden modificar las páginas. Te permite eliminar, extraer, insertar nuevas páginas, reorganizar y reemplazar páginas.
- Te facilita compartir archivos PDF a través de archivos adjuntos de correo electrónico, Evernote, y enviarlos al almacenamiento en la nube.
- Tiene una versión de prueba gratuita que se puede probar, aunque tiene algunas limitaciones.
- Permite cambiar el fondo del PDF, añadir bates, numeración, encabezados y pies de página.
Parte 3: ¿Cómo Insertar una Foto en un PDF en Línea?
También puedes considerar optar por una solución en línea para adjuntar imágenes a los PDF. HiPDF se presenta como una herramienta profesional para insertar fácilmente una imagen en el documento PDF. Mientras buscas una opción en línea adecuada, puedes observar los siguientes pasos para entender cómo adjuntar una foto en un PDF utilizando una solución en línea:
Paso 1: Abre tu navegador y accede a la herramienta oficial de HiPDF. Accede a la herramienta de edición de PDF y pulsa "Elegir archivo" para cargar el documento PDF.

Paso 2: Una vez cargado, navega hasta la opción "Añadir Imagen" para importar la imagen al documento PDF.
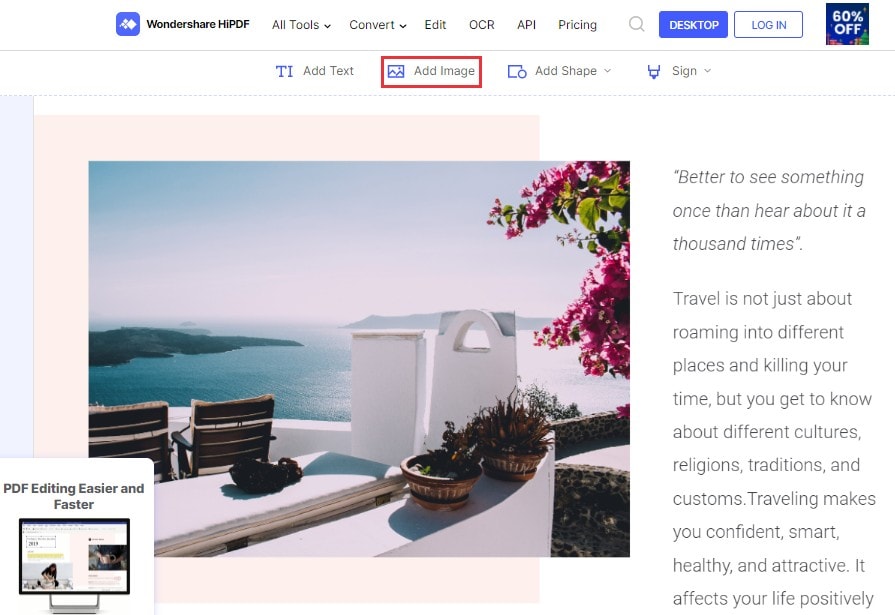
Paso 3: Después de añadir la imagen y ajustarla convenientemente, pulsa en "Aplicar" para guardar el documento editado.