Hay varias razones por las que decenas de personas giran permanentemente las páginas PDF. Ya sea que quieras girar una sola página, varias páginas o todo el archivo PDF, el deseo final es tener un proceso perfecto y sin problemas. Este suele ser el caso si se trata de documentos importantes como los académicos o financieros. Para conseguir esta experiencia, necesitas una herramienta adecuada. Con la gran cantidad de programas que hay en el mercado, es difícil elegir la herramienta más adecuada. Sin embargo, hay herramientas probadas que hacen que la rotación de PDF sea perfecta. En este artículo, te guiaremos sobre cómo girar permanentemente un PDF con facilidad y rapidez.

![]() Impulsado por IA
Impulsado por IA
Método 1: ¿Cómo Girar Permanentemente un PDF con PDFelement?
PDFelement es un excelente programa de PDF todo-en-uno utilizado por varias organizaciones, estudiantes e individuos en todo el mundo. Este programa es rápido, fácil de usar, compatible con una amplia gama de dispositivos, y es asequible. PDFelement tiene buenas características, incluyendo imprimir, anotar, editar, crear, convertir y realizar OCR en archivos PDF.
Guía paso a paso sobre cómo girar permanentemente un PDF:
Paso 1. Cargar el archivo PDF
Inicia PDFelement en tu PC para acceder a la interfaz principal. Ve a la parte inferior izquierda de esta ventana y haz clic en el botón "Abrir archivos". En la siguiente ventana del explorador de archivos, selecciona el archivo PDF que quieres rotar y haz clic en "Abrir" para cargarlo.


![]() Impulsado por IA
Impulsado por IA
Paso 2. Girar el PDF permanentemente
Una vez que el programa haya cargado el archivo PDF, accede a la barra de herramientas y pulsa el botón "Página". Haz clic en la miniatura de la página para seleccionar la página que deseas girar. También puedes introducir el rango de páginas en la casilla. Una vez elegido el intervalo de páginas, haz clic en la dirección "Girar" adecuada. Las páginas seleccionadas deberían girar según la dirección elegida.
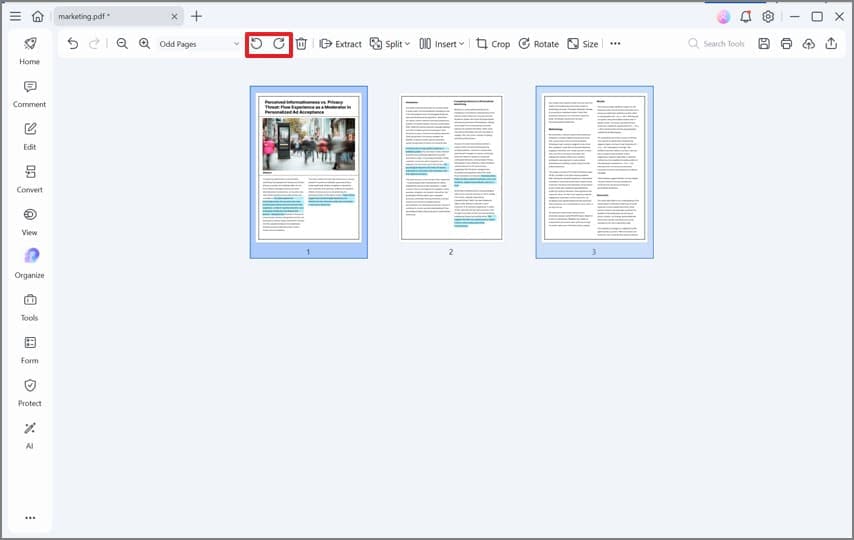
Paso 3. Guardar el archivo PDF
Si estás satisfecho con la rotación, ve a la parte superior izquierda de esta ventana y haz clic en el botón "Guardar" para guardar los cambios realizados. Alternativamente, puedes hacer clic en la opción "Archivo" > "Guardar como", y luego guardar tu archivo.
Método 2: ¿Cómo Girar Permanentemente un PDF con la Herramienta de Rotación?
Paso 1. Abrir el archivo PDF
Comienza iniciando PDFelement en tu computadora. Cuando accede a la ventana principal, ve a la parte inferior izquierda y haz clic en el botón "Abrir archivo". Ahora serás llevado a la ventana del explorador de archivos para seleccionar el archivo PDF que deseas girar permanentemente. Simplemente, elige el archivo PDF y haz clic en "Abrir" para importarlo a la interfaz de PDFelement. Alternativamente, puedes arrastrar el archivo PDF y soltarlo en la interfaz del PDFelement.


![]() Impulsado por IA
Impulsado por IA
Paso 2. Ir a la opción de girar las páginas
Cuando se cargue el archivo PDF, haz clic con el botón derecho en cualquiera de tus páginas. De las opciones que aparecen, mueve el cursor y selecciona la opción "Girar páginas".
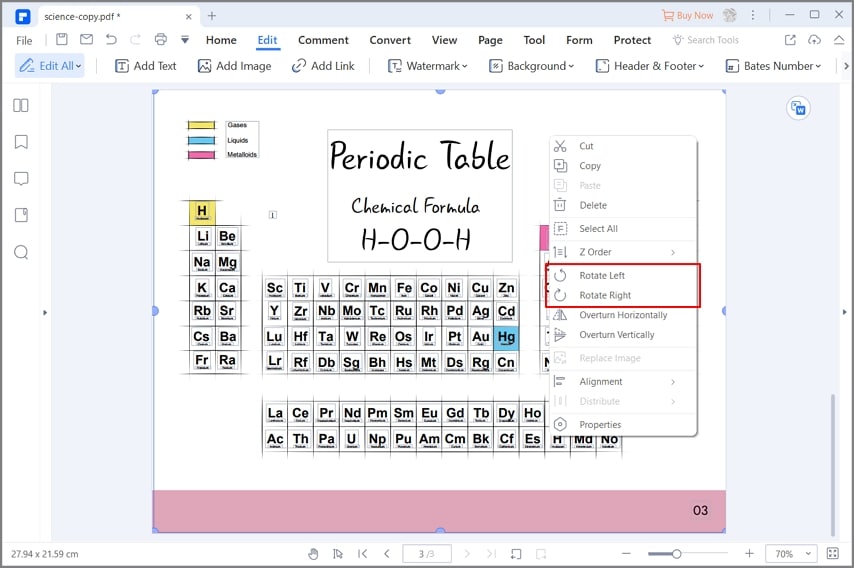
Paso 3. Girar permanentemente el PDF
El programa abrirá el cuadro de diálogo "Girar páginas". Para elegir una dirección de rotación, simplemente haz clic en la dirección de rotación deseada de las cuatro direcciones que aparecen en la sección "Dirección". Una vez seleccionada, ve a la sección "Rango de páginas" y selecciona las páginas que deseas girar permanentemente.
Para especificar un rango de páginas, utiliza un guión. Si deseas girar varias páginas, utiliza una coma para separar los números de página. También puedes elegir entre subconjuntos como pares e impares o simplemente seleccionar "Todo" si quieres girar todo el documento. Una vez que estés satisfecho con tus selecciones, pulsa el botón "Aceptar" para girar las páginas seleccionadas.
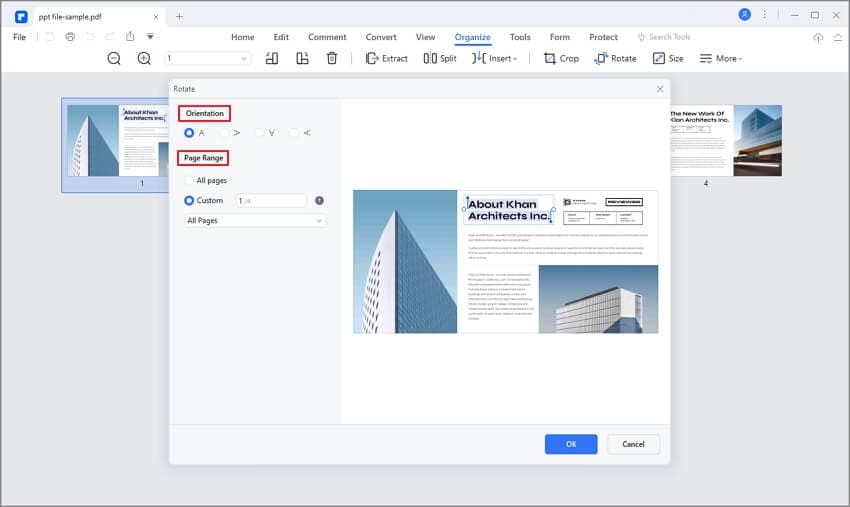

![]() Impulsado por IA
Impulsado por IA
Paso 4. Guardar el archivo PDF
Ahora que las páginas del PDF están giradas, accede al menú "Archivo" y selecciona "Guardar" o "Guardar como" para guardar los cambios realizados. También puedes hacer clic en el botón "Guardar" en la parte superior izquierda de esta ventana para guardar estos cambios.
 100% Seguro | Sin anuncios |
100% Seguro | Sin anuncios |






