Windows 10 trajo un cambio significativo en la forma de utilizar Windows Office que algunos otros sistemas operativos importantes ya tenían. Si utilizas Windows 10, sabrás que ahora puedes imprimir directamente a PDF. Esto significa que ahora puedes crear archivos PDF a partir de archivos de Excel simplemente imprimiéndolos a PDF. Esto es bastante poderoso, ya que hace que el proceso de conversión de Excel a PDF sea perfecto. Para ayudarte, te mostraré cómo imprimir Excel a PDF y, además, cómo convertir Excel a PDF utilizando PDFelement, una de las herramientas de PDF más poderosas del mundo.

![]() Impulsado por IA
Impulsado por IA
Parte 1: Cómo imprimir Excel a PDF
Si has estado utilizando Microsoft Office durante un tiempo, entonces imprimir a PDF desde Excel no debería preocuparte. Esto es porque es un proceso fácil que cualquier persona con conocimientos de Microsoft puede realizar.
Paso 1. Abrir Excel
Simplemente localiza el archivo de Excel que quieres convertir a PDF en tu ordenador y haz doble clic en él para abrirlo.
Paso 2. Imprimir a PDF
Haz clic en el icono "Archivo" y luego selecciona "Imprimir" en el menú desplegable. Haz clic en "Impresora" en el menú emergente y luego selecciona "Microsoft Print to PDF". Esto convertirá tu archivo de Excel en un PDF.
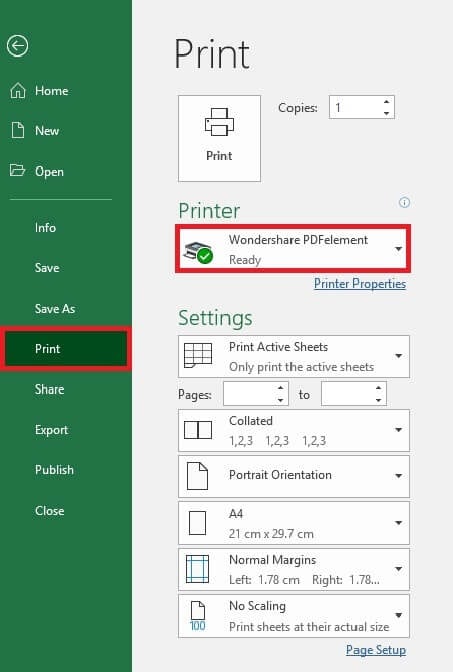
El mejor convertidor de Excel a PDF- PDFelement
El mejor método para convertir tu archivo de Excel a PDF si quieres editar el archivo o modificarlo de cualquier otra manera después de convertirlo a PDF es utilizar PDFelement. Esto es porque PDFelement está diseñado como un programa de PDF único. Lo que significa que puedes utilizarlo para manejar todas tus tareas de PDF desde la creación del archivo PDF, pasando por la edición, la protección mediante una contraseña, las anotaciones hasta la conversión del PDF a un formato de archivo diferente. PDFelement es también bastante fácil de usar, ya que imita el funcionamiento del documento de Word. Para utilizar PDFelement para crear un archivo PDF a partir de un archivo de Excel, simplemente sigue estos pasos:

![]() Impulsado por IA
Impulsado por IA
Paso 1. Abrir Excel en PDFelement
Descarga el programa PDFelement desde su página web oficial e instálalo en tu ordenador. Inicia el programa. Ve a la página principal y haz clic en "Crear PDF". A continuación, busca el archivo que quieres convertir en PDF y cárgalo en el programa.

Paso 2. Guardar como PDF
El programa PDFelement comenzará inmediatamente a convertir su archivo en PDF tan pronto como se cargue. Para guardar el archivo, haz clic en la pestaña "Archivo" de la barra de herramientas principal y, a continuación, en el menú desplegable, selecciona "Guardar como". El archivo se guardará en tu unidad local como PDF, donde podrás encontrarlo y utilizarlo como habías previsto.

Parte 2: ¿Cómo imprimir varias hojas de Excel en un PDF?
A veces, cuando estás imprimiendo un libro de Excel con múltiples hojas a PDF, las hojas se imprimen en múltiples archivos PDF. Aquí hay dos soluciones diferentes para el problema.
Método 1: asegurate de que todas las hojas tienen la misma configuración de página
Debes asegurarte de que todas las hojas del libro tienen la misma configuración de página.
Abre un Libro de Excel. Haz clic con el botón derecho en una hoja cualquiera y luego haz clic en el botón 'Seleccionar todas las hojas'. Ahora, abre la tabla de Diseño de página y elige 'Expandir', y luego configura los DPI personalizados junto con las otras opciones de página.
Haz clic en el botón de Office y elige "Imprimir" después de configurar la impresora. Haz clic en Aceptar en el botón "Guardar archivo PDF como diálogo" para iniciar la impresión de un libro de trabajo.
Ahora, guarda los cambios que has realizado haciendo clic en el botón 'Guardar'.
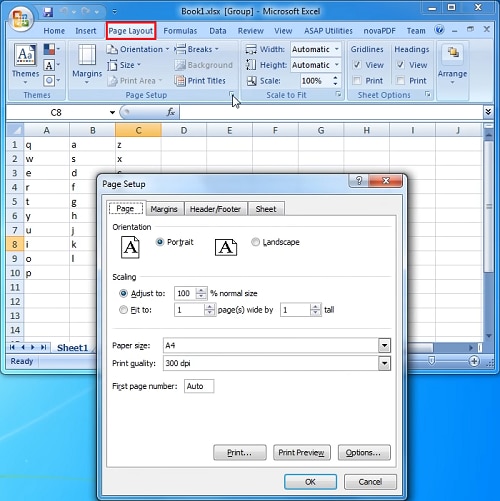
Método 2: combinar varios PDF en uno solo
Para combinar múltiples PDFs en uno, puedes utilizar PDFelement. Es una de las herramientas de conversión de PDF más eficaces que puedes utilizar. Uno de los mejores aspectos de la herramienta es que puedes descargarla de forma gratuita. Para combinar los archivos en uno utilizando PDFelement, tendrás que seguir los pasos que se indican a continuación.

![]() Impulsado por IA
Impulsado por IA
Paso 1. Inicia PDFelement y en la pantalla de inicio, elige la opción 'Combinar PDF'.
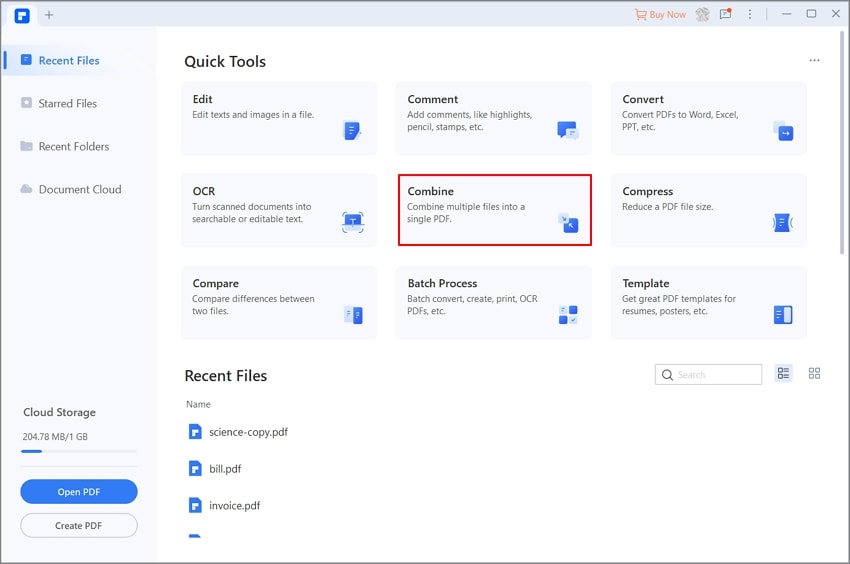
Paso 2. En la ventana emergente de combinación, puedes cargar todos los archivos PDF que quieras combinar haciendo clic en el botón 'Añadir archivo'. A continuación, si tienes que crear un catálogo para el archivo de combinado, elige la opción 'Generar nuevo catálogo desde el marcador'.
Paso 3. También puedes seleccionar una carpeta de salida en la parte inferior de la ventana para guardar el archivo. Cuando hayas terminado, haz clic en el botón 'Aplicar' y comenzará a combinar todos los archivos PDF. Si es necesario, puedes cancelar el proceso en cualquier momento.
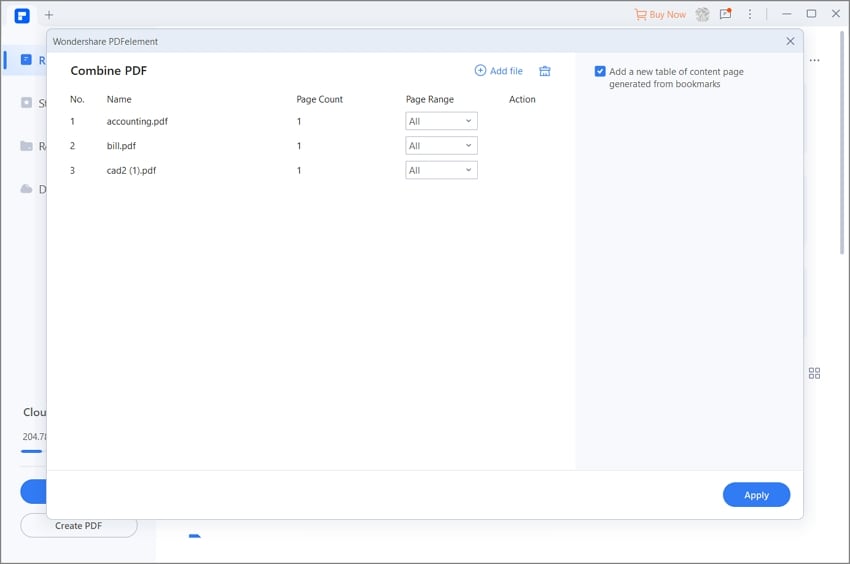
Cuando el proceso de combinado se haya completado, los archivos combinados se abrirán automáticamente en la nueva pestaña de PDFelement. Puedes comprobar el archivo o editar su contenido según sea necesario. Con PDFelement puedes editar imágenes, texto, formularios, fondos y mucho más.
Parte 3: ¿cómo imprimir por lotes archivos de Excel a PDF?
Para imprimir por lotes sus archivos de Excel, puedes utilizar de nuevo PDFelement. Descarga PDFlement de forma gratuita y siga los pasos indicados a continuación;

![]() Impulsado por IA
Impulsado por IA
Paso 1. Haz clic en PDF por lotes en la pantalla de bienvenida de PDFlement. Elige "Crear" y añade los archivos PDF que quieras convertir. También puedes arrastrar y soltar los PDF en la ventana.
Paso 2. En el menú desplegable de abajo, elige el formato de salida. Haciendo clic en el icono del engranaje, puedes elegir algunos ajustes avanzados. Haz clic en el botón "Aplicar". Después de la conversión, aparece la carpeta de salida y puedes revisar los archivos recién convertidos.
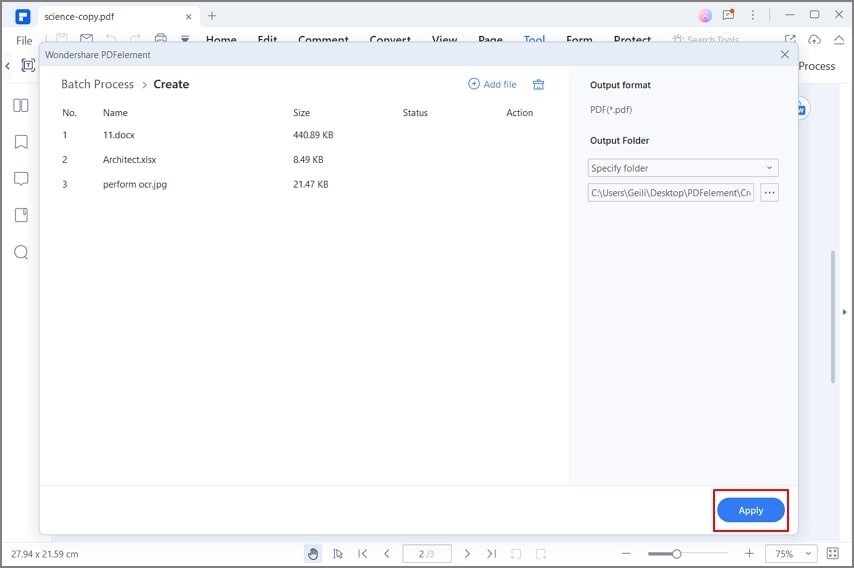
Parte 4: Excel corta el texto al imprimirlo en PDF, ¿qué hacer?
Si Excel corta un texto al imprimir en PDF, puedes seguir dos métodos.
Método 1: aumentar el ancho de la columna de corte
Si aumentas el ancho de la columna, el problema desaparecerá. El problema es que el ancho de las columnas en la página no es suficiente. Entonces, no se puede incluir todo el texto en la página. Esta es la razón por la que el texto se corta cuando se imprime a PDF. Pero aumentar el ancho eliminará el problema.
Método 2: imprimir el área seleccionada a PDF
Paso 1. Inicia la aplicación Microsoft Excel para abrir un documento. Después de abrir el documento de Excel, tienes que hacer clic con el botón derecho para arrastrar las celdas elegidas que te gustaría imprimir en una página.
Paso 2. Haz clic en "Archivo/Imprimir" para imprimir la página. Pero asegúrate de que eliges el tamaño de papel adecuado, establece los márgenes correctos como márgenes del papel y utiliza Escala para ajustar si tienes que evitar cortar la parte inferior o la cabeza de la página.
Paso 3. Haz clic en el botón "Imprimir" para imprimir el Excel a PDF.
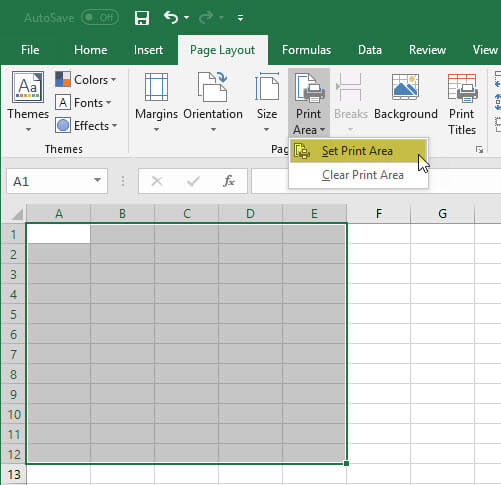
Parte 5: Imprimir Excel a PDF: preguntas frecuentes
1. ¿cómo utilizar Excel para imprimir selección a PDF?
Para guardar Excel para imprimir selección a PDF, tienes que seguir los pasos que se indican a continuación
Elige el rango de celdas que deseas guardar en el archivo PDF. Haz clic en la pestaña "Archivo". Elige "Guardar como" de las opciones que aparecen en la barra lateral izquierda. En caso de que tengas una versión más antigua de Excel, tienes que elegir "Guardar como" en el menú Archivo. Elige una carpeta relevante para guardar.
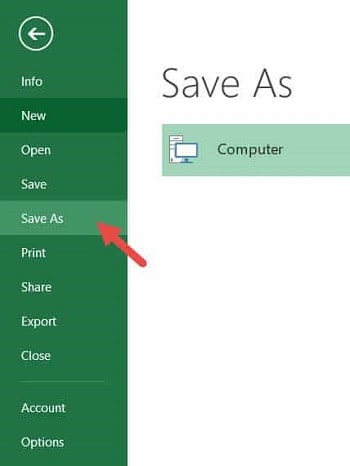
Abre un cuadro de diálogo "Guardar como", nombra el archivo y guárdalo. En el campo "Guardar como tipo", haz clic en la flecha desplegable. En el menú desplegable que aparece, elige PDF. Ahora, haz clic en el botón Opciones presente en la parte inferior del cuadro de diálogo.
Se abrirá otro cuadro de diálogo para insertar las opciones. En la sección "Publicar qué", elige el botón de opción junto a la opción "Selección". Ahora, haz clic en "Aceptar" para cerrar el cuadro de diálogo "Opciones".
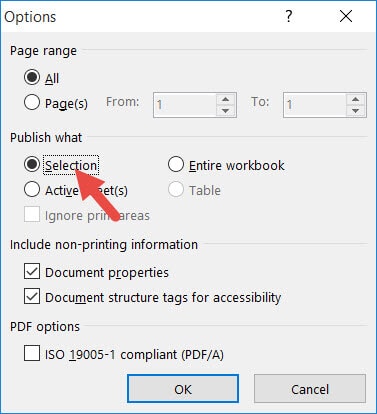
Encontrarás más opciones en la parte inferior del cuadro de diálogo 'Guardar como' para optimizar el archivo PDF y abrirlo para publicarlo. Ahora, marca las opciones que necesites. Por último, haz clic en "Guardar" para guardar la selección y luego cierra el cuadro de diálogo. Ahora, deja que Excel publique el PDF.
2. Imprimir en PDF no funciona en Excel, qué hacer
Si imprimir en PDF no funciona en Excel, puedes iniciar Excel en el modo seguro e imprimirlo en PDF. Para ello, tienes que mantener pulsada la tecla Ctrl y luego hacer clic en el icono de Excel. Asegúrate de no soltar la tecla hasta que te pida confirmar el modo seguro.
3. ¿Cómo imprimir Excel a PDF con hipervínculos?
En caso de que tengas hipervínculos en el archivo de Excel y tengas que guardarlo como PDF, podrías encontrarte con un error en el que los hipervínculos en la salida del PDF están inactivos. Si tienes que mantener los hipervínculos, necesitarás Adobe Acrobat. En caso de que no lo tengas, simplemente salta al final del post.
Solo tienes que utilizar el complemento de Acrobat para guardar como Adobe PDF. Haz clic en "Archivo" y luego en "Guardar como Adobe PDF" para elegir "Convertir a PDF". También tienes la opción de elegir la pestaña de Acrobat presente en la cinta de opciones y hacer clic en "Crear PDF" para imprimir Excel en PDF con hipervínculos.
 100% Seguro | Sin anuncios |
100% Seguro | Sin anuncios |






