PDFelement: un poderoso y sencillo editor de archivos PDF
¡Comienza con la forma más fácil de administrar archivos PDF con PDFelement!
Los archivos PDF se están volviendo en una de las formas más populares para compartir documentos, debido a su capacidad de conservar el formato y mantener el aspecto del documento sin importar en donde se visualice.
También podemos referirnos al archivo PDF como uno de los mejores embajadores del mundo con menos desperdicio de papel, ya que le brinda al mundo la facilidad de crear y compartir documentos ligeros y seguros para lecturas digitales. Pero a veces, una página en específico atrapa tu atención y deseas guardarla para acceder a ella más tarde como un documento separado.
Editar e imprimir un archivo PDF, son dos tareas desafiantes que requieren de mucho tiempo para los usuarios. La molestia empeora sí no tienes idea de cómo imprimir una página de un archivo PDF o algunas páginas específicas del archivo.
Lo anterior es definitivamente posible, ya que puedes guardar una página o un rango de ellas del documento original para usarlas por separado. Aquí hemos recopilado los mejores métodos para imprimir una sola página de un archivo PDF sin problemas.
En este artículo
Parte 1. ¿Cómo imprimir páginas específicas de un archivo PDF usando PDFelement (sin conexión)?
¿Estas buscando cómo imprimir páginas específicas de un archivo PDF? Ve PDFelementy guarda las páginas que deseas con la ayuda de esta herramienta de escritorio. Es una plataforma única para llevar a cabo todas las funciones relacionadas con tus archivos PDF, ya sea editar, convertir, organizar, anotar, proteger, imprimir, etc.
Esta poderosa herramienta es una multiplataforma para la solución de archivos PDF, simplifica el manejo general de estos permitiéndote hacer el trabajo en cuestión de segundos. A diferencia de otras herramientas de escritorio disponibles en el mercado, es muy apreciada por su funcionamiento eficiente. Con este programa puedes administrar archivos PDF con solo un par de clics, ahorrándote tiempo y esfuerzo.
Dado que Wondershare PDFelement es una herramienta de escritorio, no tendras que preocuparte por la privacidad de tu documento ya que esta 100% seguro y protegido. Además, viene con una interfaz de usuario estupenda e interactiva que te permite aprovechar al máximo la herramienta sin necesidad de capacitación o de algún tutorial especial.

![]() Impulsado por IA
Impulsado por IA
Aparte, lo que hace que valga la pena agregarlo a tu lista de aplicaciones es su precio accesible. A diferencia de otras herramientas de escritorio como Adobe Acrobat, PDFelement es unas de las soluciones más rentables para el manejo de funciones con archivos PDF. proporcionando soluciones sólidas a mitad de precio.
Esta herramienta está disponible tanto en versión gratuita como de pago, puedes seleccionar la que mejor se ajuste a tus requisitos y presupuesto. Sin embargo, debes recordar que algunas funciones están disponibles solo en la versión pro. Sí trabajas muchos archivos PDF regularmente, entonces la versión de paga podría ser la más adecuada.
Aquí te dejamos cómo imprimir una página de un archivo PDF con Wondershare PDFelement.
Paso 1Abre un archivo PDF
Antes que nada, necesitas abrir la herramienta en tu computadora y mover el cursos al panel izquierdo para agregar un archivo PDF. Toca el botón "Abrir archivo PDF" para ubicar el archivo deseado desde la ventana de navegación local. Selecciona el archivo, haz clic en abrir y cárgalo en la interfaz.
Paso 2Abre y modifica la configuración de impresión del archivo PDF
Tan pronto como el archivo este cargado en PDFelement, ve a la pestaña de archivo y haz clic en el botón "Imprimir" del menú desplegable para acceder al cuadro de diálogo de impresión.
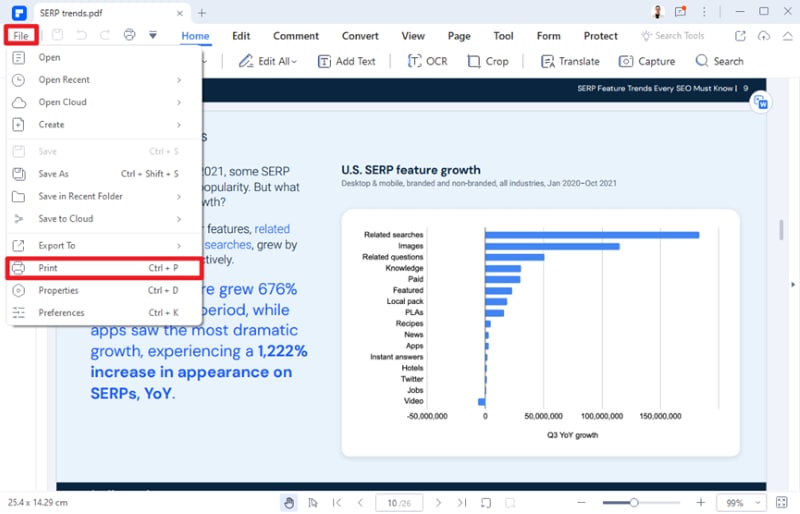
Desplazate hacía abajo en la página para llegar a la opción que dice "Rango de páginas" y haz clic en la opción "Personalizar". Aquí puedes agregar el número de la página en específico o el rango que deseas imprimir.
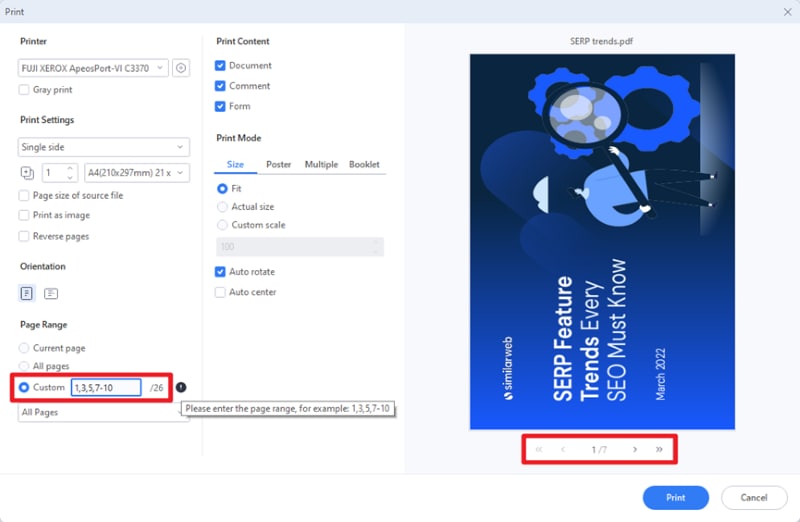
Además de esto, puedes hacer clic para expandir el menú de la opción "Todas las páginas" y elegir pares o impartes según tus requisitos. En caso de ser necesario también puedes realizar más ajustes como la orientación, ajustes de impresión, el tamaño del papel, número de copias, etc.
Ahora, haz clic en el botón "Imprimir" y mantén la calma hasta que la impresora imprima la página en específico.

![]() Impulsado por IA
Impulsado por IA
Parte 2. ¿Cómo imprimir páginas seleccionadas de un archivo PDF con Google Chrome (sin conexión)?
¿Todavía estas intentando encontrar la forma de imprimir las páginas seleccionadas de un archivo PDF sin necesidad de instalar la herramienta de un tercero? En ese caso, puedes recurrir a tu navegador web, Google Chrome, y buscar ayuda. La mayoría de los usuarios aún desconocen el hecho de que Google Chrome es una solución para imprimir las páginas específicas de un archivo PDF sin necesidad de descargar e instalar alguna herramienta al sistema.
Te alegrará saber que Google Chrome funciona fácilmente con la cola de impresión de tu sistema operativo como cualquier otro programa, por lo tanto, no requiere de procedimientos o pasos especiales. Imprimir páginas especifícas de un archivo PDF es increíblemente simple con Google Chrome. Para iniciar el proceso de impresión en Windows y Chrome OS puedes usar Ctrl + P y para macOS utiliza Comando + P.
Cuando envías una página a una impresora, el cuadro de dialogo de impresión de navegador se abrira con una serie de configuraciones para especificar. Si bien tiene muchas configuraciones predeterminadas, puedes modificarlas para ajustarlas a tus necesidades. Lo mejor es que puedes tener una vista previa de estos cambios del lado izquierdo del cuadro de diálogo de impresión antes de hacer el último clic.
¿Tienes curiosidad de saber cómo imprimir solo una página de un archivo PDF usando Google Chrome? Sigue las instrucciones paso por paso que se mencionan a continuación para hacerlo con facilidad.
- En primer lugar, abre el archivo PDF en Google Chrome y haz clic en el ícono "Imprimir" disponible en la esquina superior derecha de la ventana.
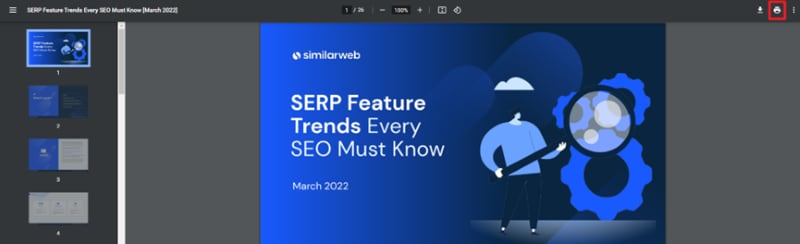
- Una nueva ventana aparecerá en la pantalla donde encontrarás múltiples opciones. Desde allí, haz clic en el menú desplegable ubicado junto a la pestaña "Páginas" y selecciona "Personalizar". Después de eso, necesitarás agregar el rango de páginas que deseas imprimir. ¿Quieres saber cómo imprimir páginas impares de un archivo PDF? Sí es así, entonces expande el menú desplegable de la opción "Páginas" y haz clic en "Solo páginas impares".
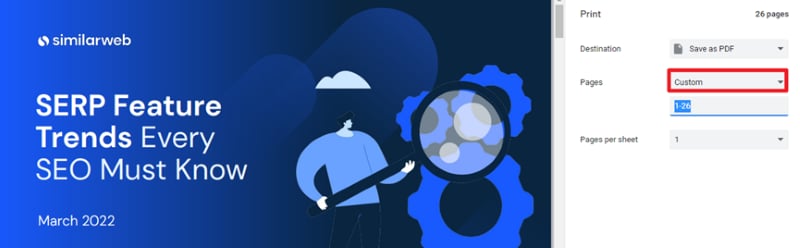
- Ahora, haz clic en "Más configuraciones" para expandir el menú. Desde allí, puedes modificar otras configuraciones como el tamaño del papel, páginas, páginas por hoja y la escala.
- Una vez que hayas finalizado con las configuraciones, haz clic en el botón imprimir y espera hasta que la impresora complete el proceso.
Parte 3. ¿Cómo extraer ciertas páginas de un archivo PDF con Sejda para poder imprimir (en linea)?
Si bien las herramientas sin conexión garantizan la máxima privacidad de tu información, estas limitan el proceso a un dispositivo en específico, lo cual a veces es un problema para los usuarios. Por lo tanto, sí estas buscando buscando una opción en línea conveniente y segura para imprimir una página en especifíco de un archivo PDF, puedes optar por Sejda sin necesidad de pensarlo dos veces.
Sejda es lanzado con la intención de hacer que el proceso de edición de documentos PDF sea más sencillo. Cuenta con alrededor de 30 herramientas relacionadas con el formato PDF para que los usuarios sean más productivos con estos documentos portables. Dado que Sejda entretiene a usuarios más allá de las fronteras geográficas, está disponible en multiples idiomas para que puedas usarlo sin preocuparte por la barrera del idioma.
Esta herramienta tan fácil de usar te ayuda a editar, comprimir, eliminar, fusionar, dividir, extraer e imprimir archivos PDF sin ningun problema. Cuenta con una interfaz de usuario sencilla para que puedas sacarle el máximo provecho sin necesidad de ver tutoriales o buscar ayuda adicional.
Sejda está disponible tanto en línea como fuera de conexión, lo cual significa que puedes optar por Sejda Web (una aplicación basada en la nube) o por Sejda Desktop (una herramienta fuera de conexión), según tus preferencias y requisitos. Sí optas por Sedja Web y trabajas con el navegador, no tienes que preocuparte por la seguridad de tus archivos, ya que Sejda asegura que tus documentos cargados sean eliminados permanentemente después del procesamiento.
La versión en línea de la herramienta procesa los archivos en sus servidores, por lo tanto, no afectará el rendimiento de tu sistema. Sedja esta disponible tanto en versión gratuita como de pago, puedes optar por la que mejor se adapte a tus necesidades y presupuesto. Sin embargo, debes tener en cuenta que el servicio gratuito para documentos está disponible hasta para 200 páginas o 50 MB en total. Por lo tanto, sí trabajas con demasiada frecuencia con archivos PDF, es sugerible escoger la versión de paga para un acceso más fluido.
¿Te preguntas cómo imprimir ciertas páginas de un archivo PDF usando Sejda en línea? Aquí te mencionamos una guía paso a paso para llevar a cabo el proceso.
Paso 1Carga los archivos PDF
Inicia el navegador web de tu elección y navega hasta el sitio web oficial de Sejda. Puedes ingresar la URL manualmente o realizar una busqueda en Google para encontrarlo. Asegurate que tu navegador web este completamente actualizado para evitar problemas.
Tan pronto como encuentres la página de inicio, haz clic en el botón Extraer archivo PDF y aparecerá una nueva página en la pantalla. Allí mismo toca el botón "Cargar archivos PDF" y te llevará a la ventana de navegación local. Entonces puedes buscar el archivo PDF deseado y hacer clic para abrirlo en la interfaz. Como alternativa, también puedes cargar el archivo PDF desde Dropbox, Google Drive, OneDrive o una dirección web.
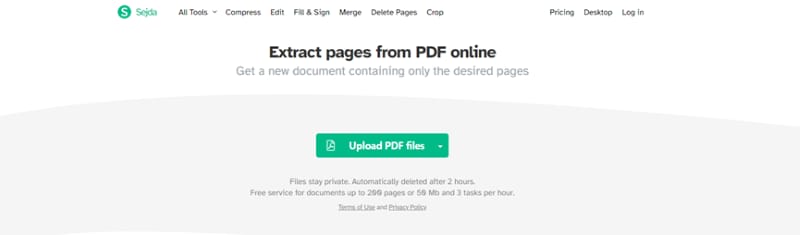
Paso 2Extraer páginas
Una vez que el archivo PDF se carge en la pantalla, selecciona las páginas que deseas extraer. Sí deseas seleccionar todas las páginas pares o impares, haz clic en los botones "Todas las páginas pares" o "Todas las páginas impares" en la parte inferior para facilitar el proceso. Como alternativa, puedes escribir manualmente el rango de las páginas para elegir las páginas específicas que extraeras del archivo PDF.
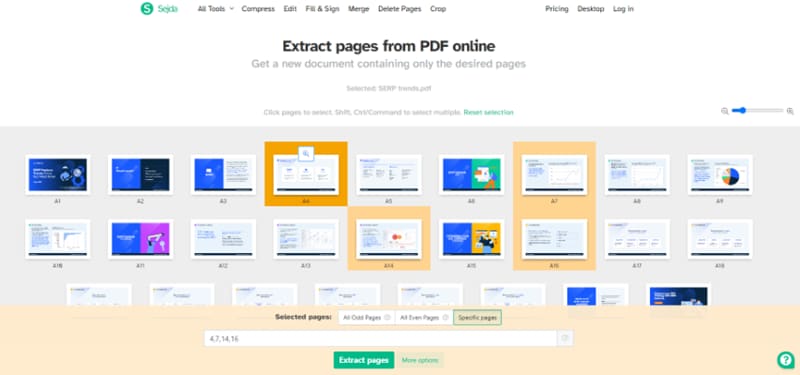
Step 3Imprime una página de un archivo PDF
Finalmente, haz clic en el botón "Extraer" disponible en la parte inferior de la ventana y espera un momento hasta que la herramienta finalice el proceso de extracción.
Una vez que tu nuevo documento esté listo, puedes hacer clic en el botón "Imprimir" para obtener una copia de una página específica del archivo PDF.
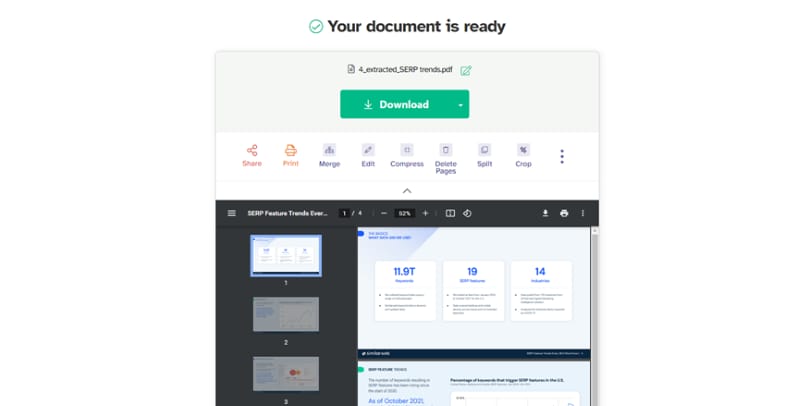
Esto es todo sobre cómo imprimir una página de un archivo PDF. Imprimir una página específica de un archivo PDF siempre es una buena idea para tenerlo en mente, así se evita el desperdicio innecesario de papel. Puedes llevar a cabo la tarea usando tanto herramientas de escritorio como en línea. Entonces ¿Qué esperas? Elige cualquiera de los métodos mencionados anteriormente e imprime una página en específico de un archivo PDF en un instante.

