Existen muchas razones por las cuales las personas comprimen y descomprimen archivos en iPhone o iPad en iOS 14. Comprimir archivos, también llamado compresión de archivos, permite a tu información ser más fácilmente transportada de forma electrónica. Abrir archivos Zip en el iPhone en iOS 14, también conocido como descomprimir, simplifica el acceso a los archivos.
Cómo abrir archivos Zip descargados desde internet
Si estás lidiando con archivos en internet, no te debes preocupar por como abrir un archivo Zip en un iPhone con iOS 14. El proceso es fácil y rápido, siempre que tengas un navegador actualizado como Safari o Chrome. Date cuenta de que descargar archivos desde estos navegadores difiere un poco, pero el proceso de localizarlos en las descargas permanece igual en iPhone.
El siguiente procedimiento te permite descomprimir archivos en iOS 14, los cuales son descargados de internet:
1. Ve a Safari u otro navegador y lánzalo, luego haz clic en el enlace que contiene el archivo Zip para ser descargado.
2. Un aviso aparecerá diciendo: "¿Quieres descargar nombre_del_archivo.zip?", y la función Descargar.
- Si estás utilizando Safari, pulsa la función "Descargas" en la parte superior derecha para acceder a la sección de Descargas de la App de Archivos. También puedes navegar directamente a la carpeta de Descargas accediendo a la aplicación Archivos y yendo a las Descargas desde el Menú Principal.
- Si estás usando el navegador Chrome, presiona en el enlace y luego en "Abrir en... " que está en la parte inferior una vez que el archivo termine de descargarse. Pulsa en "Guardar en archivo" en el menú de ventana emergente.
3. La carpeta Zip aparecerá en la carpeta "Descargas". Puedes localizarla filtrando por archivos descargados o por fecha, simplemente deslízate hacia abajo por la interfaz, accede al menú "Ordenar por"y haz clic en "Fecha".
4. Pulsa en el archivo Zip tan pronto como lo encuentres.
5. El archivo debería desempaquetarse, y los archivos no desempaquetados aparecerán en una carpeta nueva junto al archivo Zip, especialmente si ordenaste las descargas por Fecha. Si el archivo Zip contiene solo un archivo, este aparecerá acorde con la fecha de creación del archivo.
6. Selecciona la nueva carpeta y accederás a todos los contenidos del archivo comprimido original.
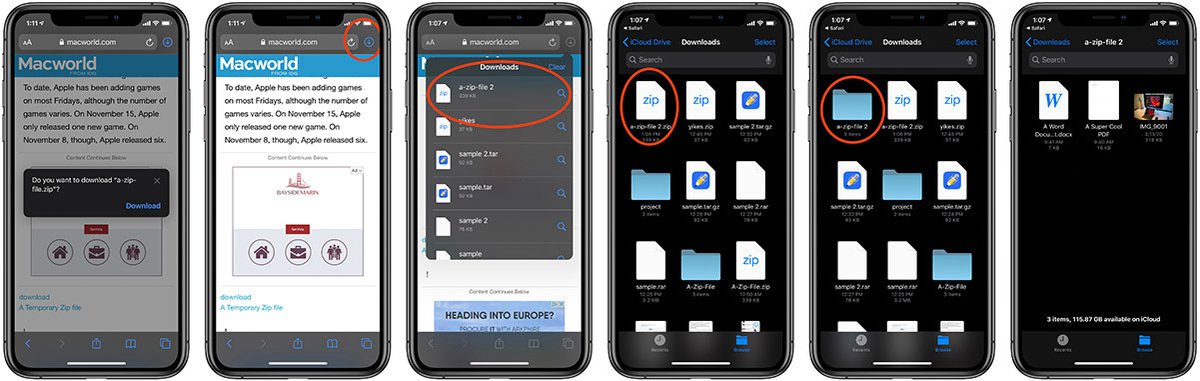
Cómo abrir un archivo Zip mediante la app de Mail
Si tu supervisor o jefe te está asignando un proyecto grande con múltiples archivos, él o ella está más que probablemente comprimiéndolos en un archivo Zip de forma tal que sea más sencillo enviarlos satisfactoriamente. Por eso, probablemente recibas un archivo Zip en tu app de Mail o en Gmail, puesto que esta última es una aplicación de terceros popular. Para abrir bien estos archivos, necesitas aprender como abrir archivos Zip en un iPhone o iPad en iOS 14 mediante la app de Mail, entonces puedes acceder efectivamente a sus contenidos. Usa estos pasos:
- Presiona el archivo y obtendrás su propio Menú.
- Pulsa el interruptor de "Compartir" que está en la parte superior derecha y entonces un nuevo menú aparecerá, donde debes seleccionar "Guardar en archivos". Este proceso guardará el archivo en la app de Archivos.
- Desde aquí, sigue el procedimiento ya descrito desde el Paso 3.
Mientras abres los archivos Zip del iPhone en iOS 14 por medio de las apps Mail o Gmail, nota que estas dos te permiten ver los contenidos dentro de un archivo Zip sin necesidad de descomprimirlo. Para hacer esto:
- Presiona en el archivo para que aparezca su propio menú.
- Ahora presiona la opción "Vista previa del contenido" y luego deslízate a través de las vistas previas de los archivos compatibles. Te darás cuenta de que si estás usando la app de Mail o Gmail, esta interfaz no cambia.
- Si deseas guardar un cierto archivo en una ubicación especial en este menú de vista previa, simplemente pulsa la utilidad "Compartir", la cual está a la izquierda debajo y ordena el archivo como necesites.
- Si prefieres mirar a un archivo específico dentro del archivo Zip sin necesidad de pasar sobre él, entonces presiona en la función "Tabla de contenidos" en la parte inferior derecha.
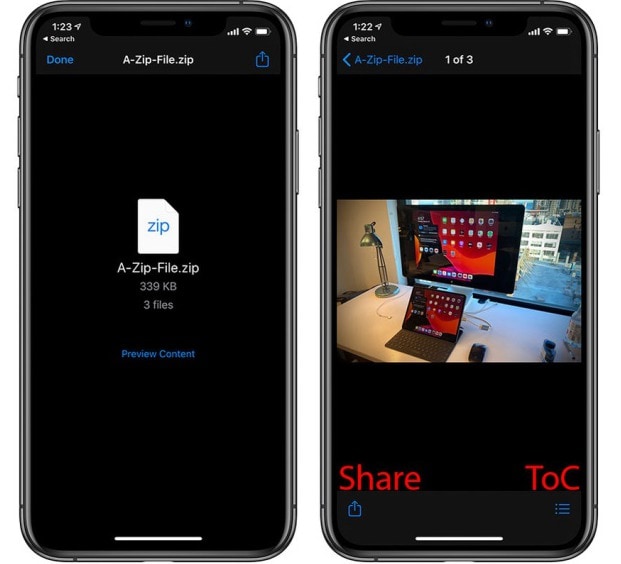
Como hacer un archivo Zip en iOS o iPadOS
Ahora que sabes como descomprimir archivos Zip en iOS 14, es importante aprender a como comprimir tu contenido también. Aprender como comprimir y descomprimir archivos y carpetas en iPhone e iPad en iOS 14 es significativo porque puedes ser tanto un destinatario como un remitente. Este conocimiento te ayudará a entregar el proyecto que te fue asignado y que contiene numerosos archivos. Adicionalmente, te ayudará a que envíes otros tipos de archivos tales como fotos y videos de bodas o funerales.
La parte más desafiante de hacer un archivo Zip en iPadOS o iOS es traer todos los archivos a una sola ubicación. Podría ser complicado y ocupar mucho tiempo debido a que haces una carpeta o eliges una y después mueves todos los archivos respectivos dentro usando la opción Mover. Una vez que logres esto, el resto es rápido y fácil, como se ilustra bajo estas líneas:
- En la carpeta donde has colocado todos los archivos que necesitan compresión, ve a la parte superior derecha del menú y pulsa "Seleccionar".
- Selecciona todos los archivos que deben ser incluidos en el archivo Zip. Puedes tocar en los archivos individualmente si ellos están aparte, o deslizar tu dedo sobre múltiples archivos que están alineados.
- Pulsa en el mensaje "Más opciones" en la parte inferior derecha, que luce como un círculo con tres puntos que pasan por él.
- Un menú se mostrará, por lo cual deberás elegir "Comprimir".
- El iPad o iOS inmediatamente creará un nuevo archivo conocido como Archive.zip Y en definitiva se te da la posibilidad de renombrarlo como debas y quieras hacerlo.
- Si deseas enviar esté recién creado archivo zip a alguien más, presiona sostenidamente en el archivo para activar el menú de opciones y pulsa "Compartir" para luego elegir la opción de compartir que prefieras usar. Puede que el proceso te resulte complicado de alguna forma debido a compartir negocios.
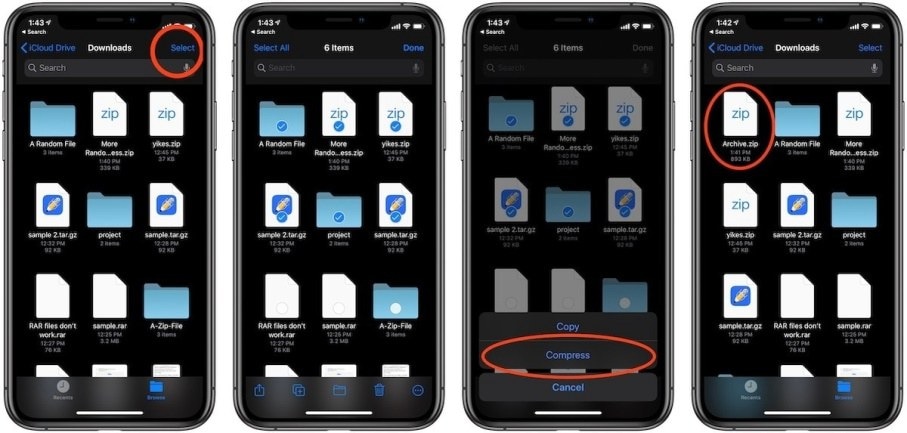
El mejor editor PDF para iOS en iPhone/iPad – PDFelement para iOS
A medida que aprendes a abrir archivos Zip en un iPhone o iPad en iOS 14, necesitas considerar que estos pueden incluir documentos PDF que requieren una gestión apropiada y efectiva. Si estás buscando un editor PDF perfecto para iPhone e iPad, no mires más lejos que PDFelement. Es una robusta herramienta PDF que viene con conversión PDF y herramientas de administración.
100% Seguro | Sin software malicioso |
![]() Impulsado por IA
Impulsado por IA

![]() Impulsado por IA
Impulsado por IA

Con PDFelement para iOS, puedes convertir PDF en formatos de archivo populares como Powerpoint, Excel y Word. La herramienta asegura que esta conversión no afecta el diseño original del documento. En consecuencia, puedes crear una presentación de office o reunión en línea y realizar un análisis de datos más rápido. Si deseas señalar los hechos más importantes primero, puedes incorporar marcadores, lo que hace a la navegación PDF intuitiva. Puedes fácilmente compartir estos documentos vía correo electrónico.
100% Seguro | Sin software malicioso |
![]() Impulsado por IA
Impulsado por IA

![]() Impulsado por IA
Impulsado por IA
Básicamente, PDFelement para iOS simplifica el proceso de crear presentaciones PowerPoint así como información de Excel a partir de documentos PDF. Hace a las reuniones en línea en aplicaciones como Zoom más eficientes para trabajos de oficina aún mientras estás lejos por vacaciones o conferencias, ya que los trabajadores reciben sus copias PDF a tiempo y son capaces de navegar a través de los puntos importantes que tu deseas discutir.

Wondershare PDFelement - Editor de PDF Fácil de Usar e Inteligente
5.481.435 personas lo han descargado.
Resume, reescribe, traduce, corrige textos con IA y chatea con PDF.![]()
Edita texto, imágenes, formularios, páginas y mucho más.
Crea y rellena formularios de PDF fácilmente.
Extrae formularios, textos, imágenes, páginas, y elementos de PDF.
Mecanismo OCR rápido, confiable y eficiente, con alta calidad y precisión.
Convierte PDF a y desde formato de Microsoft, imagen y más de 20 tipos de archivos.
 100% Seguro | Sin anuncios |
100% Seguro | Sin anuncios |






