Bluetooth es una herramienta crucial para el uso de funciones como Handoff, Continuity, compartir archivos y otras. Además, iBeacons y muchas otras tecnologías dependen de él para funcionar. Por lo tanto, si el Bluetooth de su Mac está en problemas, podría ser una gran fuente de preocupación. En este artículo, le mostraremos cómo solucionar el error "Bluetooth no disponible" en macOS 10.14. Que Bluetooth nos facilite la vida de varias maneras sigue siendo irrefutable. Lo que veremos puede ser la mejor técnica para corregir el error de bluetooth no disponible en macOS 10.14. Siga leyendo para que pueda contar con consejos confiables para abordar este problema.
Error "Bluetooth No Disponible" en macOS 10.14
Algunos dueños de equipos Mac podrían experimentar una desaparición aleatoria de la capacidad Bluetooth, ocasionada por la actualización de macOS 10.14. La primera señal clara de este problema es cuando el hardware, como un ratón, teclado, auriculares, etc., que depende de Bluetooth no funciona. Y cuando intenta verificar la causa de este problema en el menú Bluetooth de su macOS Mojave, aparece el error "Bluetooth: No disponible", mientras que el icono del elemento en la barra de menú tiene una línea serpenteante atravesada.

Echando un vistazo más profundo a la raíz de este problema, se observará que el Apple System Profiler, cuando se profundiza en el Hardware de > Bluetooth, declarará "No se encontró información". Esto es indicativo de un desafío más serio en comparación con cuando un dispositivo Bluetooth se desconecta aleatoria o continuamente de una Mac. El último problema generalmente se resuelve activando o desactivando la funcionalidad, o reemplazando las baterías de su dispositivo.
Para corregir el error "Bluetooth no disponible" en macOS 10.14, se pueden emplear 2 métodos. En el primero, puede desechar las preferencias de Bluetooth y vincular su dispositivo a la Mac nuevamente. Si esta forma rápida no puede solucionar el problema de bluetooth no disponible en Mac 10.14, deberá realizar un reinicio SMC específico del hardware.
Cómo Reparar el Error de Bluetooth No Disponible en macOS 10.14
En esta sección, destacaremos los pasos necesarios para resolver el problema de bluetooth no disponible en macOS 10.14.
Método 1: Vuelque las Preferencias de Bluetooth y Apague su Mac
Primero debe eliminar su archivo PLIST de Bluetooth y dejar que Mac cree uno nuevo:
Paso 1: Comience cerrando las Preferencias del Sistema y/u otras apps que intentaron utilizar o configurar su dispositivo Bluetooth con la Mac
Paso 2: Desde MacOS 10.14 Finder, presione Command+Shift+G para abrir "Ir a la Carpeta" e ingrese: /Library/Preferences/
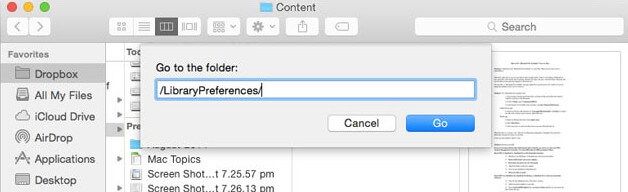
Paso 3: Busque el archivo titulado "com.apple.Bluetooth.plist" y elimínelo. También podría encontrar un archivo com.apple.Bluetooth.plist.lock; si es así, también debería eliminarlo. Como el archivo mencionado anteriormente es una carpeta del sistema, deberá autenticarse con un usuario administrador.
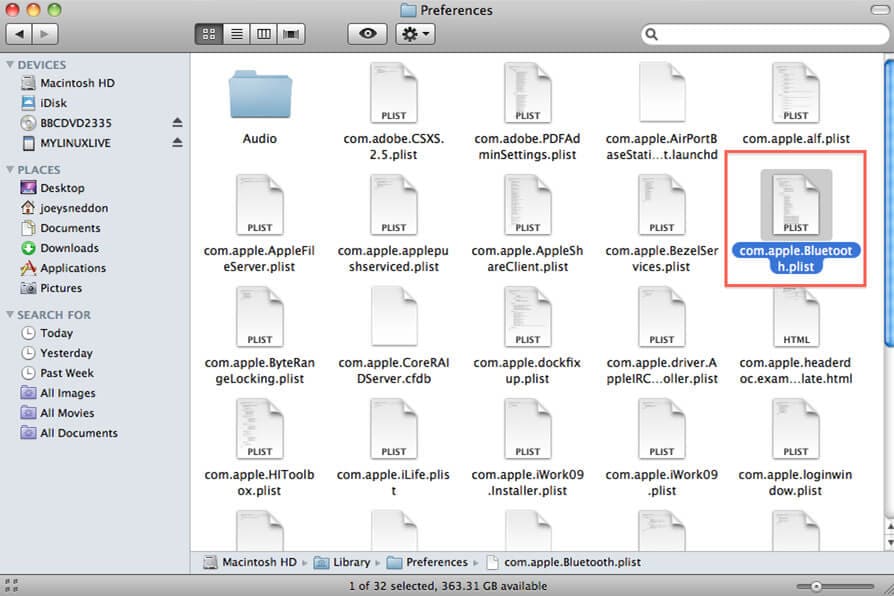
Paso 4: Vaya al menú de Apple y presione el botón "Apagar" para desconectar el Mac
Paso 5: Debería esperar un minuto antes de volver a iniciar la Mac
Paso 6: Por último, vuelva a sincronizar su hardware en el menú Bluetooth o en el panel de Preferencias del Sistema
Este método debería resolver el problema si es causado por un archivo PLIST dañado. Por supuesto, debe apagar la Mac y dejarla en ese estado durante aproximadamente un minuto; no lo reinicie. Con su dispositivo Mac funcionando nuevamente, Bluetooth debería estar funcionando bien ahora y el mensaje de error "Bluetooth no disponible" debería haber desaparecido. Sin embargo, si este problema persiste, puede probar la segunda solución reiniciando el Controlador de administración del sistema Mac, SMC.
Método 2: Realizar el Reinicio de SMC
Para iMac, Mac Mini, MacBook ay MacBook Pro que tienen baterías desmontables:
Paso 1: Primero desconecte la Mac y saque la batería
Paso 2: Asegúrese de que su adaptador de corriente no esté conectado
Paso 3: Mantenga presionado el botón "Encendido" durante 10 segundos
Paso 4: Enchufe el adaptador de corriente y devuelva la batería.
Paso 5: Encienda la Mac y reiníciela
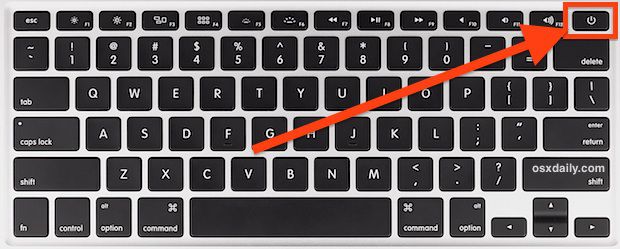
Para MacBook Air y MacBook Pro Retina que contienen baterías no desmontables:
Paso 1: Primero apague la Mac
Paso 2: Conecte su adaptador de corriente
Paso 3 Mantenga presionados los botones Control+Shift+Option+Power todos a la vez durante varios segundos.
Paso 4: Por último, reinicie la Mac
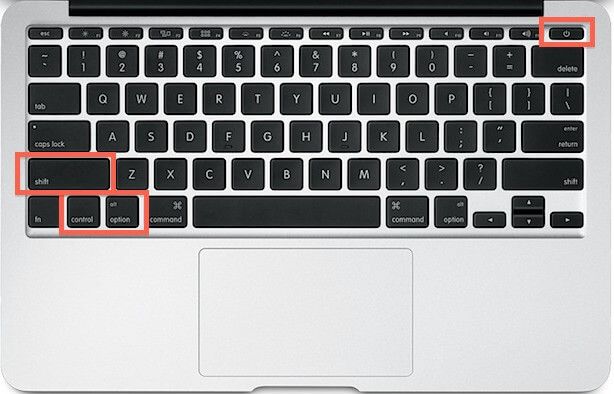


![]() Impulsado por IA
Impulsado por IA
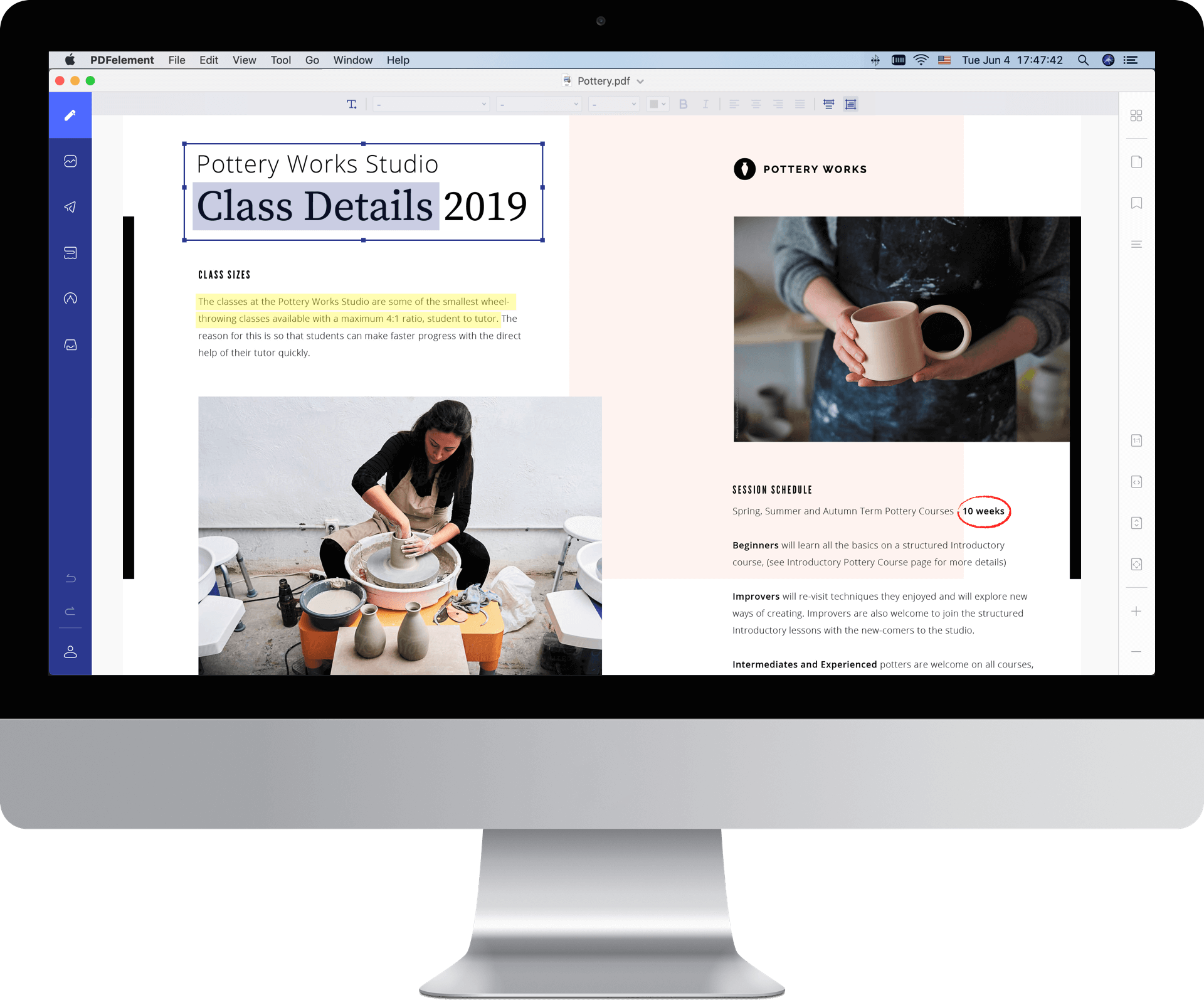
 100% Seguro | Sin anuncios |
100% Seguro | Sin anuncios |






