Safari para Mac muestra una vista previa en miniatura de páginas web mientras pasas el cursor sobre las pestañas. Esto puede distraerte y quizás te preguntes, "¿cómo apago la vista previa de pestaña en macOS 12?" Por eso, este artículo te muestra cómo esconder las vistas previas de pestaña en Safari con macOS 12.
¿Cómo esconder las vistas previas de pestaña en Safari con macOS 12?
1. Dale acceso total a la Terminal en macOS 12
Hay diferentes maneras de inhabilitar las miniaturas de vista previa de pestaña en Safari para macOS 12. Sin embargo, solo hay un método en verdad efectivo que funciona sin problemas. Este procedimiento requiere que tú otorgues acceso total de tu disco duro a la app Terminal. Para que esto suceda, tendrás que hacer el siguiente proceso:
Paso 1: Cierra el navegador abierto de Safari
Primero, asegurate de cerrar Safari si está abierto en tu Mac. El proceso de cerrarlo implica navegar a Safari en la pestaña de menú y seleccionar Cerrar Safari.
Alternativamente, puedes cerrarlo usando el atajo de teclado Command + Q.
Paso 2: Accede a "Seguridad y privacidad" a través de las "Preferencias de sistema"
Ahora, ve a la esquina superior izquierda y haz clic en el logo de Apple. Selecciona las "Preferencias de sistema". Del lado derecho de la ventana haz clic en "Seguridad y privacidad".
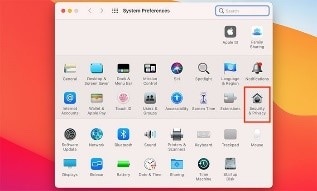
Paso 3: Usa la Configuración para acceder a la función de "Acceso total al disco"
Accede a la Configuración dando clic en el ícono de candado que está en la esquina inferior izquierda y después ingresa tu contraseña de sistema macOS. Continúa haciendo clic en "Acceso total al disco" utilizando la barra lateral izquierda.
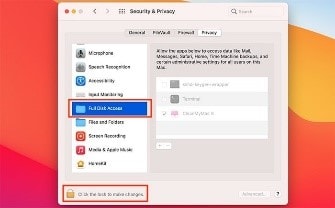
Paso 4: Concede acceso total al disco seleccionando la Terminal desde la lista de aplicaciones
Ve a la derecha y verás la lista de aplicaciones. Una de ellas debe ser Terminal. Checa la caja junto al nombre de la app Terminal para otorgar los permisos requeridos a la aplicación.
Si la app Terminal no aparece en esta lista de aplicaciones, puedes añadirla manualmente haciendo clic en la función "+".
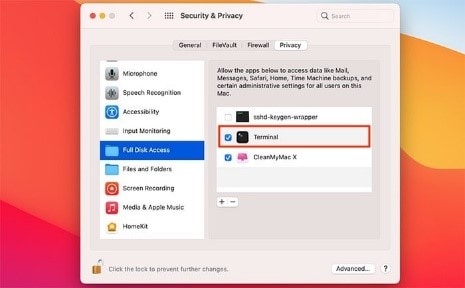
Paso 5: Cierra las "Preferencias de sistema" y prosigue
Habiendo otorgado el acceso total al disco a la Terminal, puedes cerrar libremente las "Preferencias de sistema" de macOS (no hay necesidad de guardar los cambios), luego continúa con el resto del procedimiento para inhabilitar la vista previa de pestaña en Safari 14 con macOS 12.
2. Inhabilita las Vistas previas de Safari en una Mac con macOS 12
Tras otorgar a Terminal el acceso total al disco, ahora tienes la capacidad de inhabilitar la Vista previa de pestaña en Safari 14 con macOS 12 sin ningún obstáculo. Para esconder las vistas previas de pestaña en Safari con macOS 12, usa el procedimiento a continuación:
Paso 1: Encuentra la aplicación Terminal en la capeta de aplicaciones
Ve a la carpeta de aplicaciones, localiza la app Terminal y lánzala.
De manera alternativa, puedes lanzar la app Terminal presionando las teclas Command + barra espaciadora para lanzar Spotlight y luego escribir ahí "Terminal". Presiona la tecla "Enter (entrar)" para encontrar la aplicación, luego ábrela.
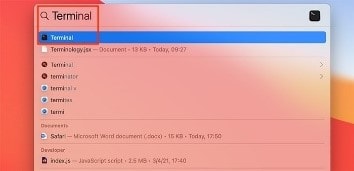
Paso 2: Ejecuta el comando en Terminal
Cuando Terminal abre, escribe el siguiente comando y pulsa la tecla "Return (regresar)".
defaults write com.apple.Safari IncludeInternalDebugMenu 1
Y presiona "Enter (entrar)" para ejecutar el comando. No verás una confirmación.
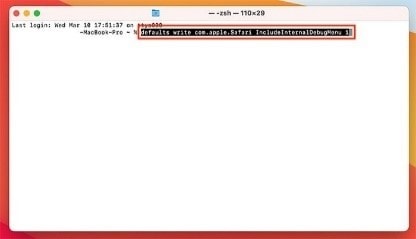
Paso 3: Abrir Safari para acceder a las opciones de Vista previa
Lanza Safari y deberás ver el menú de depuración en la parte superior de tu pantalla. Haz clic para abrir este menú y navegar hasta las "Características de pestaña". Aquí es donde encontrarás varias opciones, incluyendo "Mostrar vista previa de la pestaña al pasar el mouse".
Asegurate de seleccionarla (Seleccionarla significa inhabilitarla). En consecuencia, ahora tendrás inhabilitadas las miniaturas de vista previa de pestaña en Safari para macOS 12.
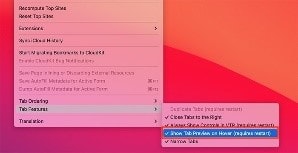
Paso 4: Confirma que has inhabilitado la vista previa de pestaña en Safari 14 para macOS 12
Reinicia Safari y trata de confirmar si has escondido las vistas previas de pestaña en Safari con macOS 12. Te darás cuenta que su comportamiento ha cambiado. Más precisamente, flotar sobre las pestañas no mostrará más ningunas vistas previas.
Paso 5: Finaliza el proceso deshaciéndote del elemento del menú de depuración.
Por último, si quieres deshacerte del elemento del menú de depuración, regresa a Terminal y escribe el siguiente comando:
defaults write com.apple.Safari IncludeInternalDebugMenu 0
Una vez más, presiona la tecla "Enter (entrar)" para confirmar. Esto finaliza el proceso de inhabilitar la vista previa de pestaña en Safari 14 con macOS 12.
Una mejor app PDF para lidiar con archivos PDF en macOS 12 es - PDFelement para Mac
Tras aprender a cómo inhabilitar la vista previa de pestaña en Safari 14 con macOS 12, encontrarás que Safari no puede manejar archivos PDF apropiadamente y por eso puedes sentirte decepcionado. Sin embargo, no debes sentirte de esta forma ya que puedes manipular tus PDF tanto como necesites con PDFelement para Mac, el mejor editor PDF.

![]() Impulsado por IA
Impulsado por IA
PDFelement para Mac ha probado ser la solución PDF definitiva para todos los sistemas operativos Mac, incluyendo macOS 12. Es competitivo y por eso sobrepasa a sus competidores gracias a su ejemplar velocidad y desempeño. Es accesible y fácil de usar, sin embargo, proporciona las características más avanzadas que un editor PDF puede poseer.
Por ejemplo, viene con tecnología de "Reconocimiento óptico de caracteres" - OCR, que permite la manipulación de documentos escaneados. Añadir, actualizar y remover marcas de agua en tus PDF asegura que tus PDF parezcan auténticos, y con ello aceptables en sus terrenos respectivos. Básicamente, PDFelement para Mac brinda los mejores servicios que los usuarios de PDF merecen.
Características
- Tecnología OCR para manipulación de documentos escaneados, haciéndolos editables.
- Añadir, actualizar y remover marcas de agua.
- Creación de nuevos PDF a partir de plantillas gratuitamente proporcionadas.
- Edición de PDF para añadir, cambiar o eliminar enlaces, textos e imágenes.
- Llenar formularios e insertar firmas digitales.
- Convertir PDFs a numerosos formatos, incluyendo a los archivos de Microsoft Office como PowerPoint.
 100% Seguro | Sin anuncios |
100% Seguro | Sin anuncios |






