De experiencias anteriores de usuarios de Mac que adquirieron una macOS nueva, descubrirá que falta el disco duro externo después de la descarga de macOS 12. Si no aparece el disco duro externo en macOS12, difícilmente podrá entender la causa. En este artículo se explican algunas causas y formas de solucionarlas.
Cómo encontrar un disco duro externo en macOS 12
1. Utilidad de discos de Apple puede verificar si aparece un disco externo.
Utilidad de discos se encuentra en preferencias del sistema.
De estar visible, haga clic en Montar, que debe aparecer en el escritorio y en la opción de Discos externos del menú Finder.
2. A su vez, vaya al menú Finder y seleccione Preferencias (command + coma).
En general, haga clic en discos Externos para asegurarse que desde este momento aparece en el escritorio.
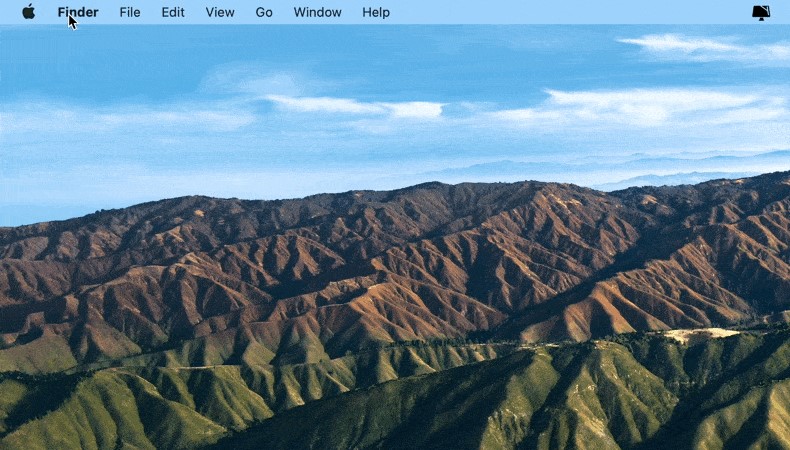
En la pestaña de la barra lateral puede elegir las carpetas y los dispositivos que aparecerán en la columna izquierda de la ventana del Finder.
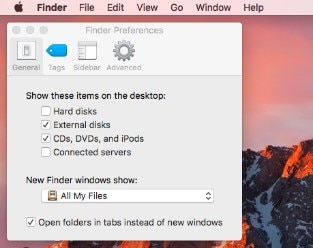
Causas por las que no aparecen los discos duros externos en macOS 12
Si su disco duro externo no aparece en macOS 12 después de conectarlo, debe haber causas específicas. Las siguientes son alguna causas posibles:
- El Disco no está conectado correctamente.
- El Cable está desgastado o los hilos están expuestos.
- El conector USB podría estar dañado y no reconoce el dispositivo.
- Podría tener otro problema en el hardware.
- Podría haber daños en los puertos USB.
- La Mac podría estar trabajando lento y por eso tarda en registrar la conexión.
Todos estos problemas podrían ser la causa por las que falte el disco duro externo después de actualizar el macOS 12.
Cómo resolver la falta del disco duro externo después de actualizar el macOS 12
1. Revise la conectividad del USB
Si mi macOS 12 eliminó el disco duro externo y no está visible, la primera solución sería revisar la conectividad USB. Puede ser que no haya conectado correctamente el disco duro externo al puerto USB, como se indica en la Macbook/iMac/mini/Pro.
Por tanto, intente reconectar el disco duro externo al mismo o incluso a otro puerto USB compatible. Si no logra resolver el problema, también puede cambiar el cable USB y conectarlo de nuevo. Si usted o un amigo tiene otro sistema Mac en casa, también puede conectar ahí el disco y revisar si aparece.

2. Reinicie su Mac
Si resolvió el problema de conectividad USB pero aún no encuentra el disco duro externo después de la descarga del macOS 12, intente reiniciar su Mac. Es posible que su Mac a veces presentes problemas interno y no responda bien a las acciones que necesite realizar.
Para reiniciar su Mac, siga los pasos a continuación:
Paso 1: Apague el sistema Mac.
Paso 2: Ahora, desconecte el cable de energía para detener el flujo de energía.
Paso 3: Asimismo, desconecte todas las conexiones USB, incluyendo el disco duro externo que falta después de la actualización de macOS 12.
Paso 4: Espere de 5 a 30 minutos y después conecte los cables. Asegúrese de que la Mac esté conectada a la energía. Si se trata de una Mac portátil, asegúrese de que tenga carga.
Paso 5: Es momento de iniciar el sistema Mac, MacBook Pro o iMac.
Paso 6: Ahora, solo conecte el disco duro externo que no aparecía al macOS 12, al puerto USB funcional y después abra el Finder y revise el disco.
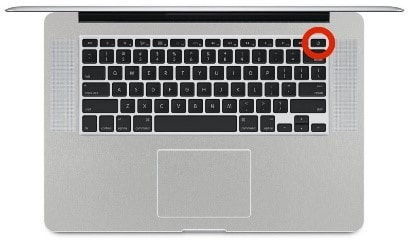
3. Activa la opción de visibilidad del disco duro externo
Si al reiniciar la Mac no se resuelve el problema, debe activar la opción de visibilidad del disco duro externo perdido después de la actualización de macOS 12. Realice los siguientes pasos.
- Vaya a la opción Finder, luego a Preferencias y abra la opción General.
- En la opción Mostrar estros elementos en el escritorio, seleccione los recuadros Discos duros y Discos externos.
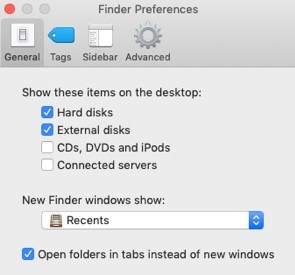
- Asimismo, vaya a la opción Carpeta, abra Preferencias y después abra la opción Barra lateral. Ahora, en la sección Mostrar estos elementos en la barra lateral, seleccione los recuadros Discos externos y Discos duros.
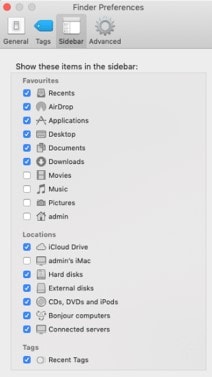
- A continuación, vaya a la opción Finder y después a Aplicaciones. Aquí, seleccione Utilidades y vaya a la opción Utilidad del disco.
Ahora, en la opción Utilidad del disco, vaya a la opción Visualización y seleccione Mostrar todos los dispositivos para ver los discos duros externos instalados y desinstalados en la Mac.
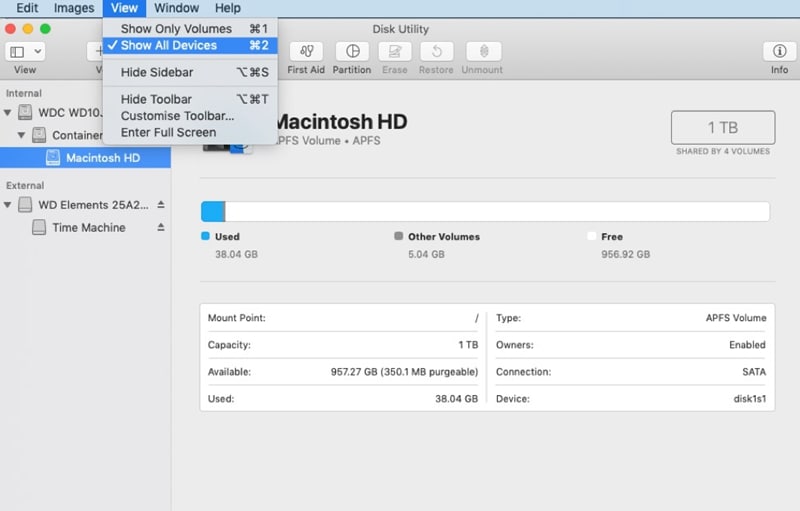
4. Ejecute Primeros auxilios en un disco duro externo
Como se mencionó antes, la falta del disco duro externo después de la descarga del macOS 12 se debe a problemas de hardware, que se puede con Primeros auxilios.
La herramienta de Primeros auxilios integrada en la Mac está diseñada para verificar y reparar problemas de archivos y aplicaciones dañadas, en especial, problemas con el disco duro externo. Así que si su problema es saber cómo abrir una unidad flash en Mac que aparece, pero no le permite tener acceso a los archivos, Primeros auxilios podría serle de ayuda.
- Vaya a Preferencias del sistema y abra Utilidad de discos.
- Resalte su disco duro externo y haga clic en Primeros auxilios.
- Seleccione Ejecutar para iniciar la ejecución de diagnóstico y solicitar a Mac que repare automáticamente cualquier problema, de haberlo.
Si Primeros auxilios logra reparar las fallas por las que no aparece el disco duro externo después de actualizar macOS 12, su disco duro no debe estar disponible para su instalación.
5. Restablezca su NVRAM
NVRAM es muy útil para retener la información con la energía apagada. Para restablecer el NVRAM:
- Apague o reinicie el sistema Mac.
- Ahora presione de inmediato las teclas marcadas en rojo sobre la imagen inferior en la secuencia, que es: Command, Option, P y R.

- Mantenga presionadas todas las teclas durante no más de 20 segundos y, después de que escuche el segundo timbre, libere las teclas.
- Al liberar las teclas, se reiniciará el sistema de su Mac y es posible que su disco duro externo aparezca en la Mac.
El mejor editor PDF para manejar archivos PDF en macOS 12 - PDFelement para Mac
Luego de recuperar un disco duro externo después de actualizar macOS 12, quizá quiera administrar y trabajar en archivos PDF almacenados en el dispositivo, pero no cuenta con la herramienta correcta. Bueno, pues ya no tiene por qué preocuparse sobre la administración de los PDF, porque PDFelement para Mac cuenta con lo adecuado para la tarea.

![]() Impulsado por IA
Impulsado por IA
PDFelement para Mac es la única solución confiable para los PDF en su disco duro externo. Además de su eficiencia y costo accesible, es sumamente fácil de usar y amigable, ya sea o no principiante. En general, no requiere de conocimientos técnicos para su operación, a pesar de contar con funciones avanzadas como la tecnología de reconocimiento óptico de caracteres.
Con PDFelement para Mac, alcanzará cualquier nivel de productividad en trabajos de oficina o escolares. Lo mejor es que también es compatible con otros archivos como documentos de Microsoft Office. Podrá abrir y leer Word, Excel y PowerPoint.
Características
- Abre, visualiza y edita los PDf al modificar textos, imágenes y enlaces según sea necesario.
- Convierte los PDF a archivos de Word, Excel y PowerPoint sin interferir con su diseño y formato.
- Con el OCR, permite la manipulación de los PDF escaneados o documentos basados en imágenes.
- Agrega, elimina y actualiza marcas de agua y fondos.
- Resalta y subraya el contenido del PDF.
 100% Seguro | Sin anuncios |
100% Seguro | Sin anuncios |






