El navegador Google Chrome se ha desempeñado de muy buena manera en sistemas operativos mac. Desafortunadamente, puedes experimentar problemas tras descargar Chrome para macOS 12, tales como congelamiento, lentitud y cierres inesperados. Con este artículo, puedes fácilmente arreglar los problemas comunes de Chrome en macOS 12 y continuar disfrutando de sus servicios por mucho tiempo.
Cómo arreglar los problemas comunes de Google Chrome en macOS 12
1. Chrome corre lento
Google Chrome para macOS 12 corriendo lento puede ser causado porque la computadora se ha quedado sin memoria. Puede deberse a múltiples apps corriendo en la computadora, extensiones que alientan la app Chrome y por descargas de archivos u otras pestañas.
Para arreglar este problema común de Chrome en macOS 12, considera borrar la información de navegación bajo la configuración de Chrome. Esto ayuda a liberar memoria y, por tanto, a acelerar Chrome. En caso de que haya extensiones que no están en uso, puedes también desinstalarlas.
Si esta solución no funciona, podrías reiniciar Chrome o la computadora para mejorar la velocidad.
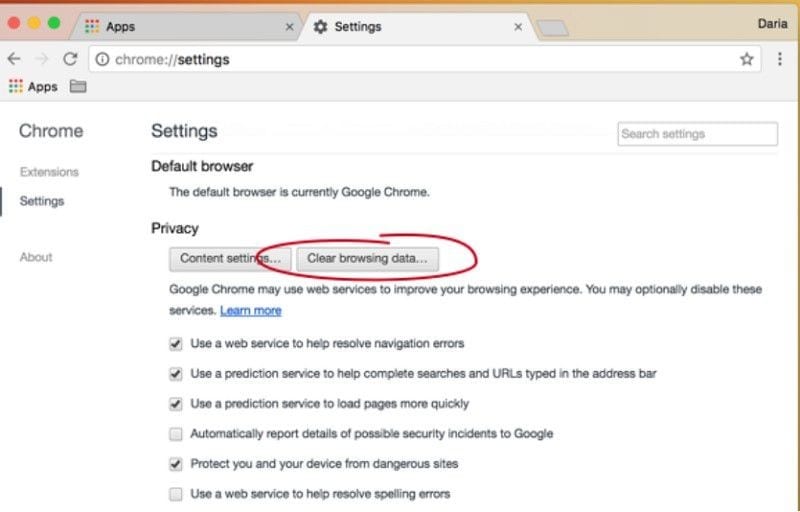
2. Chrome se congela inexorablemente
Google Chrome para macOS 12 puede también congelarse implacablemente y mayormente de forma inesperada. Cuando Chrome se congela no puedes hacer nada en tu navegador o Mac, incluyendo abrir nuevas pestañas u otras apps. En este caso, tienes que ser cuidadoso debido a que puedes perder información importante no guardada si manejas la situación de forma equivocada.
Para arreglar este problema común de Chrome en macOS 12, considera las siguientes soluciones:
- Puedes optar por Forzar el cierre de Chrome si la aplicación falla en responder de forma completa. Para hacerlo; presiona simultáneamente las teclas Command + Option + Escape Luego selecciona la aplicación que no responde, para cerrarla.
- Si la opción 1 no funciona, considera reiniciar tu computadora Mac. Puedes hacer esto si presionas continuamente el botón de Poder durante unos cuantos segundos.
- La solución final a considerar si todas las otras fallan es desconectar la computadora de la corriente. Cuando apagas exitosamente la computadora, necesitarás reiniciarla en modo seguro para evitar la pérdida de información. El reinicio seguro ayuda a solucionar todos los problemas hasta regresar tu computadora Mac a su estado normal.
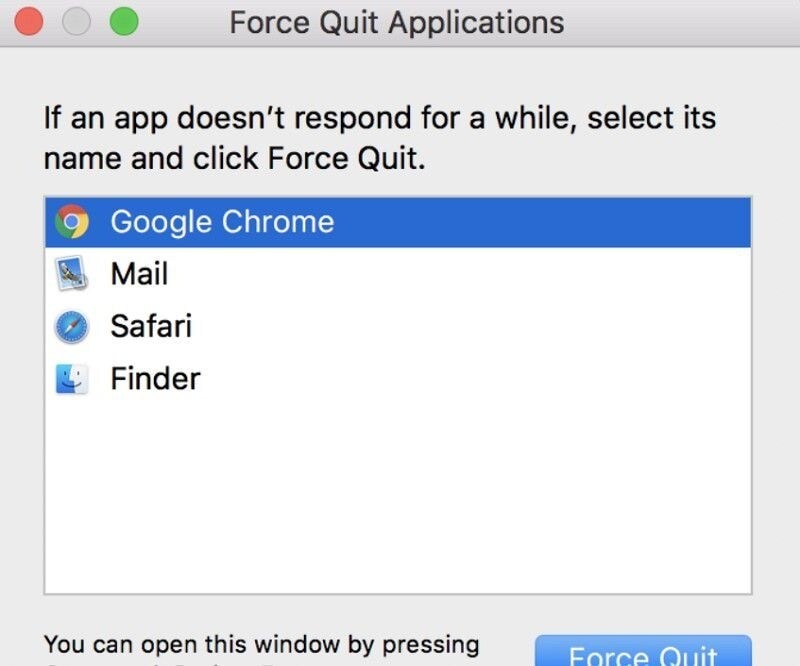
3. Chrome sigue cerrándose inesperadamente
Si te percatas que tu Google Chrome para macOS 12 está cerrándose de forma inesperada con frecuencia, entonces debes saber que la baja velocidad y los problemas de congelamiento han tomado un giro de los eventos mucho peor. Cuando sea que Google Chrome se cierre inesperadamente, que no abre en Mac en lo absoluto, y que si incluso lo logra, se cierra abruptamente sin aviso previo alguno. Este problema usualmente ocurre cuando una de las extensiones introduce un error que corrompe la app.
Para arreglar los cierres abruptos de Google Chrome en macOS 12, inhabilita cada extensión por turnos hasta identificar la que está corrupta. Para hacerlo:
- Abre el menú de Configuración y luego selecciona Extensiones, para luego inhabilitar cada una en orden.
- Tras inhabilitar cada una, cierra y vuelve a lanzar la app hasta que identifiques la causa.
- Una vez identificada, haz clic en el ícono de Basura junto al culpable identificado para removerlo. Deberías también asegurarte de realizar actualizaciones regulares a Chrome en macOS 12.
Esta solución debe en definitiva arreglar un Google Chrome que se cierra abruptamente en macOS 12.
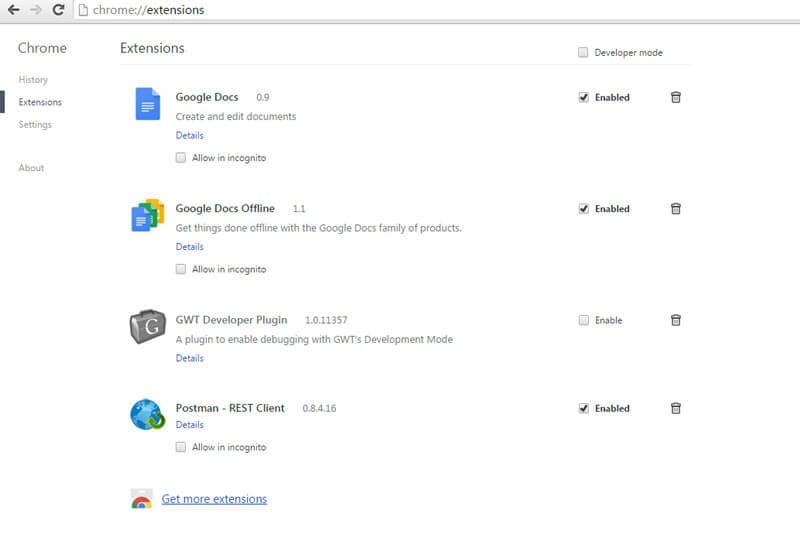
4. Chrome no puede cargar páginas web
Cuando Google Chrome para macOS 12 no puede cargar páginas, recibirás un mensaje de error, el cual definitivamente te dejara en shock. Este problema surge a partir de eventos disparadores. Sin embargo, hay una pocas medidas que arreglan tales problemas comunes en Chrome con macOS 12, y cuando se ponen a prueba pueden manejar este problema en forma integral. Considera las siguientes soluciones:
- Revisa tu conexión de internet, puesto que la desconexión podría ser la causa.
- Reinicia tu Mac.
- Inhabilita las extensiones.
- Instala cualquier actualización en Chrome para macOS 12.
- Elimina las cookies de las siguientes maneras.
Haz clic sobre Chrome en la esquina superior izquierda de la barra de menú.
En la lista desplegable, elige "Borrar los datos de navegación".
En la ventana de "Borrar los datos de navegación" que se abre, cambia el desplegable por "Intervalo de tiempo" a "Todo".
Haz clic en el botón de "Borrar datos".
Cierra Chrome y vuelve a lanzarlo.
- Si ninguna de estas medidas soluciona el problema, el último recurso puede que sea desinstalar Chrome en macOS 12 y volver a instalarlo de nuevo.
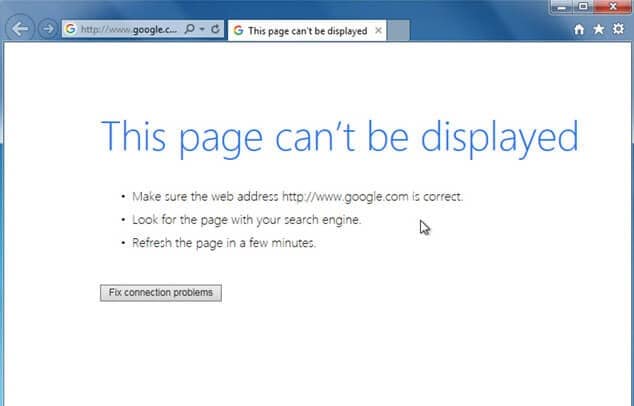
5. Problemas de estabilidad en Chrome
Si tu Google Chrome para macOS 12 tiene problemas de estabilidad, puede con frecuencia comportarse erróneamente y volverse poco confiable. Este problema es causado por un serio error que viene con las extensiones instaladas en la aplicación de Chrome. Seguir las actualizaciones sobre seguridad en Google Chrome, limita que algunas de las extensiones funciones correctamente.
En caso de que hayas instalado la extensión 1 password, esta puede ser la causa de los problemas.
Para arreglar este problema común en Chrome con macOS 12, inhabilita y habilita todas las extensiones instaladas y localiza la defectuosa.
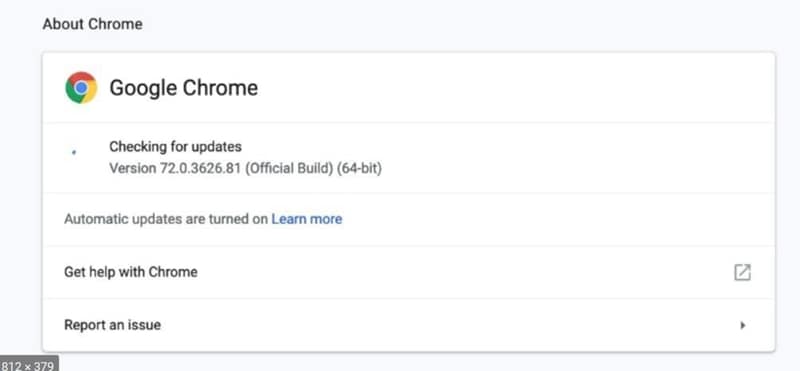
6. Fallos de actualización en Chrome
La falla de las actualizaciones de Chrome para macOS 12 te podrían desalentar porque evitan que disfrutes una mejor experiencia en Chrome. En caso de que te encuentres con una falla de actualización en Chrome con macOS 12, aquí estan las soluciones que arreglan los problemas de actualización en Chrome con macOS 12.
- Comienza revisando la velocidad de la conexión a internet y asegurate que esta bien.
- Asegura que los requerimientos del sistema y permisos para hacer la actualización son correctos.
- Abre Chrome y procede a la Configuración. En la ventana abierta, abre la Configuración avanzada y selecciona "Restablecer la configuración". Procede a seleccionar "Restablecer" para devolver la aplicación a su estado original.
- Si esto no ayuda, desinstalar Chrome en macOS 12 e instalar su última versión actualizada serán la mejor opción.
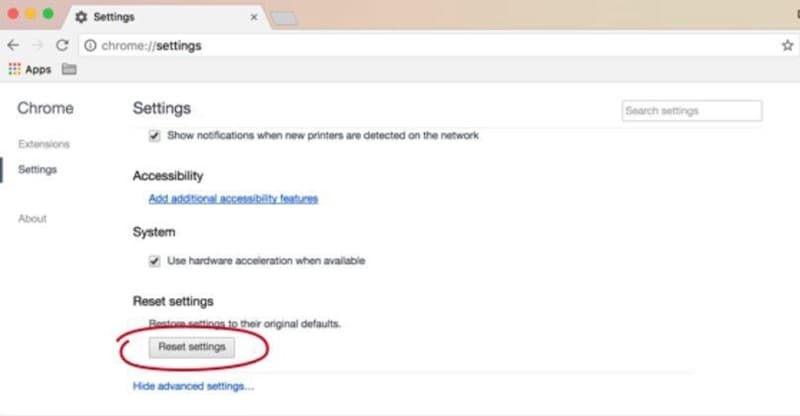
7. Problemas al descargar Chrome
Si experimentas problemas cuando descargas Chrome para macOS 12, recibirás un mensaje de error durante la descarga y el proceso de instalación. Podría haber numerosas causas para este problema. Para arreglarlo:
- Asegura que tu conexión de internet esté funcionando con normalidad. Si tu conexión a internet es inestable, encuentra la causa y cuando lo resuelvas, regresa a descargar Chrome para macOS 12.
- Revisa que tu dispositivo reúne los requerimientos del sistema.
- Descarga el archivo de instalación de nuevo desde google.com/chrome y después usa el nuevo archivo para instalar Chrome una vez más.
8. Google Chrome no abre ni carga
Que Google Chrome falle al abrir o cargar es un problema significativo porque te dificulta acceso y usar la aplicación. Varios problemas surgen causando este problema, entonces para arreglar este problema común en Chrome con macOS 12, sigue los siguientes pasos mencionados abajo para que Chrome vuelva a funcionar.
- Abre Terminal en tu Mac mediante la carpeta de Aplicaciones.
- Corre el comando:
sudo rm -rf ~/Library/Application/Support/Google/Chrome
- Y pulsa "Enter (entrar)" para borrar la información de usuario.
- Vuelve a lanzar Google Chrome para macOS 12 e inicia sesión con tu cuenta de Google para terminar la configuración.
El mejor editor PDF para manejar archivos PDF en macOS 12 - PDFelement para Mac
Una vez tú arregles los problemas comunes en Chrome con macOS 12, te darás cuenta de que aun así no es la herramienta apropiada para abrir, editar y gestionar tus archivos PDF. Esto podría decepcionarte, pero no tiene que ser el caso si tú puedes confiar en la solución PDF más recomendable, PDFelement para Mac.

![]() Impulsado por IA
Impulsado por IA
Con PDFelement para Mac en tu computadora, tú puedes lograr lo inimaginable con documentos PDF. La herramienta es muy fácil de usar, aun así posee herramientas PDF avanzadas que la mayoría de herramientas PDF carece. Como resultado, los profesionales y principiantes se acostumbran a ella. Algunas de las cosas más interesantes que puedes lograr con PDFelement para Mac incluyen la adición, remoción y alteración de textos en PDF, enlaces, imágenes y marcas de agua.
También puedes añadir notas adhesivas y comentarios, mientras remarcas y subrayas la información importante. Adicionalmente, esta herramienta puede insertar nuevas páginas a tus archivos PDF, extraer las antiguas y reorganizar todas para una buena presentación de la información.
Características
- Edita PDF, especialmente si se trata de formularios rellenables.
- Crea PDF usando plantillas para nuevos archivos o manipula los viejos PDF mediante extracción, inserción, eliminación y adición de páginas.
- Proporciona protección adecuada de contraseña y redacción para prevenir el acceso no autorizado.
- Añade marcas de agua, fondos y firmas digitales.
- Remarca, subraya, cancela texto rayando a través de él y añade comentarios.
 100% Seguro | Sin anuncios |
100% Seguro | Sin anuncios |






