Es probable que se presenten reportes de agotamiento de batería en macOS 12 después de que los usuarios de Mac instalen el nuevo sistema operativo. El problema fue común con Mojave, Catalina y Big Sur. Así que no se asuste ni se pregunte "¿por qué se agota tan rápido la batería de mi Mac después de actualizar el macOS 12?" ¡Lo puede solucionar!
Causas por la que podría haber un problema de agotamiento de batería
Es posible que, cómo testigo de lo rápido que se agota la batería en macOS 12, se pregunte "¿por qué se agota tan rápido la batería de mi Mac con macOS 12?" Puede haber varias causas.
- La actualización reciente a un nuevo macOS como el macOS 12 puede ser un problema temporal y eventualmente corregirse por sí solo.
- En otros casos, el problema es menos general, más localizado. Durante la configuración inicial de una nueva Mac, las aplicaciones de Mac consumen más batería de los normales.
- Si ejecuta varias aplicaciones al mismo tiempo, la batería en macOS 12 se puede agotar rápido.
Cómo reparar el agotamiento de batería en macOS 12
1. Fuerce el arranque/reinicio de su Mac
Después de conocer las causas de por qué se agota la batería en macOS 12, se pregunta, "¿cómo reparo el agotamiento de batería de mi Mac con macOS 12?" Puede empezar por forzar el arranque de su Mac. Proceso para reparar el agotamiento de batería en macOS 12:
- Presione y mantenga oprimidas las teclas Command y Control junto con el botón de Energía hasta que la pantalla quede vacía y se reinicie el dispositivo.
Alternativamente:
- Vaya el menú Apple.
- Seleccione Reiniciar.
- Haga clic en Reiniciar del menú emergente y confirme.
Deje que su dispositivo termine el arranque y luego use su dispositivo como lo hace normalmente para determinar cuánto podría durar la batería. Si la batería en macOS 12 se sigue agotando muy rápido, continúe con la siguiente solución aplicable.
2. Revise el monitor de actividad
Cuando investigue por qué se agota tan rápido la batería de su Mac en macOS 12, siempre es útil saber primero qué consume energía. Para ello, siga estos pasos:
Puede buscar los procesos que consumen muchos recursos. A veces un solo proceso es el causante del problema. Para ver qué ocurre con los procesos en su computadora, vea Monitor de actividad.
- Abra la ventana Finder.
- Vaya a la barra de menú en la parte superior de su pantalla y seleccione Ir. Desplace hacia abajo y seleccione Utilidades.
- Desde la ventana Finder, haga doble clic sobre Monitor de actividad.
- Seleccione en Monitor de actividad la pestaña CPU. Busque los procesos que utilicen un gran porcentaje de su CPU.

3. Indexación de la búsqueda de Spotlight
Un proceso que puede tardar un poco en completarse después de la actualización de macOS 12, y que de hecho causa problemas de agotamiento de batería en macOS 12, es buscar la indexación de Spotlight. Spotlight puede ayudarle a encontrar en su Mac aplicaciones, documentos y otros archivos.
Si observa que spotlight.app consume un porcentaje grande en su CPU, tiene varias opciones para así reparar el agotamiento de batería en macOS 12:
- Deje que termine. Si lo acaba de actualizar, es posible que tarde un poco, quizá uno o dos días.
- Desactive algunas de las categorías de búsqueda de Spotlight.
Vaya a Preferencias del sistema > Spotlight.
Desmarque algunas o todas las categorías.
- Detenga el proceso. En Monito de actividad, seleccione el proceso spotlight.app, luego haga clic en el botón Alto (un hexágono que contiene una X).

4. Elimine las aplicaciones inadecuadas
En muchos casos, el agotamiento de la batería en macOS 12 se debe a aplicaciones inadecuadas. Estas aplicaciones son las que consumen la mayor parte de la energía de su Mac. En este caso, reparar el agotamiento de la batería en macOS 12 implica eliminar aplicaciones.
Para descubrir las aplicaciones que consumen la mayor parte de la energía de su Mac, siga estos pasos:
- Abra el Finder.
- Pulse Aplicaciones.
- Seleccione Utilidades.
- Luego haga clic en Monitor de Actividad.
- Desplace el cursor sobre el panel superior de la pantalla, y pulse Energía.
Alternativamente:
- puede usar Spotlight y buscar Monitor de actividad para ver la lista completa de las aplicaciones junto con el consumo de batería.
- Revise y analice la lista y encuentre la aplicación que consume más energía.
- En ese momento puede eliminar o reinstalar las aplicaciones inadecuadas.
5. Reinicie el controlador de gestión del sistema SMC
Se sigue preguntando, "¿cómo reparar el agotamiento de batería de mi Mac en macOS 12?" Otra posible solución para reparar el agotamiento de la batería en macOS 12, sobre todo la relacionada con el software, es el llamado reinicio del Controlador de gestión del sistema. El reinicio de SMS o Controlador de gestión del sistema se realiza como sigue:
- Vaya el menú Apple.
- Seleccione la opción Apagar. Con ello, se apaga la Mac.
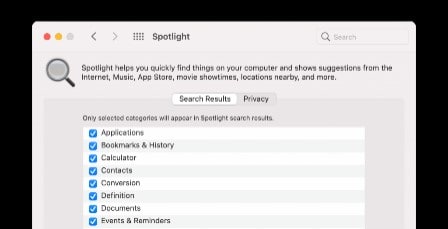
- Después de unos segundos, presione y mantenga oprimido el botón de Energía durante 10 segundos y suelte.
- Espere unos segundos más y luego presione el botón de Energía para encender la Mac.
- Deje que su dispositivo termine de arrancar, luego intente usarla como siempre y vea si con eso se resuelve el problema.
Esta solución debe reparar el problema de agotamiento de batería en macOS 12.
6. Inicie en Modo seguro
Otra forma de resolver el agotamiento de batería en macOS 12 es reiniciar en el modo seguro.
El arranque en el modo seguro ejecuta de forma automática una revisión del disco en su Mac. Por tanto, su Mac se apagará a la mitad de estos pasos, así que imprima, anote o sigas estas instrucciones desde su teléfono.
- Vaya el menú Apple en la esquina superior izquierda de la barra de menú que se encuentra en la parte superior de su pantalla.
- Seleccione Apagar.
- Espere 10 segundos, luego presione el botón de Energía.
- Inmediatamente después de que se inicie su Mac, presione y mantenga oprimida la tecla Shift.
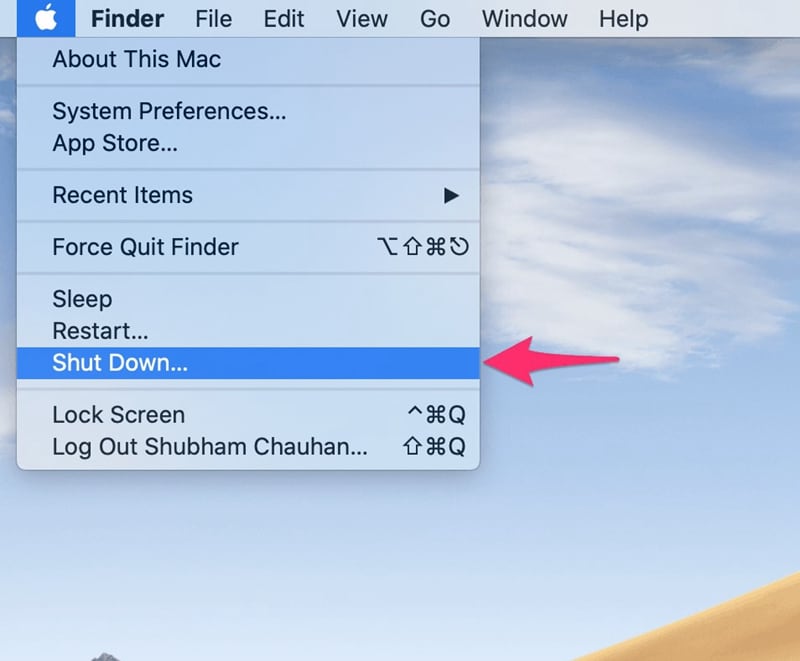
- Cuando aparezcan el logo gris de Apple y el indicador de progreso, suelte la tecla Shift.
- Después de arrancar en modo seguro, vaya al menú Apple y seleccione Reinicio para reiniciar su Mac.
7. Ayuda para la batería de la MacBook
Aunque todas las soluciones anteriores pueden reparar el agotamiento de la batería en macOS 12, si la condición de la batería es terrible, no sirven. Por lo tanto, considere la posibilidad de revisar la batería de su Mac para ver su condición y entender mejor por qué se agota la batería en macOS 12.

Para revisar la condición de la batería:
- Vaya a Preferencias del sistema > Batería.
- Seleccione en la barra lateral Batería. Luego haga clic en Condición de batería.
- Revise el resultado de Condición de batería. Si es Normal, entonces su batería está bien. Este puede ser el caso incluso si la Capacidad máxima ya no está al 100% porque las baterías que se utilizan en las Mac portátiles están diseñadas para retener hasta el 80% de su capacidad original en su número máximo de ciclos cuando funcionan en condiciones normales.

- Si observa Servicio recomendado, entonces lleve su Mac a una tienda Apple o a un proveedor de servicio autorizado para su revisión.
El mejor editor PDF para manejar archivos PDF en macOS 12 - PDFelement para Mac
En cuanto resuelva el problema de agotamiento de batería en macOS 12, podrá llevar con gusto su Mac portátil mientra trabaja en sus documentos en PDF. Pero, ¿tiene el editor de PDF adecuado para editar y manejar rápido sus archivos en PDF? De no ser así, considere PDFelement para Mac, el mejor editor de PDF para usted.

![]() Impulsado por IA
Impulsado por IA
PDFelement para Mac no es como otros editores de PDF que encuentre en el mercado. Es único debido a que cuenta con las funciones más avanzadas para PDF, y no requiere de conocimientos técnicos para su operación. Su diseño es fácil de entender y le permite tener acceso de manera sencilla y rápida a las herramientas de gestión de PDF.
El costo de PDFelement para Mac es muy accesible, por lo que se ajusta a necesidades personales y empresariales. Lo puede utilizar para crear PDF increíbles que puede publicar en su sitio web y tener la seguridad de que no se pueden alterar. También puede firmar las facturas de su empresa y enviarlas desde su oficina a las entidades correspondientes.
Características
- Cuenta con plantillas gratuitas para la creación de los PDF.
- Une los PDF y así generar documentos más significativos, cuyas páginas puede extraer, eliminar, agregar, insertar o reordenar.
- Puede firmar digitalmente los PDF.
- Puede proteger el contenido en PDF a través de contraseñas de apertura y de autorización.
- Permite compartir archivos en PDF a través de servicios en la nube como Google Drive y el correo electrónico.
 100% Seguro | Sin anuncios |
100% Seguro | Sin anuncios |






