LibreOffice es una suite de ofimática grandiosa para escritores y cuando la usas, te puedes preguntar "¿cómo hago que LibreOffice luzca mejor en macOS 12?" Haciéndola mejor perfeccionas su funcionalidad en un gran porcentaje. Es por ello que este artículo contiene consejos efectivos sobre LibreOffice Writer para potenciar tu productividad en macOS 12.
10 consejos sobre LibreOffice para sacarle el mayor provecho en macOS 12
1. Guardar archivos como PDF en LibreOffice
LibreOffice guarda documentos en el "Formato de OpenDocument (.odf)" debido a que está diseñado para funcionar con la inmensa mayoría de formatos de suites de ofimática, pero algunas veces sufre problemas de compatibilidad cuando se abre en otra parte. Líbrate a ti mismo del estrés de siempre tener que modificar los formatos de documento, haciendo de PDF tu formato de guardado de documento por defecto.
Un PDF híbrido incrusta el archivo ODF (tu documento en formato LibreOffice) en el PDF. Lucirá como un PDF normal, pero puedes abrirlo en LibreOffice Writer y editarlo como un documento ODF normal. En consecuencia, guardar documentos como PDF en LibreOffice es uno de los trucos en LibreOffice Writer más esenciales para macOS 12, considerando que PDF es un formato universal.
- Ve a "Menú de archivo" -> "Exportar como PDF" y luego marca la opción de "Incrustar archivo de OpenDocument".
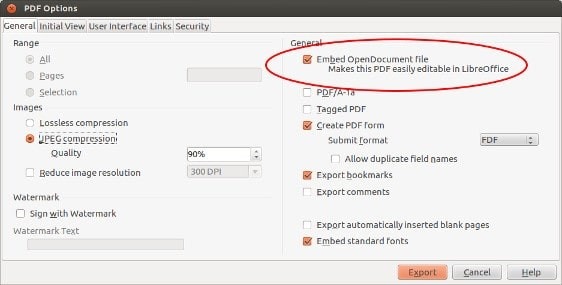
2. Editar archivos PDF en LibreOffice
Habiendo guardado tus documentos como PDF, puedes usar más consejos e ideas sobre LibreOffice para macOS 12, desde editar archivos PDF hasta mejorar su contenido y apariencia. Sin embargo, nota que editar PDF funciona bastante bien si el PDF fue generado desde un archivo de texto.
Puedes usar la herramienta Dibujo en LibreOffice para editar tus PDF. Viene empaquetada con la suite de LibreOffice.
- Solo abre el archivo PDF en Dibujo y verás la opción de editar el texto.
También puedes editar PDFs en LibreOffice Writer usando la extensión OCR - "Reconocimiento óptico de caracteres".
3. Acelera el desempeño
Si LibreOffice normalmente toma un momento para cargar, eso definitivamente afectará tu productividad, ya que se torna lento durante su uso. Uno de los consejos más efectivos en LibreOffice Writer para impulsar tu productividad en macOS 12 es acelerar su desempeño. Darle este impulso significa permitir un mayor uso de RAM.
- En el menú de Herramientas, selecciona Opciones.
- En la barra lateral, elige LibreOffice, luego Memoria.
- Debajo de la sección "Caché de gráficos".
Cambia el uso para LibreOffice hasta 128 MB.
Cambia la "Memoria por objeto" a 10 MB.
- En la barra lateral, selecciona LibreOffice, luego Avanzado.
- Bajo la sección de "Opciones Java".
Desmarca "Uso de entorno de tiempo de ejecución de Java".
- Haz clic en Aceptar.
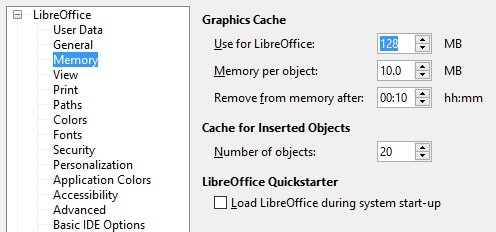
4. Aprende atajos de teclado
Aprender atajos de teclado también está entre los consejos sobre LibreOffice para sacarle el mayor rendimiento en macOS 12. Los atajos de teclado resultan más rápidos que usar un ratón y por eso aprenderlos de memoria puede ser de gran ayuda.
Los siguientes son algunos de los atajos de teclado por conocer:
- F7: Abrir "Deletreo y gramática".
- Ctrl + F7: Abrir el Diccionario.
- F11: Abrir "Estilos y formato".
- Ctrl + F12: Insertar una tabla.
- Ctrl + E: Alinear al centro el párrafo.
- Ctrl + L: Alinear a la izquierda el párrafo.
- Ctrl + R: Alinear a la derecha el párrafo.
- Ctrl + Page Up: Cambia al encabezado.
- Ctrl + Page Down: Cambia al pie de página.
- Ctrl + Shift + P: Cambia al Superíndice.
- Ctrl + Shift + B: Cambia al Subíndice.
- Ctrl + Enter: Inserta un salto de página.
5. Usa las extensiones para mejorar tu experiencia con LibreOffice
Usar las extensiones en LibreOffice Writer también es un consejo efectivo para impulsar tu productividad en macOS 12 debido a que mejora tu experiencia con LibreOffice. Las extensiones son con frecuencia una parte poco tomada en cuenta sobre LibreOffice, tal vez debido a que la gente no es consciente siquiera de su existencia.
- Ve a Menú -> Herramientas -> Administrador de extensiones.
- En el "Administrador de extensiones", usa el botón "Agregar" para instalar el archivo de extensión que sea que descargues (el cual vendrá en el formato de archivo OXT).

6. Cambiar el formato de archivo por defecto
Si estás trabajando con usuarios de Microsoft Office, una de las ideas o consejos sobre LibreOffice para macOS 12 sería cambiar el formato de archivo por defecto. Por defecto, LibreOffice guarda archivos usando los formatos de archivo de "OpenDocument (ODT para documentos de texto, ODS para hojas de cálculo, ODP para presentaciones, etc.)" y eso puede ser un fastidio si estás colaborando con usuarios de Microsoft Office.
Cambiarlo de forma tal que LibreOffice guarde los nuevos documentos usando los formatos populares de Microsoft en cambio:
- En el menú de Herramientas, elige Opciones.
- En la barra lateral, selecciona Cargar/Guardar, luego General.
- Debajo de la sección "Formato de archivo por defecto":
Cambie el tipo de documento a "Documento de texto".
Cambia a "Guardar siempre como Microsoft Word 2007/2013 XML".
- Haz clic en Aceptar.
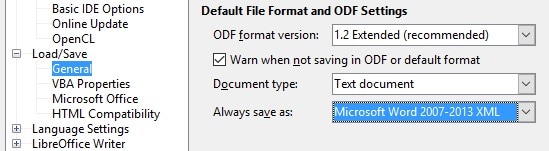
7. Usar los estilos personalizados
Si eres un individuo curioso, puede que tengas bastantes preguntas, por ejemplo "¿cómo hago que LibreOffice luzca mejor en macOS 12?" Bien, puedes hacer eso usando los "Estilos personalizados" ya que ellos te permiten personalizar la apariencia de imágenes, textos y otros elementos de documentos.
Aquí están algunos de los tipos de estilos en LibreOffice Writer:
- "Estilos de carácter" aplican fuentes a las palabras o letras dentro de un párrafo.
- "Estilos de lista" aplican cambios a las listas como viñetas o numeración.
- "Estilos de página" aplican cambios al diseño de página, incluyendo los encabezados y pies de página.
- "Estilos de párrafo" aplican fuentes, numeraciones y diseños a todos los párrafos del documento.
Para crear tus propios estilos:
- En el menú de Estilos > Estilos y Formato.
- Selecciona el tipo de estilo. Haz clic derecho dentro del panel y selecciona Nuevo... verás una ventana emergente con más de una docena de diferentes pestañas y montones de opciones de personalización.
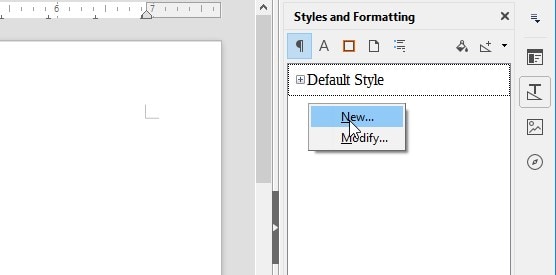
8. Cambiar el conjunto de íconos
El conjunto de íconos por defecto usado a través de LibreOffice es "borderline gaudy" y puede ser algo distractorio cuando estás tratando de centrarte en el trabajo. Cambiarlo a algo más sutil y agradable en LibreOffice Writer es un consejo efectivo para incrementar tu productividad en macOS 12.
- En el menú de Herramientas, accede a Opciones.
- En la barra lateral, elige LibreOffice, luego Vista.
- Bajo la sección de "Interfaz de usuario":
Modifica el estilo de ícono a "Breeze".
Cambia el tamaño de ícono también.
- Haz clic en Aceptar.
9. Crea plantillas
Aún preguntándote, "¿cómo hago que LibreOffice luzca mejor en macOS 12?" La función "Estilos" es grandiosa para definir un aspecto común para los párrafos y otros elementos dentro de un documento, pero si quieres definir un diseño y apariencia entre tus documentos, entonces necesitas usar Plantillas.
Para cambiar la plantilla de documento por defecto:
- Crea un nuevo documento vacío.
- Configura el contenido y los estilos de formato que quieras.
- En el menú Archivo > Plantillas > Guardar como plantilla.
- Haz doble clic en la carpeta Mis plantillas > Guardar.
- Dale un nombre y haz en clic en Aceptar.
- En el menú de Archivo, bajo Nuevo > Plantillas.
- Selecciona la plantilla que creaste y da clic en "Establecer por defecto".
- Haz clic en Cerrar.
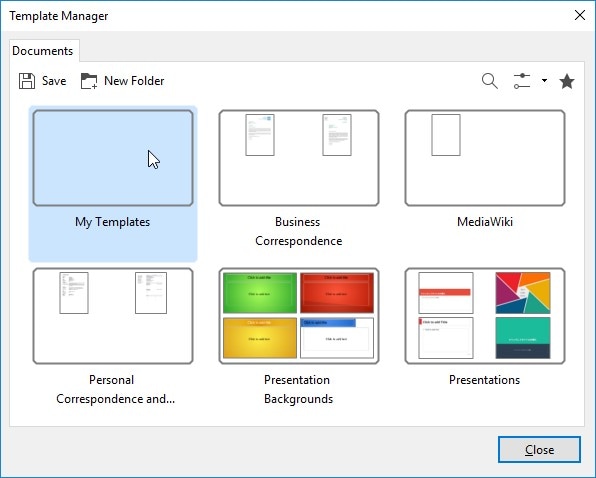
10. Acoplar y desacoplar barras de herramientas
En LibreOffice, puedes acoplar la mayoría de ventanas dentro de las "Barras de herramientas" y desbloquear la mayoría de las "Barras de herramientas" hacia ventanas flotantes libres, y esto es crucial para personalizar tu espacio de trabajo y estar a gusto con el programa.
- Sostén Ctrl y haz doble clic en cualquier lugar sobre una barra de herramienta (para desacoplarla) o sobre una ventana libre flotante (para acoplarla).
También considera deshacerte de cualesquiera barras de herramientas que no utilices:
- En el menú Vista > Barras de herramientas, puedes alternarlas.
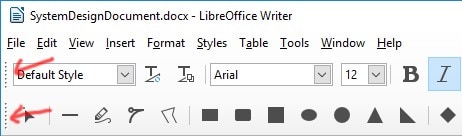
Una mejor solución que LibreOffice para manejar documentos PDF en macOS 12
Tras haber explorado las ideas y consejos en LibreOffice para macOS 12, puedes considerarlo para trabajos PDF, lo cual puede ser una misión decepcionante. PDFelement para Mac es una mejor solución que LibreOffice porque viene equipada para manejar documentos PDF. Es un editor PDF innovador en el que los usuarios de Mac pueden confiar para editar archivos PDF o llevar a cabo cualquier manipulación.

![]() Impulsado por IA
Impulsado por IA
Esta solución PDF todoterreno viene con una interfaz de usuario amigable y por eso fácil de usar para que los principiantes aprendan sobre su usabilidad. Entre otras funciones, PDFelement para Mac da a los usuarios una experiencia de edición suave, donde sea que ellos manipulen textos, imágenes y enlaces.
Características
- Edita documentos PDF permitiendo a los usuarios cambiar textos en PDF, imágenes y enlaces.
- Convierte PDFs a los formatos de archivo más populares, como Word y PowerPoint.
- También crea PDFs desde cero y genera otros desde PDFs antiguos por medio de sus numerosas herramientas.
- Además, anota mediante herramientas de dibujo hecho a mano, remarcando, anotando y usando notas adhesivas.
Cómo editar PDFs
Paso 1. Abrir archivos PDF
Usa la función de "Abrir archivo" en la ventana de Inicio y selecciona el archivo PDF por abrir. Alternativamente, arrastra y suelta los archivos PDF dentro de la pantalla de Inicio.
Paso 2. Edita PDF en Mac
Haz clic en el botón "Texto" en la barra de herramientas para habilitar el "modo Edición". Para editar imágenes PDF, usa en cambio la función "Imagen".
Paso 3: Edita usando OCR - "Reconocimiento óptico de caracteres"
Si tu archivo PDF es una imagen escaneada o un archivo basado en imagen, activa OCR antes de editarlo.
Mueve texto en PDF seleccionándolo y luego un bloque te texto que le rodea será seleccionado automáticamente. Ahora arrastra el bloque de texto y muévelo hasta la posición deseada.
Modifica el texto PDF haciendo doble clic en él para poner el cursor dentro del cuadro de texto. Ahora escribe o borra texto según necesites.
Añade texto PDF haciendo clic en el botón "Añadir texto", y da clic en cualquier sitio para añadir texto a la página. Cuando un cuadro de texto de contorno punteado aparezca, escribe en él nuevo texto.
 100% Seguro | Sin anuncios |
100% Seguro | Sin anuncios |






