Tú puedes añadir formas PDF a tu documento, incluyendo flechas, llamadas, cuadros de texto, etc. También pueden añadir un atractivo visual al documento. PDFelement para iOS te ayuda a crear formas específicas para representar tus anotaciones. Ofrece varias formas, flechas, llamadas y estilos de línea fácilmente personalizables según tus necesidades. Por ejemplo, puedes utilizar formas para señalar información importante.
100% Seguro | Sin software malicioso |
![]() Impulsado por IA
Impulsado por IA

![]() Impulsado por IA
Impulsado por IA
Añadir Formas de PDF en iOS con PDFelement para iOS
PDFelement para iOS cuenta con capacidades y características de una aplicación de escritorio mientras está conectado a una amplia gama de opciones de almacenamiento en la nube para una mayor colaboración y flexibilidad. Soporta muchas características como editar, anotar, añadir formas a PDF, etc. Las formas ayudan a los usuarios a encontrar y utilizar marcas específicas en la interfaz.
Paso 1. Abrir archivo PDF
Inicia PDFelement para iOS y localiza el archivo que quieres añadir sellos. Abre el archivo PDF y la página donde deseas añadir el sello.
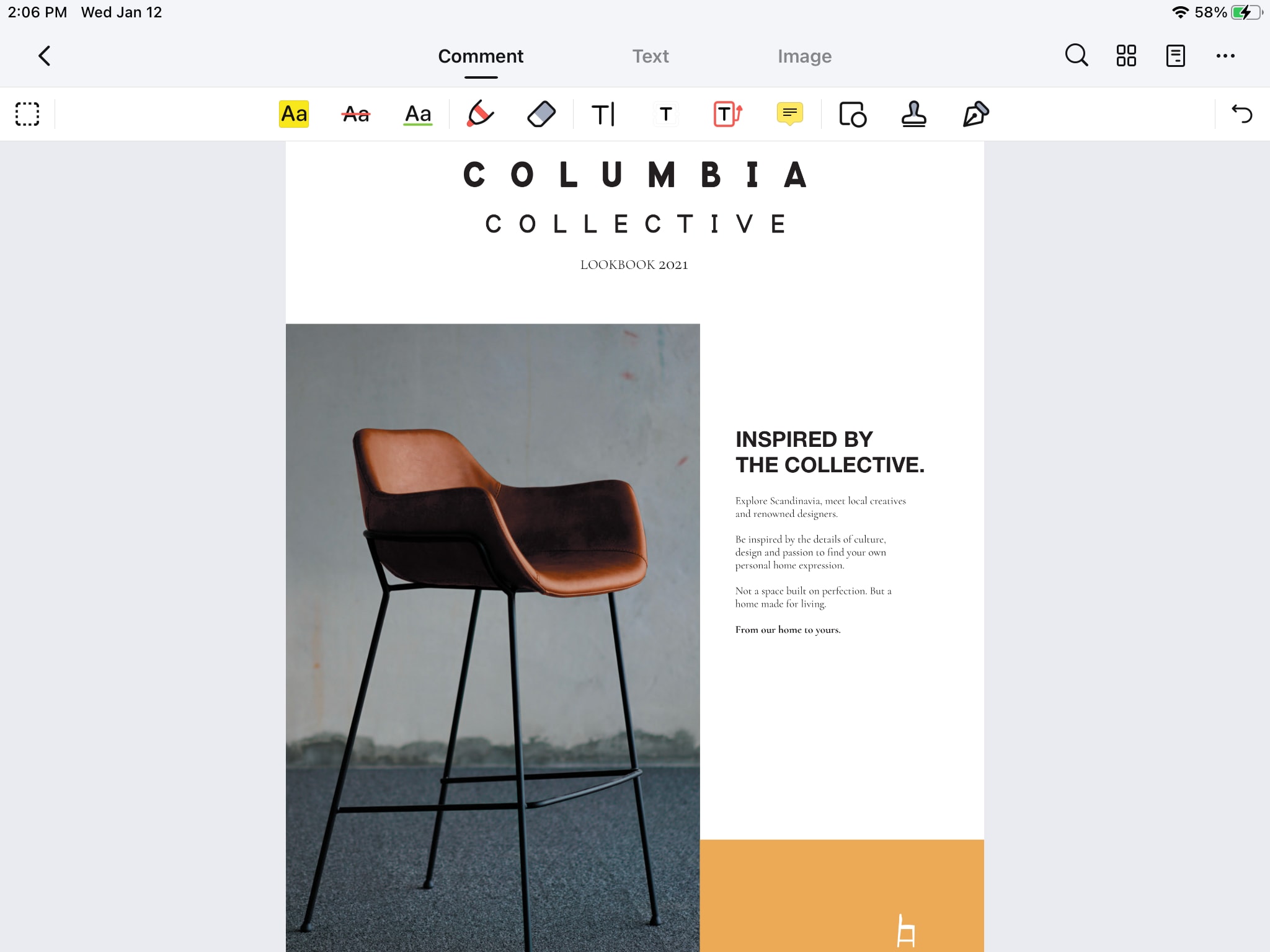
Paso 2. Añadir formas de dibujo
Haz clic en el "botón de anotación" presente en la parte superior en el centro de la pantalla del dispositivo. El panel de anotaciones aparece en la pantalla. Selecciona el dibujo y haz clic sobre él. Aparecerán diferentes formas en la pantalla, ahora, puedes utilizar la que desees.
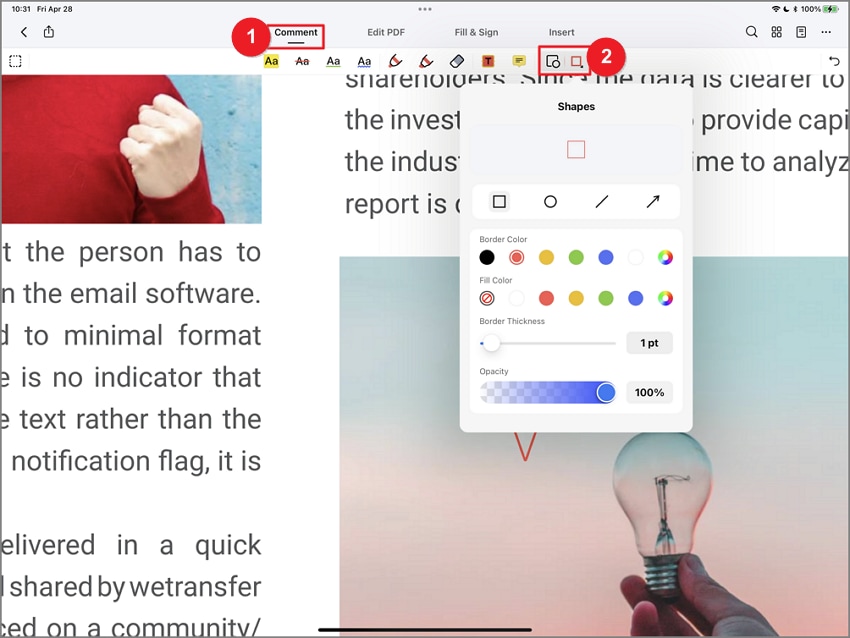
Paso 3. Utilizar el lápiz y el borrador
Haz clic en el botón "Marcar", y en el mismo panel de anotaciones, hay una opción de "lápiz" y "borrador". Puedes usar un lápiz para escribir en el archivo PDF y un borrador para borrar las palabras no deseadas del archivo.

Paso 4. Guardar el PDF
Después de seleccionar las formas que necesites y completar el trabajo con lápiz en el documento, dale "Guardar" el documento. Pulsa sobre el "icono de guardar" presente en la esquina superior izquierda de la pantalla del dispositivo.
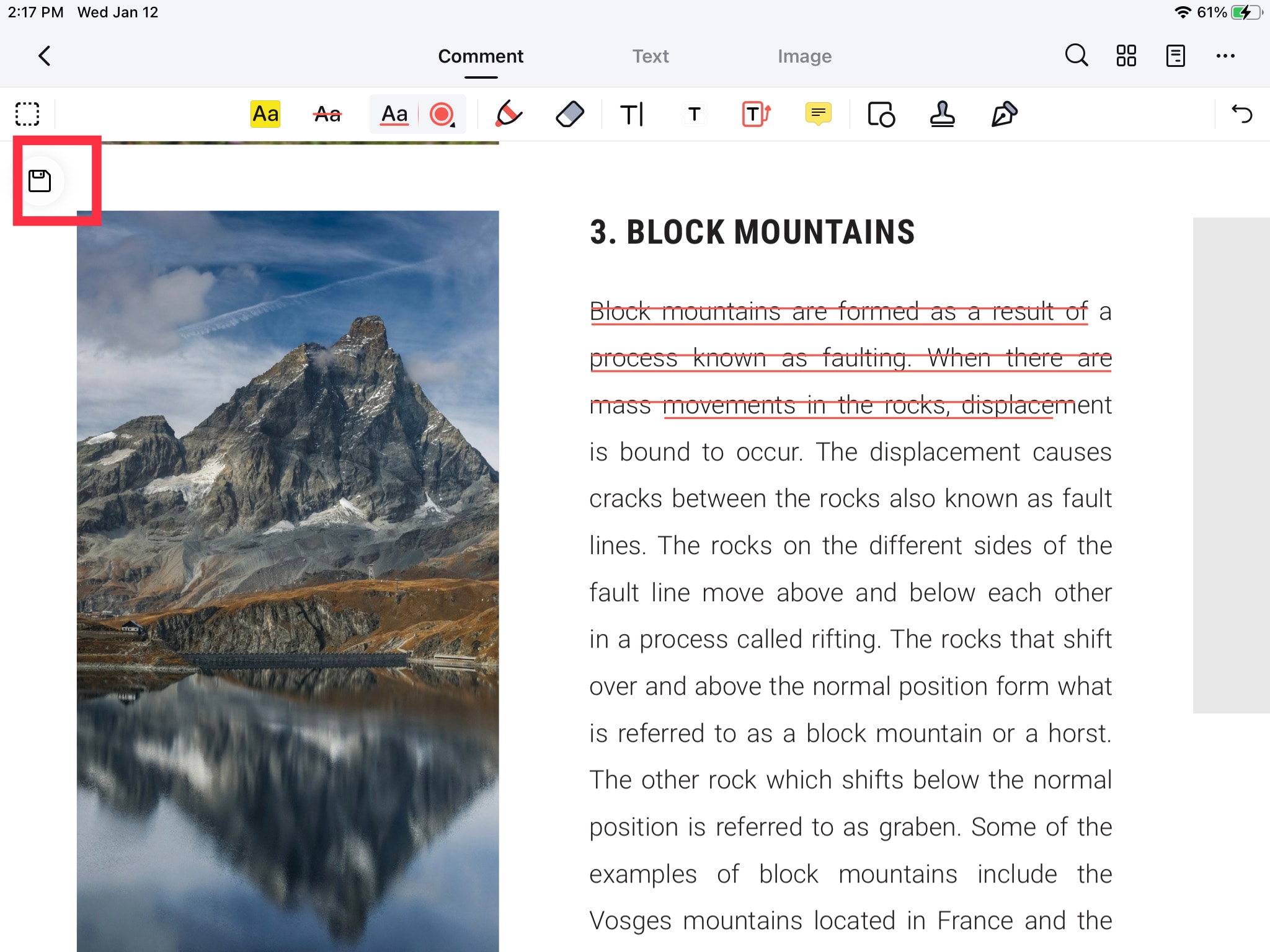
 100% Seguro | Sin anuncios |
100% Seguro | Sin anuncios |





