Ser capaz de dibujar en PDF Mac es un gran beneficio que no todos los editores de PDF proporcionan. La mayoría de las herramientas PDF le permitirán agregar formas básicas como estrellas, rectángulos y flechas. Pero herramientas como PDFelement hace que dibujar en PDF sea una tarea aún más fácil. Aunque la aplicación Vista previa es el visor de imagen y PDF predeterminado de Mac, es posible que desee utilizar una herramienta de edición y anotación de PDF más profesional. En este artículo vamos a describir cómo dibujar en PDF Mac usando PDFelement.

![]() Impulsado por IA
Impulsado por IA
Cómo dibujar en PDF Mac
¿Quieres saber lo simple y fácil que es dibujar en PDF Mac (macOS 11 incluido) usando PDFelement? Siga este tutorial paso a paso.
Paso 1: Ir a la pestaña "Comentario"
Abra el archivo PDF que desea dibujar y vaya a la pestaña "Marcado" en la columna izquierda. Seleccione "Formas" y luego seleccione la forma que desea utilizar. Notarás diferentes formas en el panel lateral izquierdo.
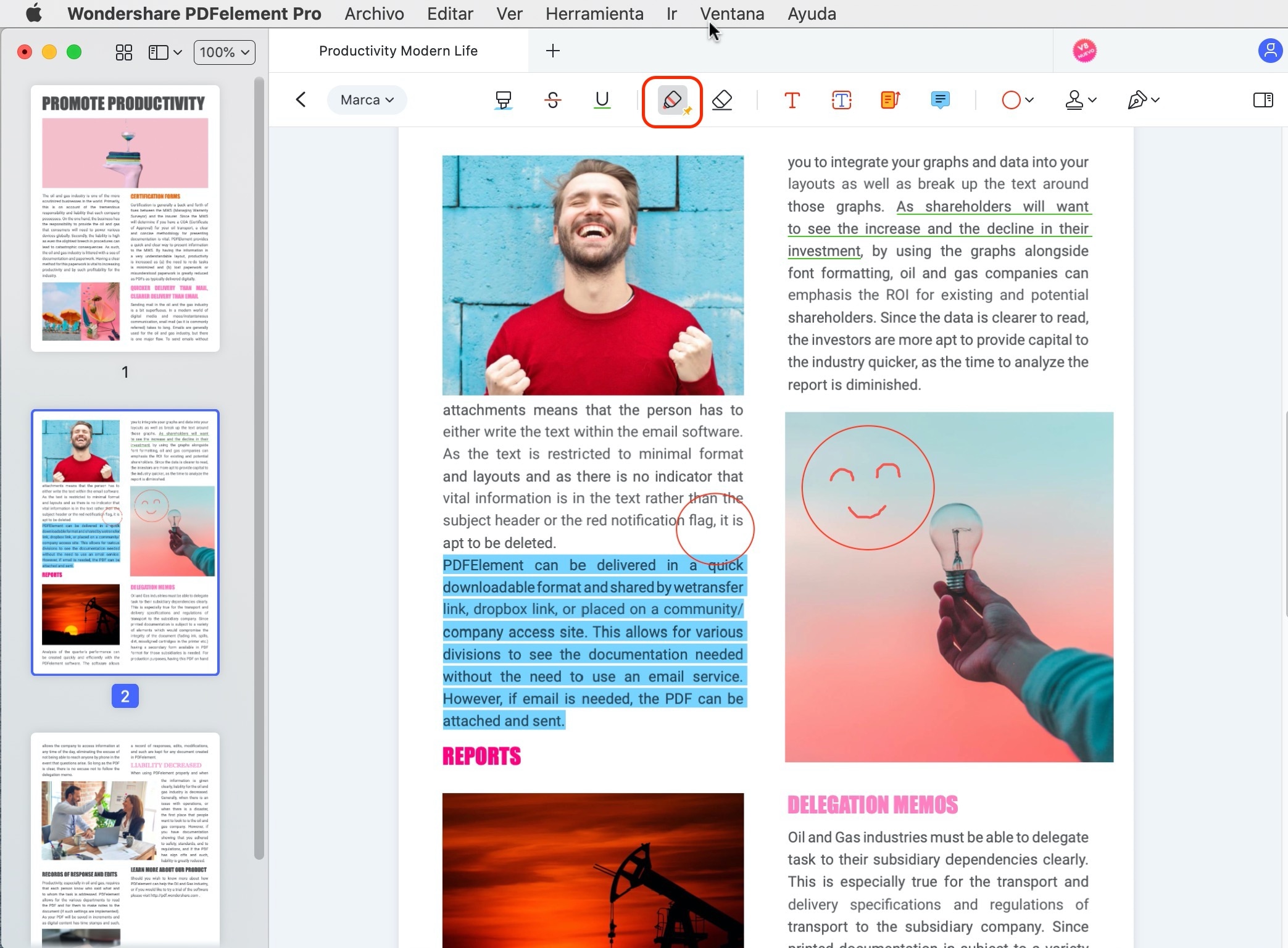
Paso 2: Seleccione Posición
Ahora que conoce la forma que desea utilizar, seleccione el área y la posición para dibujar esa forma en el documento. Haga clic en el área donde desea agregar la forma y, a continuación, arrastre el ratón para dibujar la forma o línea.
Paso 3: Dibujar en PDF en Mac
Además de una flecha o una línea, también hay otros objetos de dibujo entre los que elegir. Aquí hay un desglose rápido de las anotaciones visuales que puede agregar a su documento PDF:

![]() Impulsado por IA
Impulsado por IA
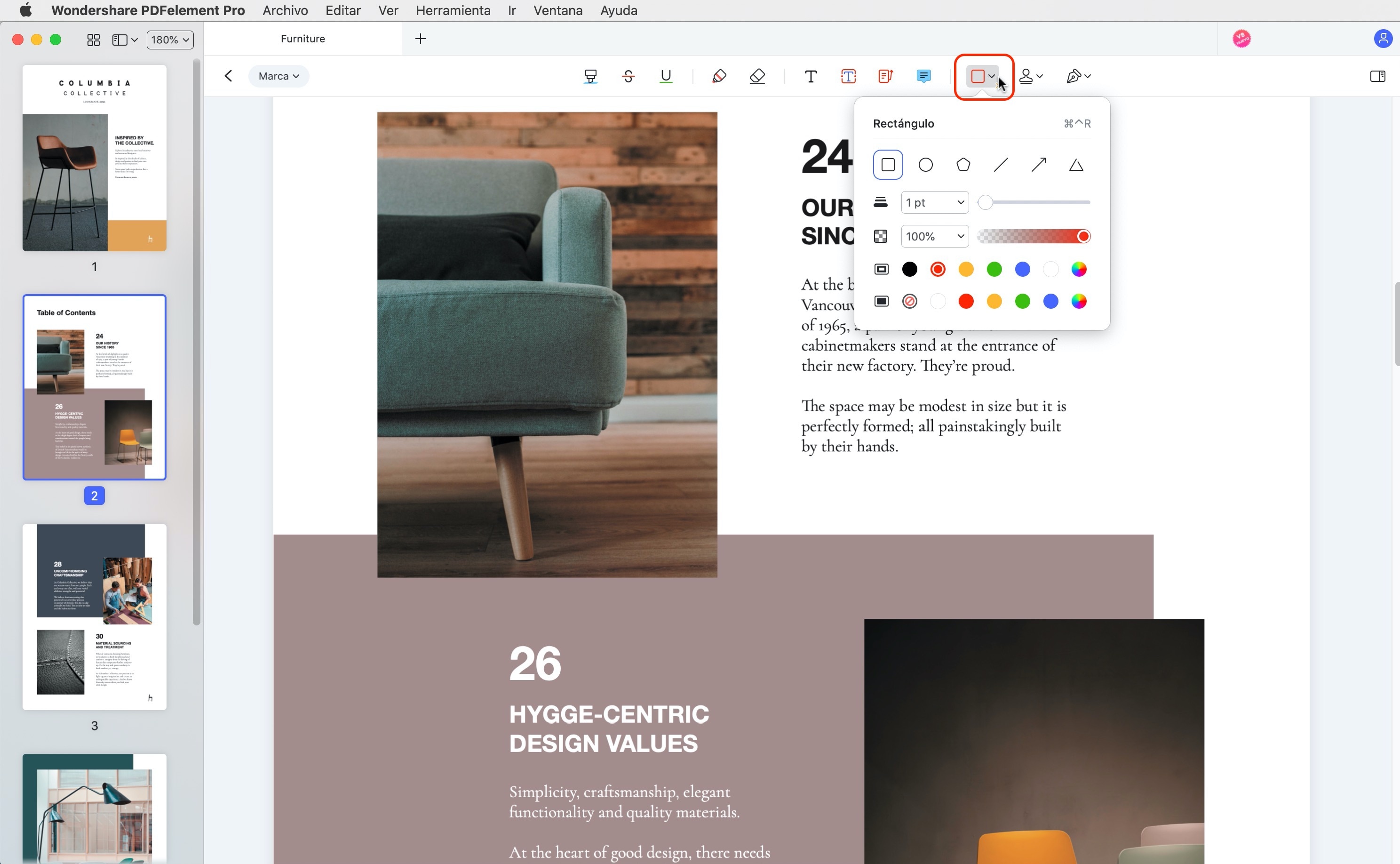
- La flecha indica la dirección a la que está asociada la anotación.
- Un rectángulo es un símbolo de corrección. Utilícelo para mostrar a otros dónde se debe insertar algo en el documento.
- Un polígono es una figura de plano cerrado, delimitada por tres o más segmentos de línea. Puede utilizar esta opción para dibujar fácilmente la figura.
- Una línea se explica por sí mismo. También puede utilizar la opción de líneas conectadas, que dibujará una figura de plan abierto con tres o más segmentos de línea.
- La herramienta ovalada puede dibujar un óvalo o un círculo, dependiendo de sus preferencias.
- Se puede dibujar una línea ondulada debajo del texto. Esto enfatiza el texto y llama la atención del lector hacia esa línea.
Asegúrese de que después de agregar la forma que desea, mantenga pulsada la tecla "Comando". Mantener esta tecla le permitirá hacer clic en las formas una por una y seleccionar más de una a la vez. Después de agregar las formas, vaya al lado derecho y cambie las propiedades de cualquier forma. Una vez que realice los cambios, se aplicarán a todas las formas seleccionadas. De esta manera, no es necesario realizar los cambios uno por uno. En el panel de propiedades, puede cambiar el estilo, el trazo, el relleno, la opacidad y el grosor de las formas que desea utilizar para los elementos visuales de anotación.
Paso 4: Dibujar formas de forma libre o líneas
Además de agregar formas ya hechas a un PDF en Mac, también puede usar PDFelement para dibujar formas de forma libre. Para esta función, debe utilizar las herramientas Borrador o Lápiz. El lápiz le permitirá dibujar formas de mano libre, mientras que el borrador le permite corregir y revisar las formas según sea necesario. Para acceder a esta herramienta, vaya a la pestaña "Marcado" y haga clic en "Lápiz".

![]() Impulsado por IA
Impulsado por IA
Con el ratón, haga clic y arrastre su documento PDF para crear la forma que desee. Una vez que termine de dibujar la forma, haga clic en "Borrador" si necesita realizar modificaciones.
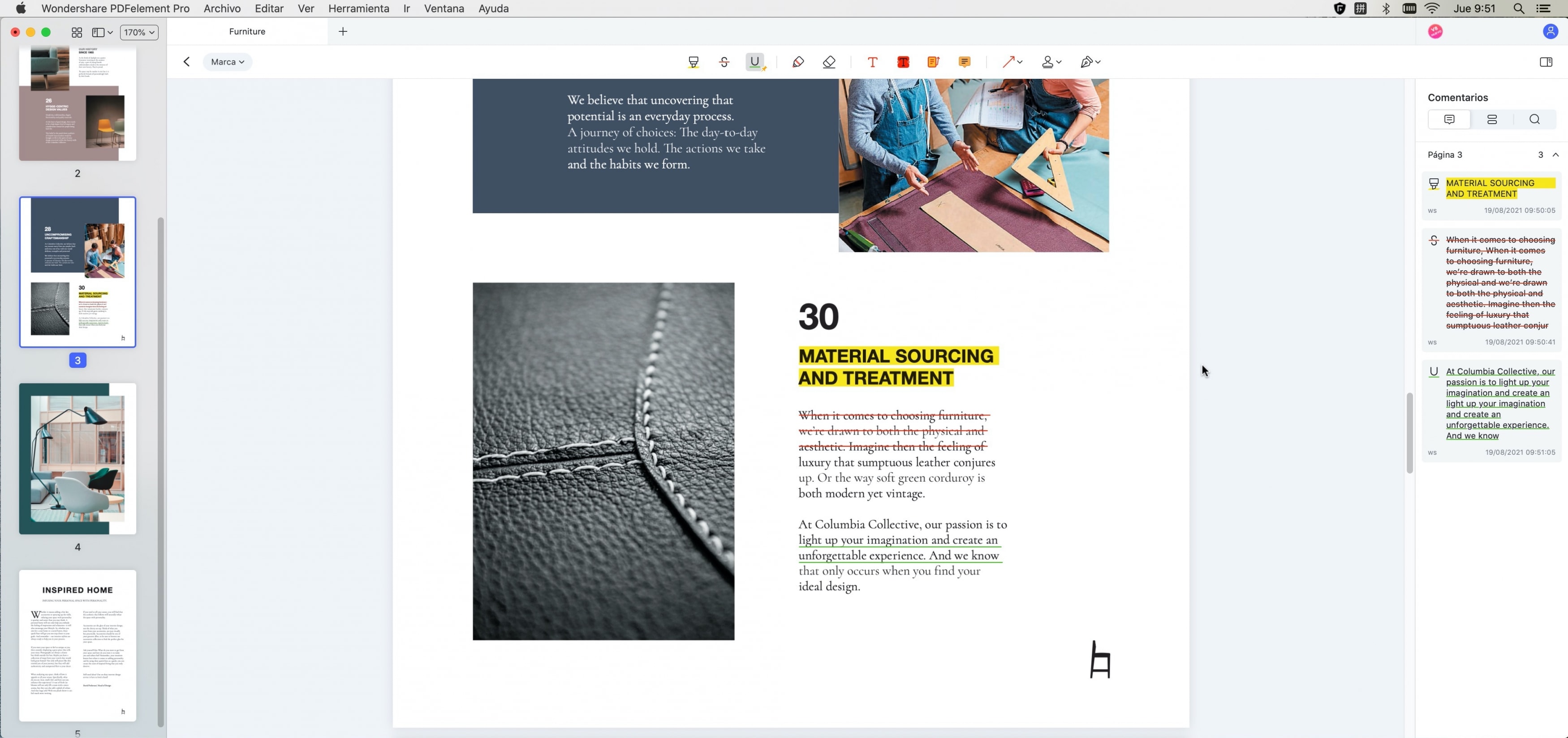
Algunas de las características clave incluyen:
- Una amplia paleta de herramientas de anotación: dibujar en Mac, agregar comentarios, notas adhesivas y cuadros de texto. Utilice herramientas de dibujo personalizadas para añadir diferentes formas para la anotación visual.
- Editar texto e imágenes. Puede cambiar el tamaño del texto, el estilo, la fuente y mucho más. Con las imágenes, puede rotar, recortar, reemplazar, extraer y mucho más.
- Convertir cualquier tipo de archivo en un archivo PDF y viceversa. Utilice la herramienta de conversión por lotes para convertir varios archivos a la vez.
- Proteja sus documentos con cifrado de contraseña.
- Añadir firmas electrónicas a documentos PDF.
- Crear formularios desde cero.

 100% Seguro | Sin anuncios |
100% Seguro | Sin anuncios |






