Los documentos PDF son tan versátiles como omnipresentes. Sin embargo, cuando se trabaja con archivos PDF, como por ejemplo cuando se editan, es posible que te encuentres con algunos errores. ¿Cuáles son estos errores y las mejores formas de resolver los errores de PDF? Echemos un vistazo a los problemas más comunes de los PDF y cómo resolverlos.
Parte 1. 11 Problemas Comunes de PDF y Sus Soluciones
Los errores de PDF suelen producirse cuando se edita un PDF en un editor de PDF o cuando se utiliza un lector de PDF básico para realizar tareas complejas. Hay muchas aplicaciones y servicios en línea que permiten leer archivos PDF e incluso editarlos, pero muchos de ellos no son verdaderos editores de PDF en el sentido de que no se puede reemplazar el texto existente. En el mejor de los casos, podrás enmascarar el contenido existente y añadir texto encima. Esto puede dar lugar a varios tipos de errores. En otras ocasiones, puedes encontrarte con problemas de compatibilidad porque no todas las versiones de PDF son similares. A continuación, te mostramos algunos de los tipos más comunes de problemas con los PDF que te encontrarás y cómo resolverlos.
1. Dimensiones Incorrectas del PDF
Algunos usuarios se han quejado de que, al utilizar la opción de imprimir en PDF en una aplicación diferente como MS Word, el espacio vertical aumenta, impidiendo así que la página se imprima en un formato A4 estándar. Técnicamente, no hay ninguna razón por la que Adobe u otra aplicación PDF por defecto en Windows pueda provocar este problema, pero se sabe que ocurre. Si te encuentras con este problema, intenta actualizar el controlador de tu impresora. Si eso no funciona, intenta convertir el archivo a PDF utilizando una aplicación diferente y comprueba si el problema persiste. Ya debería haber desaparecido.
2. Falta de Sangría en los Archivos PDF
El concepto de sangría en este contexto significa extender los objetos o imágenes en PDF más allá del área imprimible para que cuando se impriman no aparezca un extraño borde blanco alrededor del objeto o imagen. Esto suele ocurrir cuando los diseños se convierten a PDF para su impresión. Para evitarlo, puedes añadir manualmente una sangría extra a los objetos de diseño extendiéndolo más allá de la línea de corte. Además, al exportar desde la herramienta de diseño a PDF, asegúrate de que se añada la sangría. Por lo general, esto se encuentra en la sección de Marcas y Sangría de la función de Exportación. Lo verás en cualquier aplicación que admita Adobe PDF y otros formatos.
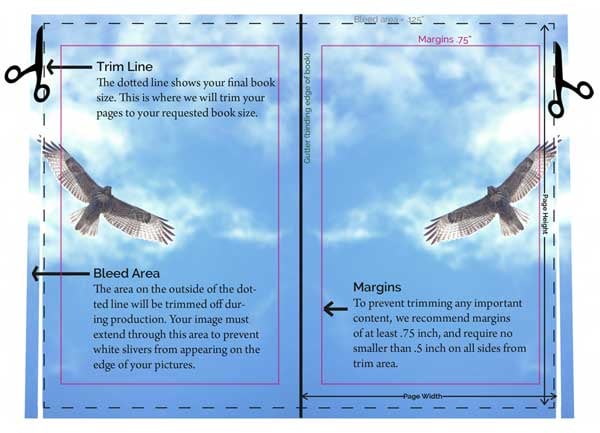
3. Problemas de Color
En muchos casos, verás que los colores en tu PDF no se representan de la misma manera que el archivo de origen. Adobe dice que este problema puede ocurrir cuando algunos documentos no tienen gestión de color o si el documento existente no utiliza el perfil de espacio de trabajo especificado por el usuario. En estos casos, la aplicación utilizará la política de gestión del color por defecto para decidir cómo renderizar los colores, lo que podría causar una diferencia en los colores. Adobe sugiere que los usuarios actualicen a la última versión de Adobe para asegurarte de que las funcionalidades y características más actuales están disponibles. Esto suele resolver el problema del color en los PDF.
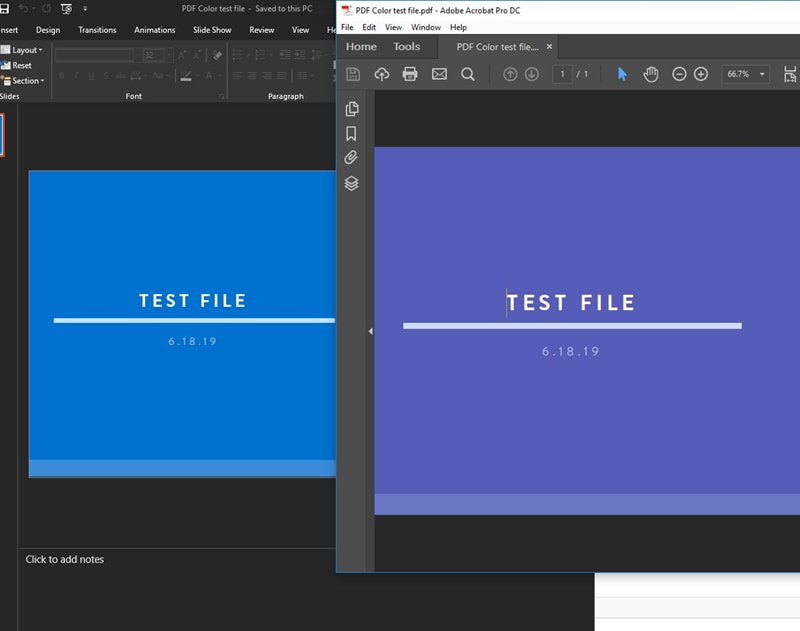
4. Baja Resolución de Imagen
A veces, cuando se convierte un archivo a PDF, se observa que las imágenes del PDF tienen una resolución inferior a la del original, lo que provoca problemas como el desenfoque o el pixelado. En la mayoría de los casos, esto está relacionado con la reducción de la resolución y los ajustes de compresión al imprimir en PDF desde otra aplicación. La mejor manera de comprobar si este es el problema es desactivar tanto la compresión como la reducción de resolución. Si las imágenes aparecen bien después de esto, ese era el problema. Recuerda que la compresión JPEG suele tener pérdidas, y la reducción de escala de 450 ppp a 300 ppp provocará una mayor pérdida de detalle, lo que dará lugar a una imagen borrosa que parece de baja resolución.
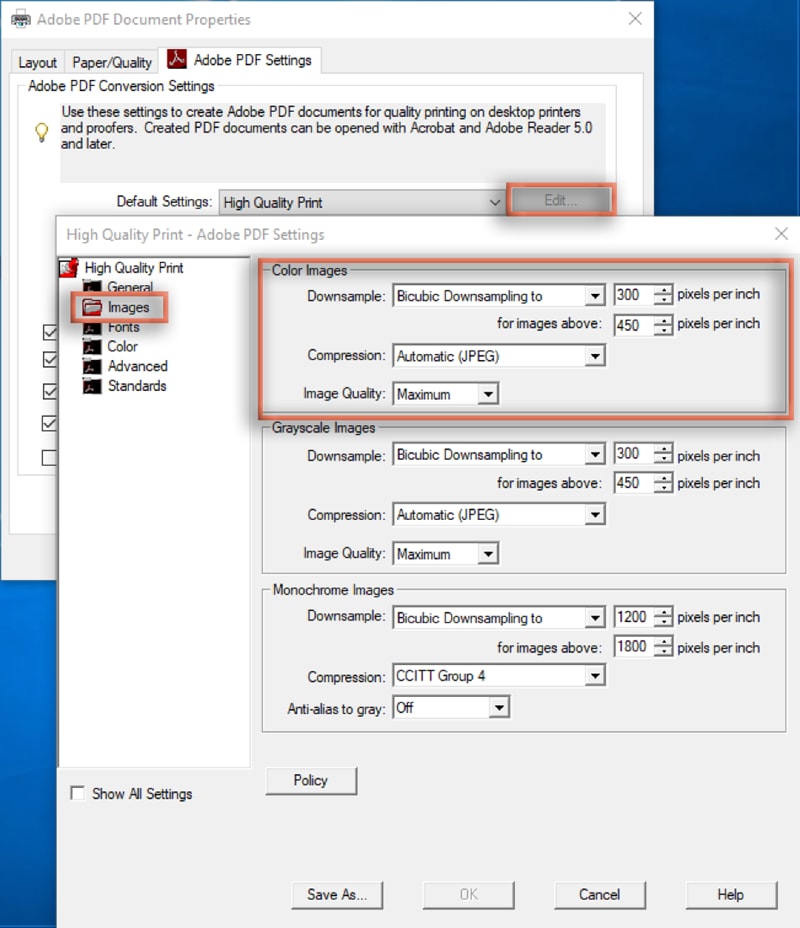
5. Fuentes Ausentes o Incorrectas
Fuente original
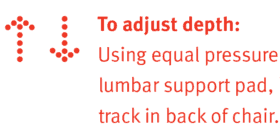
Fuente sustituida
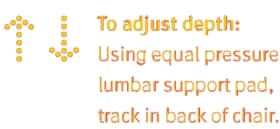
Hay varios culpables de este problema en particular, entre los que se encuentran los siguientes:
- Sustitución de fuentes.
- Imposibilidad de incorporar fuentes.
- Asignación incorrecta de fuentes debido a diferencias de nombres.
- Fuente desconocida.
- Problema de interlineado más que de fuente.
En la mayoría de estos casos, se trata de añadir las fuentes correctas o de realizar una asignación de fuentes adecuada. Para el problema de interlineado, puedes configurar los ajustes para deshacerte del problema. Otra solución es convertir el texto formateado en curvas Bezier para que se convierta en un elemento gráfico en lugar de un elemento de texto. Si la fuente falta por completo, tendrás que incorporar la fuente o la familia de fuentes para un proyecto específico, pero sólo Adobe puede hacerlo por ti siempre que les proporciones una prueba de la licencia.
6. Problemas de Sobreimpresión
La sobreimpresión en el lenguaje del PDF significa esencialmente que los objetos de color se superponen en un diseño. Sin embargo, los problemas que pueden ocasionar pueden ser graves, incluyendo que algunos elementos se muestren en un color diferente o desaparezcan por completo. En algunos casos, cualquier texto con un tamaño de letra muy pequeño puede resultar completamente ilegible. Para prever y prevenir estos problemas, es una buena idea comprobar la vista previa de la salida en la sección de impresión del editor de PDF y elegir la opción de simular la sobreimpresión. Esto te mostrará las áreas potencialmente problemáticas que puedes arreglar ajustando las líneas de corte de los objetos o ajustando las propiedades de las capas, etc. Dado que se trata más bien de un problema de diseño, puede solucionarse desde la herramienta de diseño y no desde el editor de PDF.
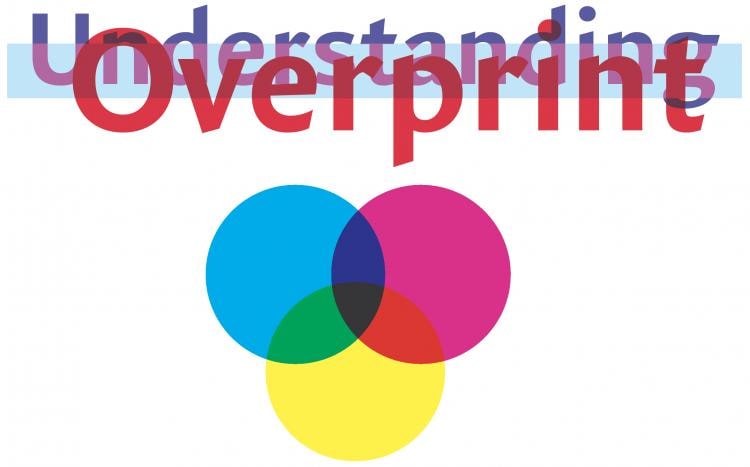
7. Problema de Alta Cobertura de Tinta
Este problema suele estar relacionado con el tipo de papel de impresión que se utiliza o con la configuración del perfil de color. Evidentemente, estas son las dos áreas que hay que tener en cuenta para evitar o prevenir este problema. Cuando se imprime, una alta cobertura de tinta puede causar problemas como la "Activación" (la tinta no tiene tiempo de secarse antes de que el siguiente trabajo de impresión se coloque encima). El problema es el exceso de tinta, así que asegúrate de corregir el perfil de color y utilizar el tipo de papel adecuado.
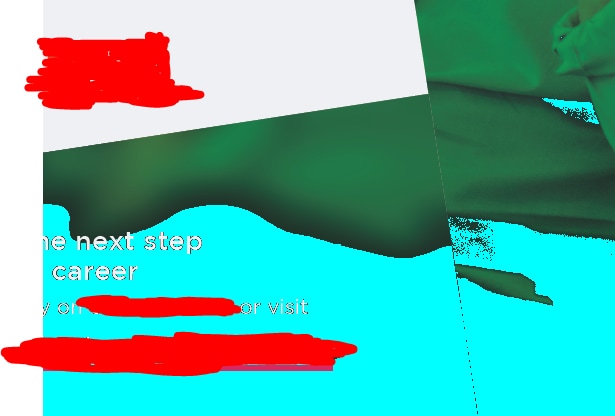
8. Problemas de Aplanamiento
Algunos trabajos de impresión pueden ir muy lentos o incluso atascarse debido a problemas de aplanamiento. En algunos casos, las capas no han sido aplanadas correctamente; alternativamente, una capa en particular podría estar causando el problema de impresión. Las capas de transparencia suelen causar problemas al imprimir porque se aplanan automáticamente y se elimina la transparencia. La solución pasa por reducir el balance Raster/Vector al mínimo (impresora de inyección de tinta) o al máximo (impresora PostScript) utilizando el control deslizante de la vista previa del aplanador en Adobe. También puede intentar convertir todo el texto en contornos o incluso deseleccionar las Regiones Complejas de Recorte antes de realizar otra impresión.
9. Perfil ICC Incorrecto
Al exportar a PDF, a veces recibirás un mensaje de error de tu herramienta de diseño que se parece a esto: Los perfiles ICC de la versión 4 fueron convertidos a perfiles ICC de la versión 2 durante la exportación a PDF. Si recibes este error, no te preocupes. El consejo experto de Adobe es ignorar el mensaje. Aunque aparezca la alerta, no debes descartar el perfil desmarcando la opción Añadir perfiles de color. Otra forma de solucionarlo es elegir la opción Perfil estándar PDF/X-4:2010 en la configuración de exportación de PDF y mantener el parámetro de compatibilidad en un mínimo de PDF 1.4.
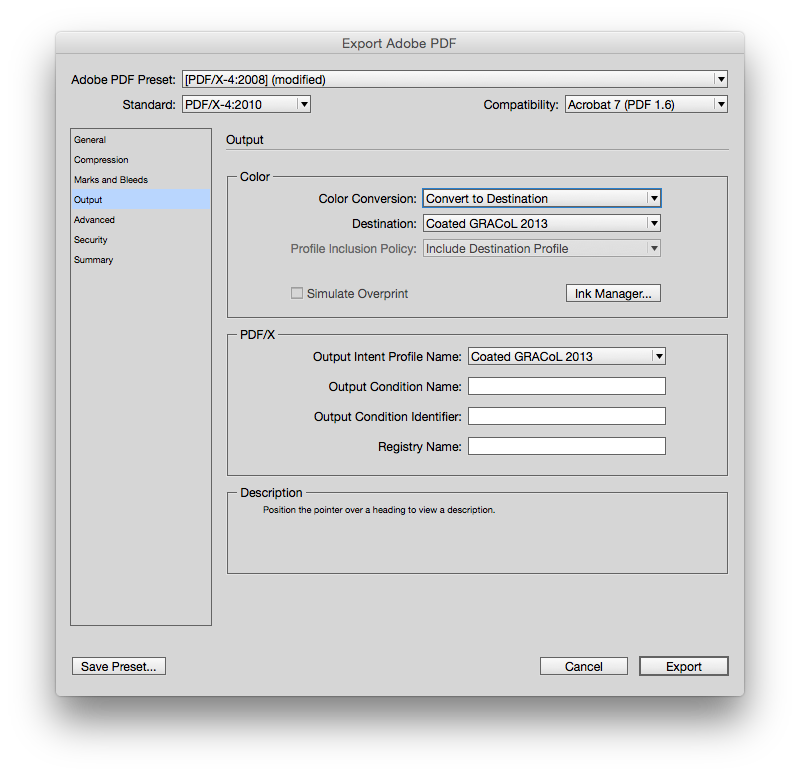
10. Falta o es Incorrecta la Intención de Salida
La intención de salida no es más que una práctica de etiquetado de PDF que muestra la combinación de colores que se utilizará para mostrar el contenido del archivo en un dispositivo concreto. Por lo tanto, una intención de salida ausente o incorrecta puede causar separaciones de color incorrectas y otros problemas. Para solucionar esto, puedes añadir manualmente una intención de salida a un archivo PDF en la sección Producción de impresión, que sólo está disponible en la versión Pro de Acrobat.
11. Elementos Técnicos no Definidos Correctamente
Al imprimir un documento PDF, algunos elementos técnicos deben estar predefinidos. Por ejemplo, al troquelar, el archivo debe contener datos que definan un color directo con sobreimpresión establecida. Si estos datos no están presentes, el impresor puede solicitar un nuevo archivo PDF que contenga esta información o puede intentar solucionar el problema por sí mismo.
Parte 2. ¿Por Qué los Archivos PDF Contienen Errores?
Aunque el PDF es un formato muy versátil, también es muy complejo porque a menudo constituye un puente entre varias aplicaciones, como una herramienta de diseño, un editor de PDF y una impresora, por poner un ejemplo. Cualquier ajuste extra u omitido en una de ellas, como los perfiles de color, el estándar de PDF incorrecto, e incluso el tipo de papel equivocado (como vimos con el problema de la alta cobertura de tinta) puede conducir a numerosos problemas que pueden arruinar todo el trabajo de impresión o llevarlo a una detención brusca.
Sin embargo, en muchos casos, especialmente con errores simples, el problema es de compatibilidad. A lo largo de los años se han publicado numerosas versiones de PDF con varios estándares aceptados. El uso de una versión incorrecta en una aplicación que no la admite también puede dar lugar a diversos problemas.
Para evitar estos errores, es importante asegurarte de utilizar el editor de PDF adecuado y la última versión disponible. La mayoría de las nuevas versiones tienen correcciones para los errores conocidos, y esto puede ayudarte a evitar muchos dolores de cabeza cuando se trata de flujos de trabajo PDF complejos.
Parte 3. Elegir PDFelement para el usuario
Por estas razones, recomendamos un programa potente y editor de PDF profesional como PDFelement. Es una alternativa asequible a Adobe Acrobat y ofrece casi todas las funciones básicas y avanzadas. He aquí un rápido vistazo a lo que puedes hacer con PDFelement:
- Crear PDF: Convierte más de 300 tipos de archivos diferentes a PDF con el potente motor de conversión. Los diseños originales se reproducen fielmente en la versión de salida y los errores son mínimos.
- Editar PDF como un profesional: La edición de PDF con PDFelement es como trabajar con un archivo DOCX en MS Word. Es así de fácil, con controles intuitivos y funciones pesadas dispuestas de forma similar a las aplicaciones de Microsoft. En otras palabras, ¡controla cualquier elemento de un PDF con PDFelement!
- Convertir PDF: Al igual que la función Crear PDF, la función Convertir PDF te permite obtener resultados realistas y fieles al PDF original. Esto ayuda a evitar el diseño, la alineación, el tipo de letra y otros problemas que suelen aparecer durante la conversión de PDF.
- Anotar en un PDF: Las herramientas de anotación, amplias y fáciles de usar, permiten una comunicación fluida entre los colaboradores, lo que garantiza un flujo de información perfecto que se traduce en una mayor eficiencia y productividad.
- Proteger un PDF: Protege tus archivos PDF con algoritmos de cifrado de nivel empresarial, restricciones basadas en contraseñas y redacción de contenido confidencial.
- Gestión de formularios: Desde la creación de formularios hasta la extracción de datos de los campos del formulario, PDFelement ofrece una solución integral para gestionar los formularios. Incluye firmas electrónicas y firmas a mano (Panel táctil).
- Funciones avanzadas: Todo lo que necesitas, como el OCR, el procesamiento por lotes, la extracción de datos, etc., está disponible en PDFelement, y la herramienta es lo suficientemente sencilla como para que los nuevos usuarios puedan navegar sin ningún tipo de confusión. PDF realmente simple.
Parte 4. Reflexiones de Despedida
Si te das cuenta, muchos de los problemas de PDF que hemos tratado aquí están relacionados con el campo del diseño. Los colores suelen ser una fuente importante de problemas cuando se trata de PDF. Sin embargo, entender los espacios de color y los perfiles te ayudará a navegar por estas complejas aguas y a evitar las trampas habituales. La mayoría de los problemas se solucionan fácilmente; todo lo que hay que hacer es averiguar la causa principal y el problema suele solucionarse en cuestión de minutos.
Pero cuando se trata de gestionar archivos PDF, es importante disponer del programa más reciente, y PDFelement de Wondershare representa lo último en tecnología PDF avanzada junto con la sencillez de una aplicación fácil de usar. Lo mejor de todo es que se trata de una solución PDF muy asequible, tanto si se trata de una pequeña empresa, un equipo de una sola persona o una gran corporación o institución educativa.
Los líderes del mercado, como Adobe y Nitro, tienen soluciones potentes, pero no son tan asequibles; en la mayoría de los casos, también son mucho más complejas, lo que implica costes de formación adicionales y valiosas horas de trabajo perdidas en interminables sesiones de formación. Wondershare PDFelement deja de lado todo eso para simplificar la experiencia con los PDF, de modo que cualquiera pueda beneficiarse de ella, tenga o no experiencia previa. Ese es, quizás, su punto de venta más fuerte.
 100% Seguro | Sin anuncios |
100% Seguro | Sin anuncios |






