Puede que, tengas curiosidad por saber por qué alguien querría convertir su hoja de Excel en un documento PDF. Tu curiosidad es correcta, pero hay muchas razones por las que, un usuario pensaría en convertir el Excel existente a PDF. Por ejemplo, si el usuario tiene algunas citas en Excel y no quiere que nadie las edite. En este artículo, vamos a hablar de la conversión de Excel a PDF sin perder el formato.
En Este Artículo:
Parte 1. Convertir Excel a PDF Sin Perder el Formato
Con /excel/convert-excel-to-pdf-without-losing-formatting.html puedes convertir todos los archivos de Excel a PDF sin perder el formato. y mejorarlo con un aspecto más profesional y de forma imprimible.
Es uno de los mejores editores de PDF del mercado, ya que, ofrece soluciones increíbles para crear un PDF a partir de Excel en un formato presentable y también, ofrece funciones de edición de PDF como añadir texto, cambiar la fuente o el color, ajustar las imágenes, crear formularios y muchas más características. También, soporta la conversión masiva de múltiples archivos de Excel en un solo PDF.

![]() Impulsado por IA
Impulsado por IA
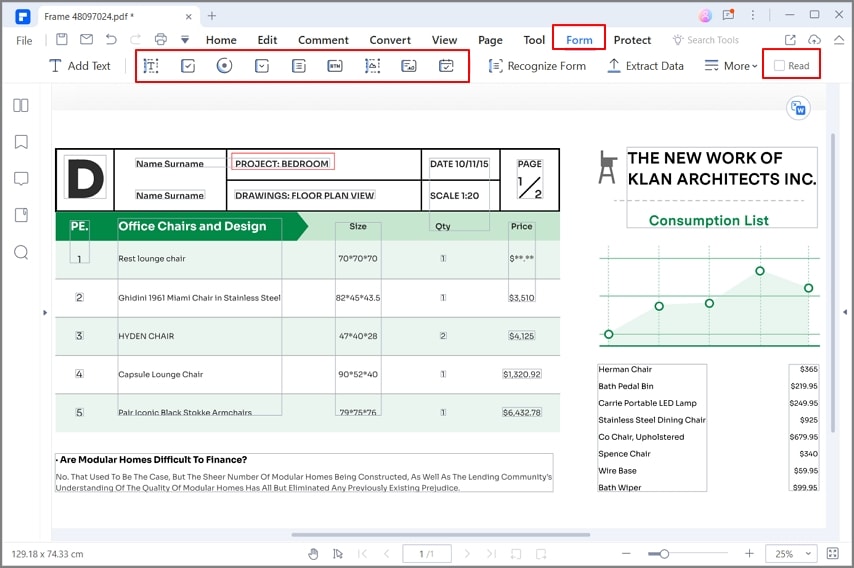
Parte 2. ¿Cómo Convertir de Excel a PDF Sin Perder el Formato?
El primer método no utiliza ninguna herramienta de terceros, y haciendo uso de la función de guardar que viene con Excel, mantendremos la hoja de Excel existente a PDF.
Antes de guardar un Excel como PDF, es necesario cambiar el diseño de página para asegurarte de que, puedes convertir de Excel a PDF sin perder el formato. Debes hacer clic en la pestaña Diseño de página que está presente en la barra de la cinta de opciones en la parte superior de una hoja de cálculo de Excel.
- Puedes determinar los márgenes de la página, el tamaño, la orientación, el área total para la impresión, etc. Puedes mantener los márgenes por defecto; si deseas realizar cambios, puedes seleccionar las opciones que aparecen en el menú desplegable. Cuando se trata de la orientación de la página, se establece por defecto en Vertical. Cuando hay muchas columnas, se puede cambiar al modo Horizontal; esto se puede hacer pulsando el botón Orientación.
- El tamaño de la página también es una cuestión a tener en cuenta. Normalmente, se basan en los tamaños de papel estándar. Pulsa en la opción Tamaño. Aquí te encontrarás con un menú desplegable. El tamaño A4 suele ser el más recomendable, sobre todo si quieres tener el PDF listo para imprimir.
- Puedes seleccionar un área para imprimir en Excel y asegurarte de que, también se guarda como PDF. Puedes empezar seleccionando las filas y columnas que deseas encontrar en el PDF. Una vez seleccionados los datos, haz clic en Diseño de página. Aquí puedes seleccionar Área de impresión y, luego, establecer el área de impresión.
- También, puedes encontrar tres opciones de Ancho, Escala y Alto en Configuración de página. Puedes definir cuántas páginas, columnas o filas aparecerán en una tabla. La escala te ayudará a decidir el tamaño total del área de impresión.
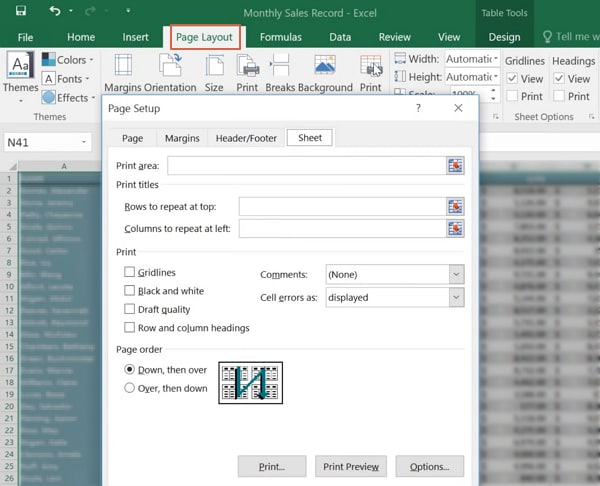
Las opciones anteriores te ayudan a realizar los cambios necesarios en el diseño de las páginas, las secciones que quieren representar en diferentes páginas de un PDF, etc. Una vez establecidos estos cambios, se puede proceder a convertir el Excel a PDF.
Después de guardar todos los ajustes, puede convertir Excel a PDF sin cambios de formato:
Paso 1. Haz clic en la pestaña "Archivo" y haz clic en el botón "Guardar como". Elige una ubicación en la que desees guardar el archivo PDF en tu computadora.
Paso 2. Una vez seleccionada la ubicación, haz clic en "Guardar como tipo" y aparecerá una lista de opciones. Elige PDF y haz clic en el botón "Guardar".
Paso 3. Introduce el nombre del PDF con el que quieres guardarlo. El Excel guardará esta hoja en la ubicación que desees con el nombre que desees en formato PDF. Más tarde, podrás abrirla y verla en una aplicación de visualización de PDF.

Parte 3. ¿Cómo Convertir de Excel a PDF Sin Cortar?
Para convertir de Excel a PDF sin cortes, hay que tener en cuenta una cosa: Los puntos de impresión. Profundicemos en los detalles paso a paso a continuación:
Paso 1. Inicia la aplicación de MS Excel en tu computadora y abre la hoja de Excel que quieres convertir a PDF sin cortes.
Paso 2. Después de abrir una hoja de Excel, selecciona las celdas con el botón derecho para imprimir en una página arrastrando.
Paso 3. Ahora, haz clic en la pestaña "Archivo" y vuelve a hacer clic en las opciones de "Impresión". Aparecerán los ajustes de impresión, aquí tienes que elegir "Selección de impresión" en la lista de ajustes.
Paso 4. Elige "Microsoft Print to PDF" en el menú desplegable de la impresora. Haz clic en el botón Imprimir.
Paso 5. Aparecerá un cuadro de diálogo que te pedirá que introduzcas el nombre del archivo, elige la ubicación donde quieres guardar el PDF y haz clic en Guardar después de proporcionar toda esa información.

Tu archivo Excel se convertirá en PDF sin cortes y podrás encontrarlo en la ubicación donde lo hayas guardado. Puedes cambiar el diseño del mismo. Para ello, sólo tienes que seleccionar el número de columnas y filas del área a imprimir. A continuación, establece el alto o el ancho correspondientes. En la opción Diseño de página, puedes elegir Escala para ajustar. Aquí puedes seleccionar una sección para una página. También hay una opción de Escala con la que se puede cambiar el porcentaje de escala global.
Parte 4. ¿Cómo Convertir de Excel a PDF sin Cambiar la Fuente?
Adobe fue el creador del PDF, y también es uno de los editores de PDF más utilizados. Esta parte te mostrará cómo puedes utilizar Adobe Acrobat para convertir de Excel a PDF sin cambiar la fuente en Acrobat. Vamos a entrar en la guía paso a paso:
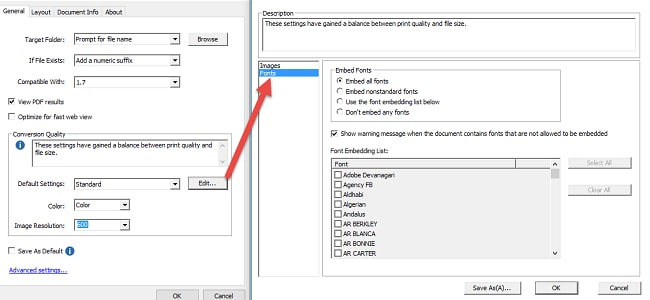
Para utilizar este método, debes tener instalado Adobe Acrobat en tu computadora, y también debes añadir el complemento de Adobe en tu aplicación de Excel:
Paso 1. Abre la hoja de Excel que deseas convertir a PDF sin cambiar la fuente.
Paso 2. Haz clic en la pestaña Acrobat PDF Maker que aparece en el opt por fin. Ten en cuenta que, sólo aparecerá si has añadido Adobe Acrobat en tu aplicación de Excel.
Paso 3. Haz clic en la pestaña "Configuración" y "Configuración avanzada". Ahora, haz clic en Categoría de fuentes y asegúrate de que, las opciones "Incrustar todas las fuentes" y "Subconjunto" estén marcadas.
Paso 4. Ahora es el momento de convertir Excel a PDF sin cambiar la fuente, lo que puede hacerse en cuestión de segundos.
Parte 5. ¿Cómo Convertir Excel a PDF sin Perder el Color?
Esta parte te mostrará cómo puedes convertir de Excel a PDF sin perder el color. Si alguien está dispuesto a utilizar esto para tus hojas de Excel existentes, esta guía será beneficiosa. Vayamos al grano:
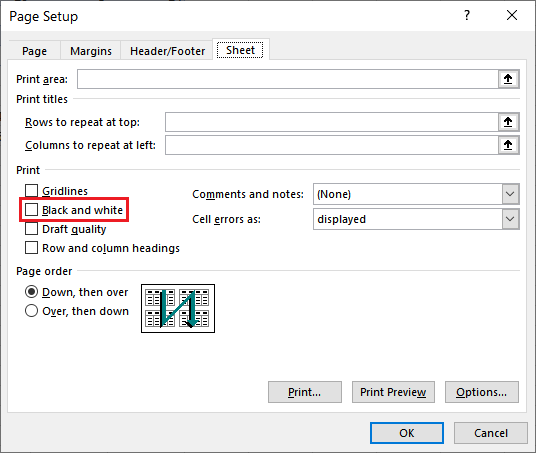
Paso 1. Abre la hoja de Excel que quieres convertir a PDF sin perder el color. Haz clic en la pestaña "Archivo" y haz clic en el botón "Imprimir" de las opciones.
Paso 2. Verás que aparece el enlace "Configurar página" en la parte inferior de las opciones y haz clic en él. Aparecerá una ventana y aquí tienes que hacer clic en la pestaña "Hoja" y desmarcar la opción "Blanco y negro" en la sección de Impresión y darle al botón Aceptar.
Paso 3. El siguiente proceso es el mismo que te dijimos en las partes anteriores. Harás clic en el botón Imprimir y desde ahí, tendrás que elegir "Microsoft Print to PDF".
Paso 4. Aparecerá un cuadro de diálogo que te pedirá que introduzcas el nombre del archivo PDF y que elijas la ubicación donde quieres guardar el archivo.
Paso 5. Ahora, haz clic en el botón "Guardar" y tu archivo Excel se guardará sin perder el color en la ubicación que desees. Más tarde, podrás visualizarlo con cualquier aplicación de visualización de archivos PDF.

