Cuando se trata de investigaciones o trabajos académicos, los archivos en blanco y negro son más legibles que los archivos de colores. Estos tonos ayudan al usuario a leer sin distracciones, centrando toda la atención en el texto. En entornos profesionales, es necesario compartir un archivo en blanco y negro que ofrezca colores y patrones no intrusivos.
Para ayudarte a lograr un acabado profesional, este artículo discute los métodos para convertir PDF a blanco y negro.
En este artículo:
- Método 1. Convertir PDF a blanco y negro con PDFelement
- Método 2. Convertir un PDF a blanco y negro con la impresión
- Método 3. Convertir PDF a blanco y negro online
- Método 4. Convertir archivo PDF a blanco y negro con Adobe Acrobat
- Importancia de convertir un PDF a blanco y negro
- Consejos valiosos para convertir PDF a blanco y negro
Método 1. Convertir PDF a blanco y negro con PDFelement
Después de aprender cómo convertir PDF a blanco y negro usando el método de impresión, veamos el software que se puede utilizar para realizar el mismo proceso. PDFelement es una herramienta versátil de gestión de PDF que ofrece numerosas opciones de organización y edición de archivos. Proporcionando almacenamiento en la nube de 1 GB a 100 GB, esta herramienta permite un fácil acceso a archivos de gran tamaño.

![]() Impulsado por IA
Impulsado por IA
Además del almacenamiento en la nube, los archivos se pueden compartir utilizando un código QR directamente por correo electrónico o mediante varios otros servicios de almacenamiento en la nube. Respecto a sus características de edición, PDFelement permite una amplia edición, donde los usuarios pueden agregar o eliminar texto, imágenes o incluso páginas a un PDF.
1. Guía para usar PDFelement para convertir un PDF a blanco y negro
Es mejor tener una solución PDF todo en uno que consultar una plataforma diferente para cada función. Siga la guía a continuación para aprender a convertir un PDF a blanco y negro usando PDFelement:
Paso 1. Usar PDFelement para imprimir el PDF en blanco y negro.
Si deseas convertir su archivo a una versión más simple, ve a la página de inicio de PDFelement. Utiliza el botón "Abrir PDF" para abrir el archivo en la siguiente ventana. Cuando el archivo a color se abra en la siguiente pantalla, haz clic en el botón "Imprimir" en la esquina superior izquierda de la pantalla para continuar a la siguiente ventana.
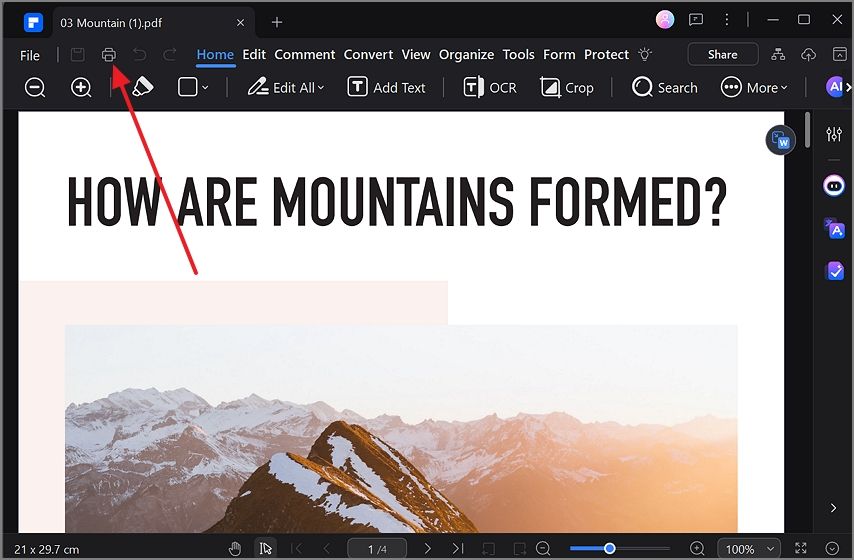
Paso 2. Iniciar el proceso de impresión en blanco y negro.
Bajo las opciones de "Impresora", selecciona la opción "Microsoft Print to PDF" del menú, marca la opción "Imprimir en Gris" y entra otros ajustes de impresión. Después de ingresar los ajustes, presiona el botón "Imprimir" para imprimir el archivo como un PDF en blanco y negro.

2. Ventajas de convertir PDF a blanco y negro usando PDFelement
Usar PDFelement para funciones de gestión y convertir PDF a blanco y negro ofrece varios beneficios. La siguiente discusión te hará decidirte a usar PDFelement sobre cualquier otra plataforma de organización de PDF:

![]() Impulsado por IA
Impulsado por IA
- Si deseas imprimir una presentación en blanco y negro usando esta herramienta, puedes convertirla fácilmente a PowerPoint. Usando la interfaz de PowerPoint, se pueden hacer todos los cambios de diseño que deseen.
- Usando el proceso de impresión por lotes, maneja varios archivos a la vez y conviértelos en impresiones en blanco y negro. Se pueden ejecutar procesos por lotes adicionales para procesar, convertir o comprimirlos.
- Antes de imprimir el documento, puedes verificar la gramática usando el chatbot de IA. Usa esta función para corregir todos los errores gramaticales, ortográficos y de puntuación que puedan estar presentes en tus archivos PDF.
- Cuando imprimes una tarea, debes usar la función de detección de IA para detectar cualquier contenido generado por IA dentro del documento. Esta utilidad es la mejor para mantener la reputación de tu contenido original.
Lectura adicional: ¿Cómo imprimir un PDF en blanco y negro en Mac?
Método 2. Convertir un PDF a blanco y negro con la impresión
Tanto atractivos e interactivos como lucen los archivos de color, resultan inútiles frente a un archivo en blanco y negro en diversas situaciones. La siguiente sección cuenta con una guía paso a paso para convertir un PDF a blanco y negro utilizando la configuración básica de impresión:
Guía para convertir PDF a blanco y negro con la impresión
Paso 1. Comienza el proceso encontrando el archivo deseado en el dispositivo y haciendo clic derecho en él. Elige la opción "Abrir con" seguida de la opción "Microsoft Edge" del menú extendido para abrir el archivo en Microsoft Edge.
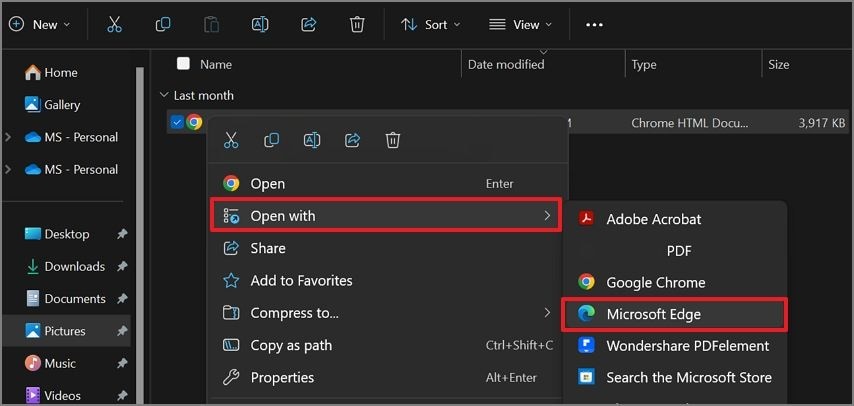
Paso 2. Cuando tu archivo PDF se abra en el navegador Edge, usa las teclas "Ctrl+P" en tu teclado para abrir una nueva ventana. Aquí, ve a la sección "Color" y selecciona la opción "Blanco y negro" del menú desplegable.
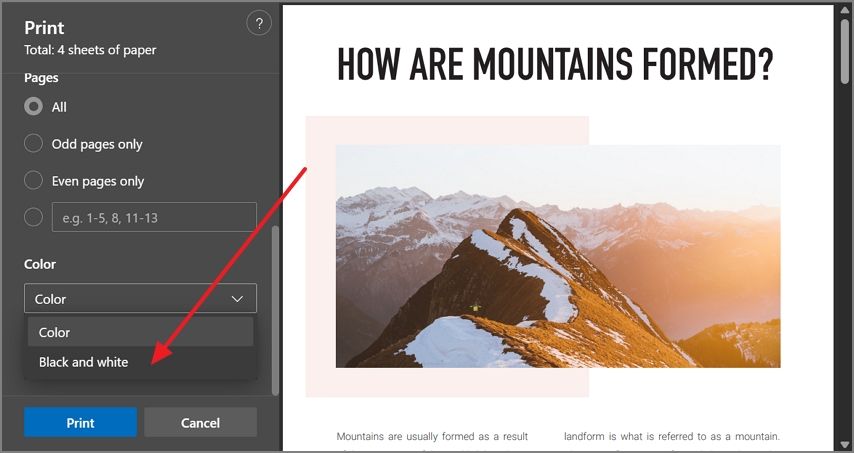
Paso 3. Por último, navega hasta el final de la ventana y haz clic en el botón "Imprimir", ya que previamente has elegido la opción de impresión "Microsoft Print to PDF".
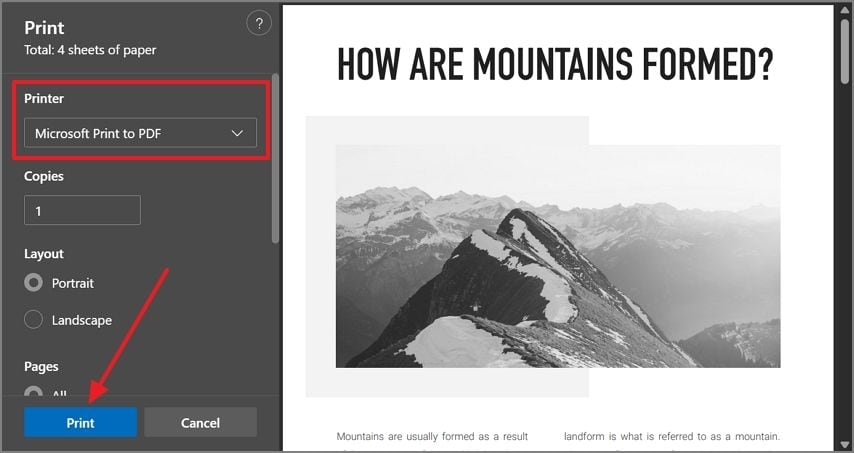
Método 3. Convertir PDF a blanco y negro online
Existen diversas soluciones efectivas para convertir PDF a blanco y negro online. Estas herramientas te permiten transformar tus documentos rápidamente a escala de grises sin perder calidad. A continuación, te presentamos una opción para obtener archivos PDF en blanco y negro con resultados profesionales y de alta calidad. Podrás optimizar tus documentos para impresión y mejorar la legibilidad, todo desde la comodidad de tu navegador, sin necesidad de descargar software adicional.
Sejda - Convertir PDF a escala de grises
Sejda es una herramienta en línea eficaz para convertir PDF a escala de grises. Con Sejda, puedes convertir hasta 3 archivos PDF de forma gratuita cada hora. Su proceso rápido y fácil asegura resultados en alta calidad. Sigue estos pasos para convertir tu PDF a blanco y negro con Sejda:
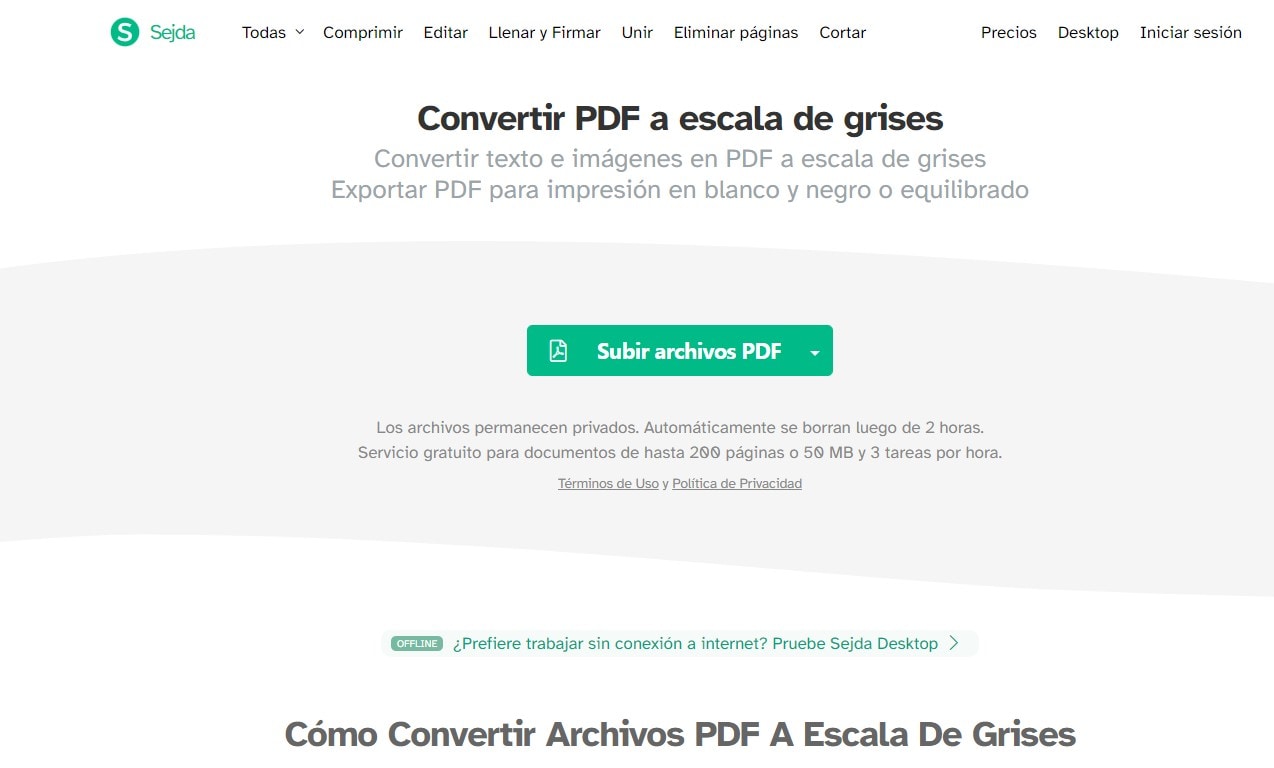
Paso 1. Visita el sitio web de Sejda.
Paso 2. Selecciona la opción "Convertir PDF a escala de grises".
Paso 3. Haz clic en "Subir archivos PDF" y selecciona tu archivo.
Paso 4. Haz clic en "Descargar" para obtener tu archivo convertido en escala de grises.
Puedes disfrutar de conversiones rápidas y eficientes, con la opción de más conversiones a través de un plan pago si superas el límite gratuito.
Método 4. Convertir archivo PDF a blanco y negro con Adobe Acrobat
1. Convertir PDF a escala de grises en Adobe Acrobat
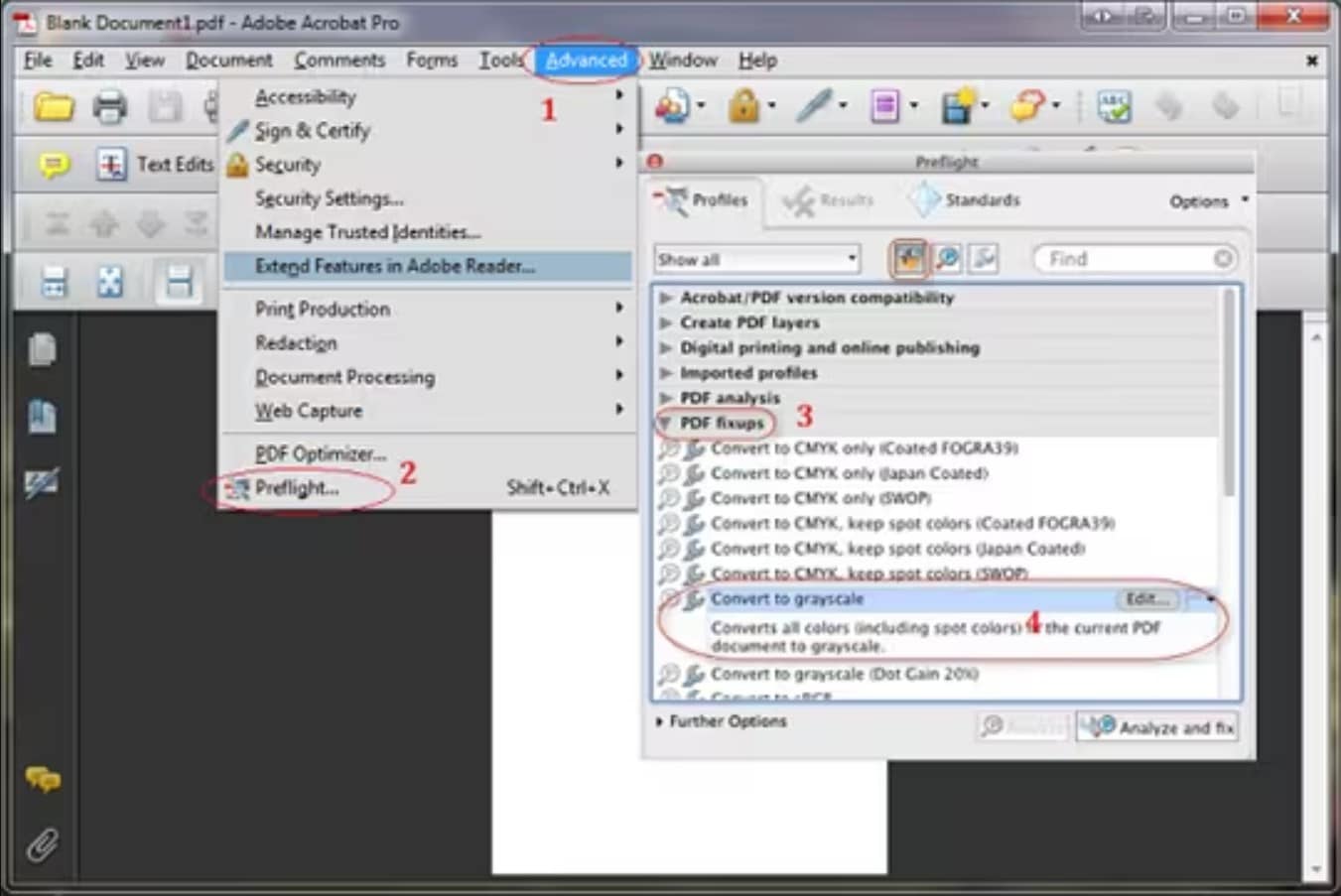
Si estás utilizando Adobe® Acrobat® Pro, sigue los pasos siguientes:
Paso 1. Haz clic en 'Avanzado': Abre el menú superior de Adobe Acrobat.
Paso 2. Selecciona 'Preferencia de luz': Entra en las opciones avanzadas de edición de documentos.
Paso 3. Dirígete a 'Arreglar PDF': Localiza las herramientas para modificar el PDF.
Paso 4. Haz clic en 'Convertir a Escala de Grises': Esta opción convertirá el PDF a blanco y negro.
Paso 5. Haz clic en 'Analizar y Arreglar': Finaliza la conversión para asegurarte de que el archivo se ha procesado correctamente.
Para versiones anteriores de Adobe Acrobat, los pasos son un poco diferentes:
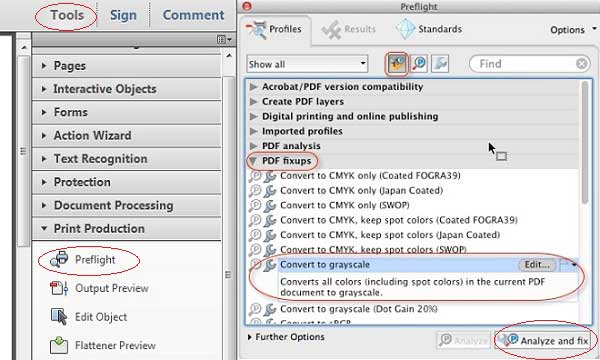
Paso 1. Abre el Panel 'Herramientas': Accede a las herramientas avanzadas desde el menú principal.
Paso 2. Ve a 'Producción Impresa': Encuentra las herramientas específicas para la producción de documentos en PDF.
Paso 3. Selecciona 'Preferencias de Luz': Ajusta las configuraciones relacionadas con la apariencia del documento.
Paso 4. Haz clic en 'Arreglar PDF': Selecciona la opción para corregir o modificar el PDF.
Paso 5. Selecciona 'Convertir a Escala de Grises': Convierte el contenido del PDF a blanco y negro.
Paso 6. Haz clic en 'Analizar y Arreglar': Asegúrate de que la conversión se realiza de manera adecuada.
Este método te permite transformar fácilmente tus documentos PDF a blanco y negro, manteniendo la calidad y compatibilidad para su impresión o uso en otros dispositivos.
2. Convertir PDF a blanco y negro en Adobe Acrobat con la impresión
También puedes convertir archivo PDF a blanco y negro en Adobe Acrobat configurando la impresión:

Paso 1. Seleccione "Archivo" y luego "Imprimir": En el menú superior de su programa PDF, haga clic en la opción "Archivo" para abrir el menú desplegable y luego elija "Imprimir" para comenzar el proceso.
Paso 2. Selecciona la opción "Imprimir color como negro": En la ventana de impresión, busque la opción para imprimir los colores en negro. Esto permitirá que todos los colores del documento se impriman como negro sólido en lugar de tonos de gris.
Paso 3. Revisa la configuración: Asegúrese de que los ajustes de impresión son correctos, como la selección de la impresora y el formato de página. Confirme que la opción de imprimir en negro está activada.
Paso 4. Haz clic en "Aceptar": Una vez que esté satisfecho con la configuración, presione "Aceptar" para iniciar el proceso de impresión y convertir los colores a un sólido negro.
Significado de convertir un PDF a blanco y negro
Dependiendo del propósito que conduce a la conversión de archivos a blanco y negro, este proceso sirve múltiples beneficios. A continuación se discute algunos beneficios obtenidos al convertir el color de PDF a negro y blanco:
- Compatibilidad: Si está trabajando con una impresora obsoleta, tendrá que convertir su PDF en blanco y negro para que el archivo sea accesible. De esta manera, una película en blanco y negro tiene un borde innegable sobre una de colores.
- Seguridad: Cuando eliminamos colores de un archivo PDF, eliminamos colores incrustados ocultos que podrían haber contenido inadvertidamente información sensible. Además, un archivo PDF de blanco y negro es más simple de editar que un archivo de color.
- Simplificación: Cuando elimina los colores de un archivo, automáticamente se vuelve más fácil de manejar. Si está trabajando en un proyecto que requiere diseños y colores simples, debe considerar realizar esta tarea.
- Procesamiento rápido: Dado que el archivo se vuelve más simple después de ser convertido a blanco y negro, todos los procesos de documento ganan velocidad. Sin colores para procesar, blanco y negro requiere menos tiempo y espacio de almacenamiento.
Consejos útiles para convertir PDF a blanco y negro
Antes de cambiar un PDF a blanco y negro, se debe seguir un proceso para lograr una buena calidad y legibilidad. Los siguientes consejos te ayudarán a ejecutar este proceso:

![]() Impulsado por IA
Impulsado por IA
- Prefiere la escala de grises en lugar de blanco y negro: La escala de grises ofrece imágenes o gráficos de mejor calidad al preservar los tonos de gris, ofreciendo una imagen más detallada. Además, se puede obtener una mejor legibilidad en escala de grises.
- Revisar y previsualizar: Antes de proceder e imprimir el archivo, asegúrate de que el texto escrito sea preciso y esté libre de errores tipográficos. Para alcanzar la perfección, corrige la formatación y alinea los párrafos y espaciado entre líneas según sea necesario.
- Guardar el archivo original: Mantener una copia original también es útil cuando necesitas regresar a la versión a color del archivo. También actuará como una copia de seguridad en caso de que el archivo se arruine por alguna razón.
- Buscar colores incrustados: Algunos archivos contienen perfiles de color o capas incrustadas, lo cual puede obstaculizar el proceso de conversión. Para que el proceso se desarrolle sin problemas, asegúrate de manejar cuidadosamente los colores incrustados.
Conclusión
En resumen, convertir PDF a blanco y negro es esencial si quieres compartirlos con fines profesionales. Después de discutir dos métodos para este propósito, se puede concluir que el uso de PDFelement es un mejor método debido a su procesamiento rápido y características únicas.
 100% Seguro | Sin anuncios |
100% Seguro | Sin anuncios |






