El mundo de los negocios implica el intercambio constante de documentos con colegas y clientes. El formato de archivo más fácil para compartir documentos suele ser el formato PDF, ya sea que comparta contratos, proyectos, recibos o más. La capacidad de añadir sellos a estos documentos también es enormemente beneficiosa. Cubriremos los pasos del siguiente artículo para crear sello en Adobe. También puede utilizar una solución alternativa de Acrobat más rentable - PDFelement.

![]() Impulsado por IA
Impulsado por IA
Cómo crear un sello en Adobe Acrobat Alternative
PDFelement como el mejor Acrobat Alternative que proporciona una solución fácil para agregar sello a los documentos PDF.
Paso 1. Añadir sello a PDF
Abra el documento PDF al que desea agregar un sello. Haga clic en "Comentario" > "Sello" y seleccione un sello como necesite agregar en el documento PDF. Hay siguientes cuatro tipos de sello que pueden satisfacer todas sus necesidades.
- Sello de negocio estándar: utilizado para fines comerciales - hay muchos tipos diferentes para elegir.
- Sello Firme Aquí: se utiliza para indicar dónde firmar un documento para su aprobación.
- Sello dinámico: este tipo de sello incluye el tiempo para que pueda usarlo en cualquier momento que desee marcar cuando revise, vea, apruebe o reciba archivos.
- Sello digital: este tipo de sello tiene la información de identidad que aparecerá en el sello y puede personalizar la información de identidad según lo necesite, haciendo clic en nombre, empresa y departamento.
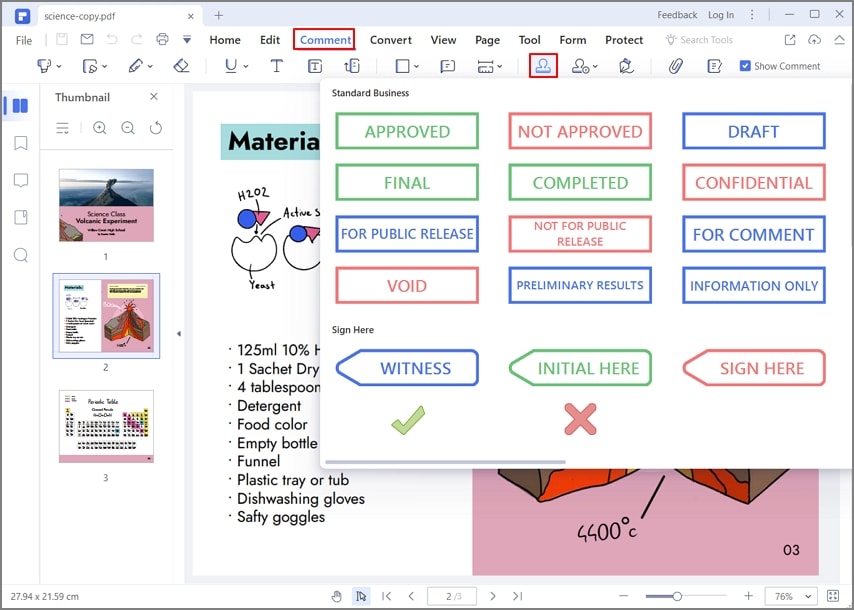
Paso 2. Editar sello
Arrastre el sello a la página PDF donde desea insertarlo. Haga clic en el sello, obtendrá ocho cajas pequeñas alrededor de él, poner el clic del ratón en las ocho cajas, puede cambiar el tamaño del sello como desee.

![]() Impulsado por IA
Impulsado por IA
Para editar las propiedades del sello, haga clic con el botón derecho en el sello y seleccione "Propiedades", a continuación, el panel de propiedades aparecerá en el panel del lado derecho. Puede cambiar los detalles del sello, incluido el autor, el asunto, el color, la opacidad y mucho más. Si desea agregar una nota al sello, haga doble clic en él y escriba el texto que desea incluir.
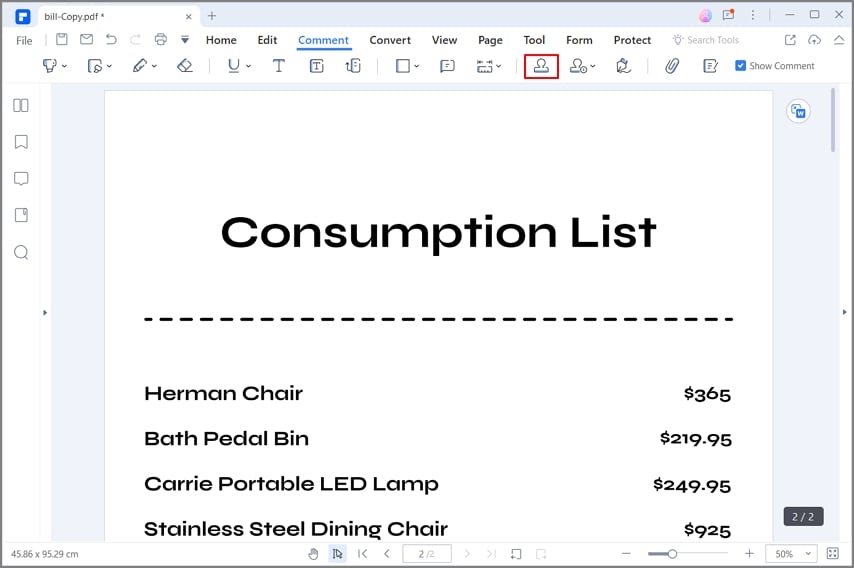
Paso 3. Crear sello personalizado
Con PDFelement, puede crear un sello personalizado importando archivos de imagen desde su computadora. Vaya al menú "Comentario" y haga clic en el botón "Crear sello". Elija "Crear sello personalizado" en el menú desplegable, seleccione una imagen de su computadora y cárguelo para crear un nuevo sello personalizado. Puede asignarle un nombre para su uso futuro y, a continuación, haga clic en "Aceptar" para guardarlo.

![]() Impulsado por IA
Impulsado por IA
Para cambiar la identidad de los sellos digitales, puede hacer clic en "Sellos personalizados" > "Editar identidad" para introducir su información. Luego, cuando agregues un sello gitital de nuevo, la información en él será tu información personalizada.

PDFelement vs Adobe® Acrobat®
Pasos para crear sello en Adobe
Añadir sellos a PDF con Adobe Acrobat es fácil. Siga los pasos que se indican a continuación:
Paso 1. Abrir PDF
Vaya al menú "Archivo" para buscar y abrir el archivo PDF al que planea agregar sellos. Y haga clic en la pestaña "Comentario" para mostrar todas las funciones en ella.
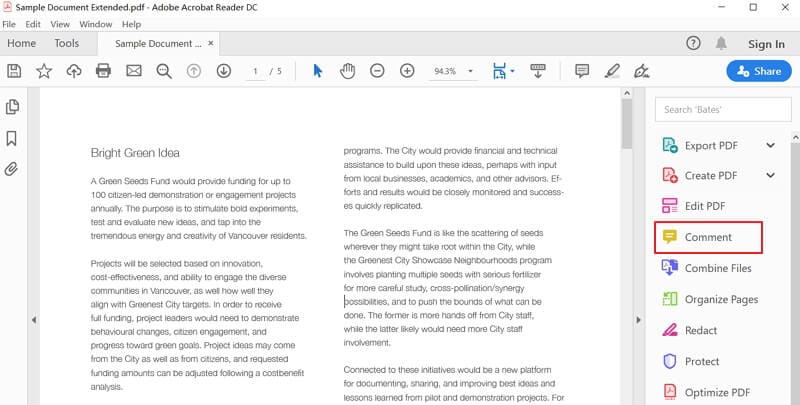
Paso 2. Crear sello en Adobe
Haga clic en el botón "Sello" para elegir uno de los tipos de "Dinámico", "Firmar aquí" y "Negocio estándar". Si es la primera vez que agrega un sello dinámico, le pedirá que introduzca primero la información de identidad. A continuación, la información de identidad aparecerá en el sello dinámico que elija agregar.
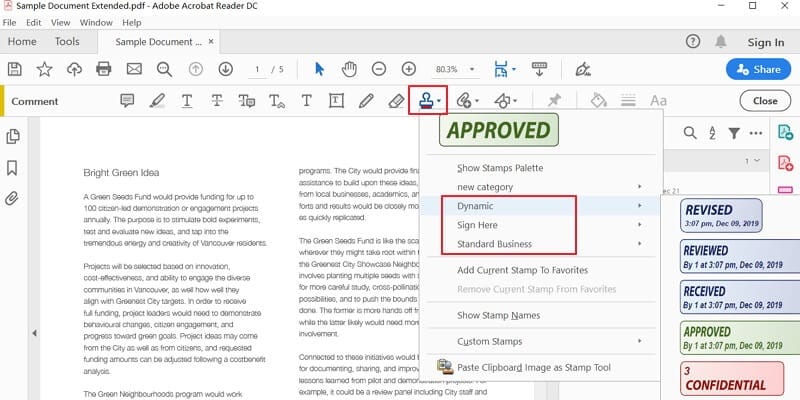
Paso 3. Crear sello personalizado Adobe
Haga clic en "Sello" > "Sellos personalizados" > "Crear", luego puede hacer clic en el botón "Examinar" para seleccionar una imagen en su computadora. Introduzca la nueva categoría y el nuevo nombre para ella, a continuación, puede guardarlo. Cuando desee aplicar este sello personalizado, puede hacer clic en el "Sello" y encontrarlo en su nueva categoría con nombre.
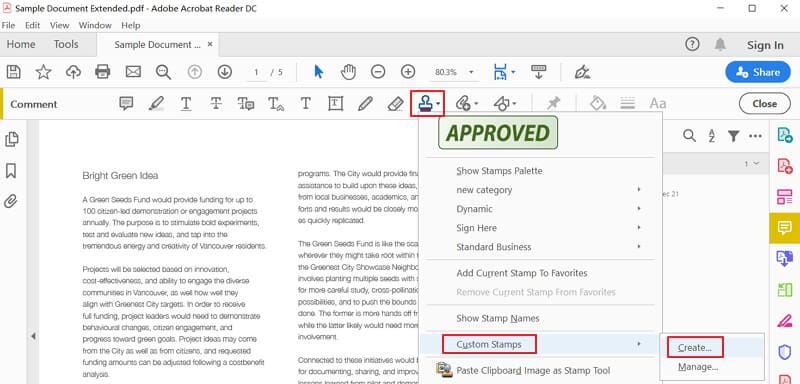
 100% Seguro | Sin anuncios |
100% Seguro | Sin anuncios |







