¿Quieres ahorrar ancho de banda o encajar el archivo en un adjunto de correo electrónico? Hay límites de tamaño de archivo en todo el mundo. Por ejemplo, Gmail sólo permite 25 MB por correo electrónico. A veces, tus archivos PDF pueden ocupar más que eso. Si quieres optimizar el PDF, puedes utilizar herramientas como el Optimizador de PDF de Adobe Acrobat. El optimizador de Adobe PDF no cambiará la resolución de los archivos. Reducirá el tamaño del archivo eliminando los metadatos innecesarios. El programa también aplica la compresión, lo que resulta en un tamaño de archivo más pequeño.
Pasos para Optimizar un PDF con Adobe Acrobat DC:
Cuando utilizas el optimizador de PDF de Adobe Acrobat, puedes elegir diferentes ajustes para reducir el tamaño del archivo PDF. La configuración predeterminada funciona para obtener la máxima eficacia. Utilizando la configuración predeterminada, ahorrará espacio eliminando las fuentes incorporadas, eliminando los elementos que ya no son necesarios y comprimiendo las imágenes.
Adobe te recomienda auditar el uso de espacio del archivo. Esto te dará una idea de cómo reducir mejor el tamaño del archivo. Con esto en mente, aquí hay una guía de cómo optimizar un PDF en Acrobat.
Paso 1. Abrir el Optimizador de PDF de Adobe Acrobat
Desde la pantalla de inicio, haz clic en "Herramientas". Verás el icono "Optimizar PDF". Haz clic en él, y localiza el archivo que quieres optimizar.

Paso 2. Optimizar PDF con Adobe Acrobat
Adobe abrirá el archivo y te dará tres opciones, incluyendo reducir el tamaño del archivo, optimización avanzada y optimizar las páginas escaneadas.

Paso 3. Ajustes para optimizar el PDF en Acrobat
Al hacer clic en "Optimización avanzada" se abrirá la ventana del optimizador. Allí, puedes establecer opciones para la compresión de imágenes en color, escala de grises y monocromo, y mucho más. Por ejemplo, si bajas la resolución de las imágenes, fusionará los colores de los píxeles originales en píxeles más grandes.
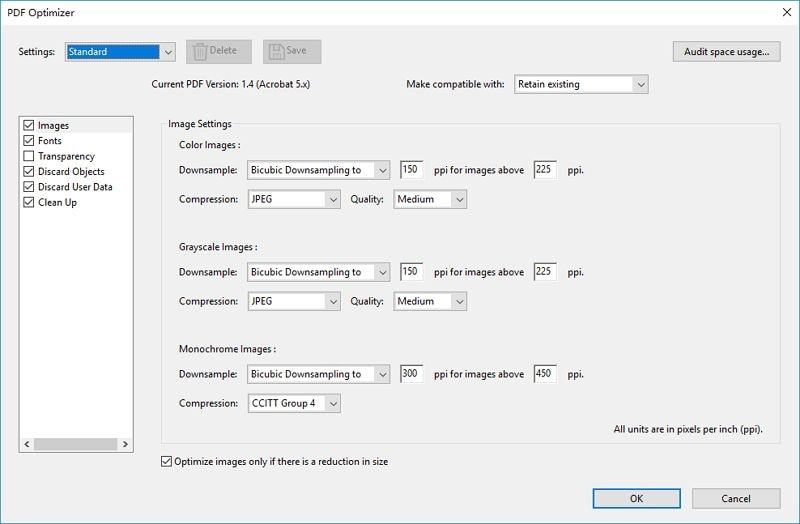
La descarga gratuita del optimizador Adobe Acrobat PDF puede ser muy útil. Pero también puede ser abrumador. Hay demasiadas opciones, y es posible que pases más tiempo buscando e investigando opciones que utilizando el programa.
¿Cómo Optimizar un PDF Escaneado con Adobe Acrobat DC?
Si deseas optimizar el PDF escaneado, puedes hacer clic en otra opción. El programa te dará diferentes opciones. Cuando quieras utilizar Acrobat para optimizar un PDF escaneado, sigue estos pasos:
Paso 1. Abrir el Optimizador de PDF de Adobe
Inicia Adobe Acrobat, y en "Herramientas", selecciona "Optimizar PDF". Localiza el archivo y ábrelo. En las opciones que aparecen, haz clic en "Optimizar páginas escaneadas".

Paso 2. Optimizar el PDF escaneado en Acrobat
Adobe abrirá una ventana de optimización diferente. Puedes elegir si deseas optimizar todas las páginas o sólo una página específica. También puedes cambiar la compresión o aplicar filtros. Si no deseas profundizar en los detalles, simplemente haz clic en "Valores predeterminados". Utilizando la configuración por defecto se realizarán diferentes tareas de limpieza de imágenes.
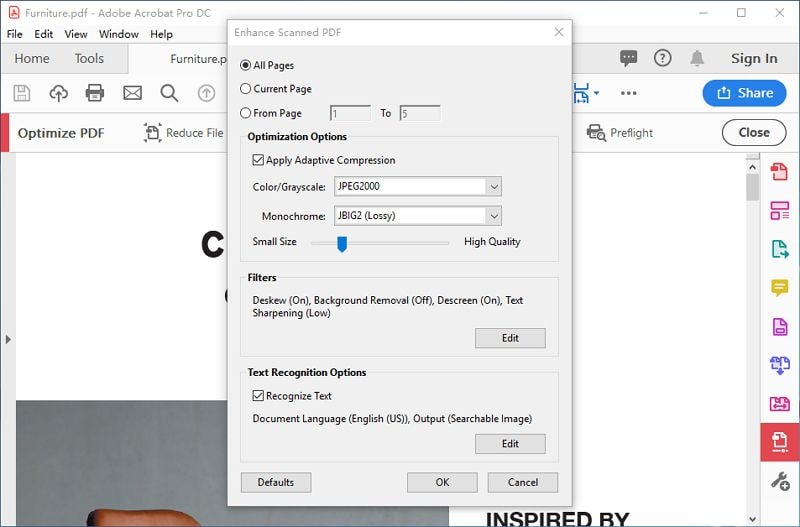
¿Cómo Optimizar el PDF con la Alternativa a Adobe Acrobat?
Adobe Acrobat hace un gran trabajo de optimización de un documento PDF. Pero como hemos visto antes, el uso del programa puede ser un poco abrumador y complicado. Para aquellos con un conocimiento medio de la tecnología, una solución más simple podría ser una mejor opción. Y eso se consigue con PDFelement. El programa hace un gran trabajo de optimización del archivo PDF. Y lo hace con un solo clic. Más rápido y sencillo. Esta es una guía de cómo optimizar un archivo PDF:

![]() Impulsado por IA
Impulsado por IA
Paso 1. Abrir un PDF
Inicia el programa y abre el archivo que deseas optimizar.

Paso 2. Optimizar el PDF
En el menú desplegable "Archivo", selecciona "Optimizar". El programa te mostrará las opciones de optimización. Puedes hacer clic en Bajo, Medio y Alto. Cuando selecciones una opción, el programa calculará automáticamente el tamaño final del documento, y el porcentaje de reducción.
Nota: si eliges alta, el archivo puede terminar con un tamaño mayor.

También puedes optimizar un documento escaneado. Para ello, sigue estos pasos:
Paso 1: Reconocer el PDF escaneado
Abre el documento escaneado. El programa lo detectará como un documento escaneado, y te preguntará si deseas "Realizar OCR".

Haz clic en "Realizar OCR", y selecciona el idioma que deseas utilizar si es necesario. Puedes elegir si quieres que el texto se pueda buscar o editar.

Paso 2: Optimizar el PDF escaneado
Después de terminar el OCR, ve a "Archivo" > "Optimizar", y elige el tamaño del archivo.

Como puedes ver, usar PDFelement es mucho más sencillo que usar Adobe Acrobat DC. Se esfuerza por hacer que las tareas complicadas parezcan simples y fáciles. El programa viene con un estilo de cinta familiar, lo que hace que incluso los principiantes entiendan cómo usarlo. Obtendrás las mismas herramientas potentes de edición y conversión que Adobe, pero de una forma mucho más sencilla. Y por un precio más bajo. Estas son algunas de las principales características del programa:
- Edita rápida y fácilmente documentos e imágenes escaneadas sin tener que volver a la fuente.
- Convierte archivos PDF en una amplia gama de formatos, incluyendo Microsoft Office, RTF, HTML, Epub, y más.
- Revisa y marca archivos PDF con un completo conjunto de herramientas de comentario.
- Aplica la firma digital y la firma a mano a los documentos.
- Protege tus documentos con el cifrado de contraseñas.
- Extrae páginas y datos del documento.
- Comparte documentos PDF directamente por correo electrónico, DocSend, Dropbox o Drive.
- Reconoce, rellena y crea automáticamente campos de formulario.
 100% Seguro | Sin anuncios |
100% Seguro | Sin anuncios |






