Si has estado tratando con un archivo PDF de Adobe de gran tamaño y estás buscando un tutorial para reducir el tamaño del PDF con Acrobat o Adobe Reader, has venido al lugar correcto, ya que este artículo contiene el método más fácil para reducir el tamaño de un archivo PDF con Acrobat y Adobe Reader.
Pasos para reducir PDF en Adobe Acrobat
A continuación se muestra la guía paso a paso para reducir PDF en Adobe Acrobat.
Paso 1: Abrir archivo PDF
Inicia Adobe Acrobat DC y abre el archivo PDF que deseas reducir. Para abrir el archivo, haz clic en "Archivo" > "Abrir" y luego ubica el archivo deseado en tu sistema. Una vez que se encuentra el archivo, haz clic en el botón "Abrir" para abrir el archivo en Adobe Acrobat DC.
Nota: También puedes abrir el archivo haciendo clic en el botón "Abrir" debajo de la opción "Optimizar PDF".

Paso 2: Reducir PDF con Adobe Acrobat
Ahora, este es el momento de reducir el tamaño del archivo PDF. Haz clic en "Herramientas" en la barra de navegación principal y busca "Optimizar PDF" en la sección "Proteger y estandarizar". Aquí, haz clic en la opción "Optimizar PDF" que abrirá una barra de submenú en la parte superior. En esta barra de submenús, tienes tres opciones diferentes, pero debes seleccionar la opción "Reducir tamaño de archivo" o la opción "Optimización avanzada".

Paso 3: Configuración para reducir PDF en Acrobat
En el tercer y último paso, debes seleccionar la configuración deseada para reducir el archivo PDF, como la configuración de imagen, las imágenes en escala de grises y las preferencias de imágenes monocromáticas. Una vez que hayas terminado con todas las configuraciones, haz clic en el botón "OK" a continuación para completar el proceso de reducción.
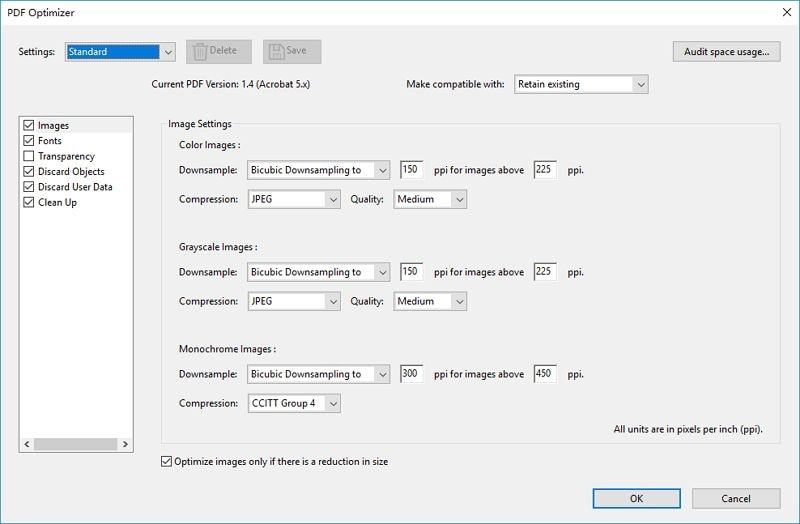
Entonces, así es como se reduce el tamaño de un archivo PDF con Acrobat.
¿Cómo reducir PDF con Adobe Reader gratis?
Si tienes Adobe Reader, en lugar de Adobe Acrobat DC y estás intentando reducir el archivo PDF con él, hay malas noticias para ti.
Desafortunadamente, no puedes reducir el tamaño del archivo PDF con Adobe Reader porque no es compatible con este proceso. Con Adobe Reader, todo lo que puedes hacer es ver un archivo PDF, así como firmarlo, imprimirlo y agregarle un comentario. Para reducir el tamaño del archivo PDF, debes comprar Adobe Acrobat DC que te cuesta mucho dinero. Por lo tanto, debes cambiar a una alternativa más barata de Adobe Acrobat DC y, afortunadamente, hay una: PDFelement.

![]() Impulsado por IA
Impulsado por IA

Es la mejor alternativa a Adobe Acrobat DC e incluso es mejor que este costoso software. Veamos una descripción general rápida a continuación.
PDFelement es una herramienta avanzada que está equipada con una gran cantidad de características maravillosas. Es diferente del otro software PDF tradicional porque no solo te permite crear y editar tus archivos PDF, sino que también puedes realizar muchas tareas orientadas a documentos con él. Exploremos algunas de las mejores características de PDFelement a continuación.
- Crear PDF - Crear PDF es fácil, ya sea que desees crear desde cero o desde un archivo en otro formato.
- Editar PDF - Te permite editar los archivos PDF tan fácil como hacerlo con tus manos. Literalmente, puedes editar, rotar, eliminar y editar cualquier texto, objeto o imagen.
- Optimizar y reducir - Puedes optimizar y reducir archivos PDF sin perder su calidad original.
- Estilo de PDF - No solo puedes agregar imágenes y fondos en tus archivos PDF, sino que también puedes agregar anotaciones, comentarios, encabezados, pies de página y mucho más con control total.
- OCR - Con su potente OCR (reconocimiento óptico de caracteres), puedes convertir fácilmente los archivos PDF escaneados en un formato editable y guardarlos en cualquier formato.
- Formularios rellenables - Puedes crear formularios rellenables totalmente personalizados, así como editar los formularios existentes y rellenar formularios PDF sin descargarlos e imprimirlos.
- Convertir formato de archivo - Su potente conversor de formatos te permite convertir el archivo PDF a más de 300 formatos y viceversa.
Entonces, esta fue una descripción general rápida de PDFelement, ahora leamos el tutorial paso a paso para reducir el tamaño del archivo PDF con esta alternativa de Adobe Acrobat.

![]() Impulsado por IA
Impulsado por IA
¿Cómo reducir el tamaño de un archivo PDF con una alternativa a Adobe Acrobat?
Paso 1. Abrir un PDF
Primero, abre el archivo PDF. Para abrir el archivo, haz clic en "Archivo" en el menú principal y luego haz clic en "Abrir". Ahora, localiza el archivo deseado y ábrelo. También puedes hacer clic directamente en el botón "Abrir archivo".

Paso 2. Reducir PDF con la alternativa a Acrobat
Una vez que se abre el archivo, haz clic en "Archivo" > "Optimizar" y selecciona las opciones preferidas. Puedes optar por reducirlo en tres calidades diferentes, es decir, bajo, medio y alto. Una vez que selecciones tu tamaño preferido, haz clic en el botón "Optimizar" para reducir el tamaño del archivo PDF.

Entonces, así es como se reduce el tamaño de un archivo PDF con PDFelement, que es la mejor y más barata alternativa a Adobe Acrobat DC.
 100% Seguro | Sin anuncios |
100% Seguro | Sin anuncios |






