Las imágenes constituyen una gran parte de algunos documentos. Eso es porque las imágenes son quizás las mejores ayudas visuales. Pero a veces las imágenes que deseas agregar a tu documento de InDesign pueden ser más grandes o más pequeñas de lo que necesitas. En este caso, la respuesta es cambiar el tamaño de la imagen. Pero cuando no sabes cómo hacerlo, es posible que simplemente hayas sustituido un problema por otro.
Este artículo compartirá contigo cómo cambiar el tamaño de una imagen en InDesign. Iremos un paso más allá y compartiremos contigo una manera más fácil con PDFelement para cambiar el tamaño de las imágenes de InDesign incluso si no tienes la aplicación InDesign.

![]() Impulsado por IA
Impulsado por IA
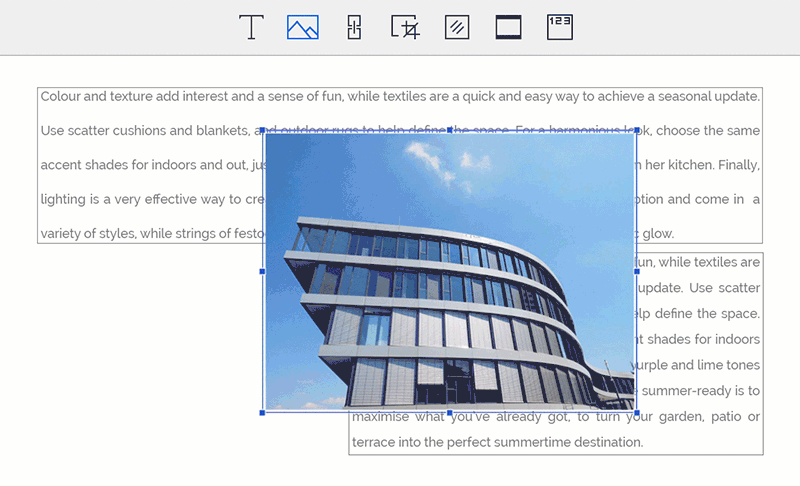
Es posible que te encuentres en una situación en la que tengas un archivo de InDesign que tenga imágenes que no te gusten. Es posible que desees cambiar el tamaño o la orientación de estos archivos, pero cuando no tienes la aplicación InDesign, esta tarea puede parecer imposible. Pero antes de que te rindas, tenemos un programa que puede ayudarte a editar fácilmente las imágenes en cualquier archivo de InDesign. Este programa es PDFelement, uno de los mejores programas de administración de documentos en el negocio. Una de sus principales ventajas es que PDFelement es bastante fácil de usar. No hay curva de aprendizaje; puedes comenzar a usar el programa tan pronto como lo abras.
Además de ser fácil de usar, también tiene muchas otras características que lo convierten en el programa ideal para la gestión de documentos. Estas características incluyen lo siguiente:
- Se puede usar para crear rápidamente un documento PDF simplemente abriendo un documento en PDFelement. También puedes convertir estos documentos PDF a otros formatos, incluidos Word, HTML, TXT y más.
- Tiene una función OCR que se puede usar fácilmente para convertir documentos PDF escaneados en formatos más editables.
- Sus funciones de anotación también son bastante útiles, ya que te permiten agregar fácilmente sellos y comentarios personalizados al documento o incluso resaltar y subrayar texto.
- Sus capacidades de edición te permiten editar fácilmente la mayoría de los aspectos del documento, incluido todo el texto y las imágenes. Puedes eliminar y agregar imágenes al documento o incluso cambiar su tamaño, como veremos en breve.
¿Cómo cambiar el tamaño de la imagen en los archivos de InDesign?
Aquí te mostramos cómo cambiar el tamaño de las imágenes en tu documento de InDesign:
Paso 1: Abre el archivo de InDesign
Primero, debes guardar tu documento de InDesign en formato PDF. Luego, inicia PDFelement en tu computadora y abre el archivo de InDesign que te gustaría editar. Puedes hacerlo simplemente haciendo clic en "Abrir archivo..." en la ventana principal y buscando el archivo que necesitas.

Paso 2: Cambiar el tamaño de la imagen
Para cambiar el tamaño de las imágenes en el documento, haz clic en "Editar" y luego en la imagen en cuestión. Entonces deberías poder moverla. Si colocas el cursor en el borde del cuadro azul, podrás cambiar el tamaño de la imagen.

Paso 3: Editar imágenes en PDF
También tienes varias opciones para ayudarte a editar las imágenes en el documento. Una vez seleccionada la imagen, haz clic derecho sobre ella para obtener estas diversas opciones. Puedes elegir girar el documento a la izquierda, girarlo a la derecha, voltearlo horizontalmente, voltearlo verticalmente o recortar las imágenes.
También puedes agregar una imagen al documento. Para hacer esto, simplemente haz clic en "Editar > Agregar imagen" para buscar en los archivos de tu computadora la imagen que deseas agregar al documento.

¿Cómo cambiar el tamaño de una imagen en InDesign?
Una vez que hayas colocado una obra de arte o texto en un marco, todavía es muy posible usar InDesign para mover y cambiar el tamaño del marco y el contenido dentro del marco o ambos hasta que queden como deseas.
¿Cómo cambiar el tamaño del marco de la imagen solamente?
Si deseas cambiar el tamaño del marco, pero no la obra de arte en el marco, simplemente elige la 'Herramienta de selección" y luego arrastra las esquinas del controlador del marco al tamaño deseado.
¿Cómo cambiar el tamaño de la ilustración solamente?
Si deseas cambiar el tamaño de la ilustración pero dejar el marco como está, haz clic en el marco con la herramienta de selección y cuando aparezca el capturador de contenido en el centro, arrástralo para mover la ilustración en el marco.
Si deseas cambiar el tamaño de la ilustración, haz clic en "Capturador de contenido" y aparecerá un marco marrón alrededor de la ilustración. Mantén presionada la tecla Mayús en tu teclado mientras arrastras una esquina de este marco marrón para cambiar el tamaño de la ilustración.
¿Cómo cambiar el tamaño de la ilustración y el marco?
Si deseas cambiar el tamaño tanto de la ilustración como del marco, selecciona el marco y luego selecciona "Ajuste automático" en el panel de control. Mantén presionada la tecla Mayús en tu teclado mientras arrastras una esquina del controlador del marco para cambiar el tamaño tanto del marco como de la imagen.

