PDFelement: un poderoso y sencillo editor de archivos PDF
¡Comienza con la forma más fácil de administrar archivos PDF con PDFelement!
Bluebeam Revu es un editor PDF hecho para personas que trabajan con archivos técnicos. En otras palabras, es una solución PDF para aquellos que trabajan en construcción, ingeniería, arquitectura e industrias similares. Puedes organizar, marcar y editar archivos PDF con el editor Bluebeam PDF.
Este artículo te enseñará cómo insertar imágenes en un PDF en Bluebeam. Esta es una de las herramientas más buscadas en un editor PDF. Además, aprenderás a cómo hacer lo mismo con otra herramienta PDF. Y hay una comparación entre los 2 software para ayudarte a determinar cuál descargar.
Empecemos.
En este artículo
Parte 1. Ventajas y desventajas de Bluebeam
Ventajas
Disponible para web, iOS en línea y fuera de línea
Compartir documentos e información
Vista clara y sencilla de los proyectos
Herramientas de marcado y toma de notas con extremo detalle
Desventajas
Toma mucho tiempo en abrir o imprimir archivos
No disponible para Mac
Le faltan otras herramientas de edición de PDF disponibles en otros software basados en vectores
Abrir y ver varios archivos PDF es un poco difícil
Parte 2. Cómo insertar imágenes en Bluebeam
Bluebeam es un editor PDF avanzado. Sin embargo, añadir imágenes a un documento PDF no es tan complicado. De hecho, lo puedes hacer con unos pocos pasos. Aquí hay una guía completa de cómo insertar una imagen usando Bluebeam Revu.
Paso 1 Abre el PDF que quieras editar con Bluebeam Revu.
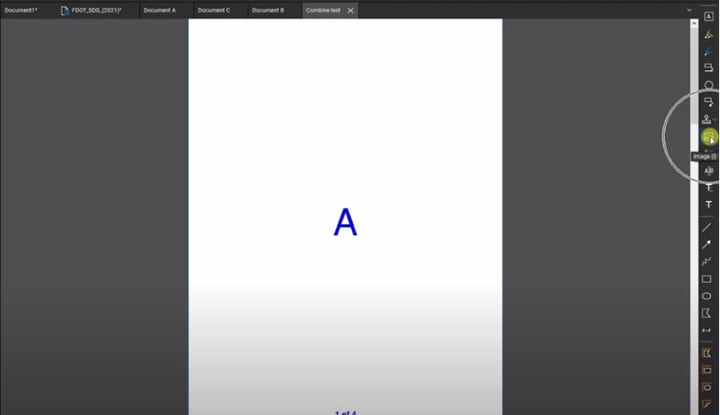
Paso 2 Haz clic en la herramienta Imagen en la barra de herramientas de la derecha. Adicionalmente haz clic en Ayuda > Encontrar herramientas + Comandos, escribe "Imagen", y selecciona la herramienta Imagen.
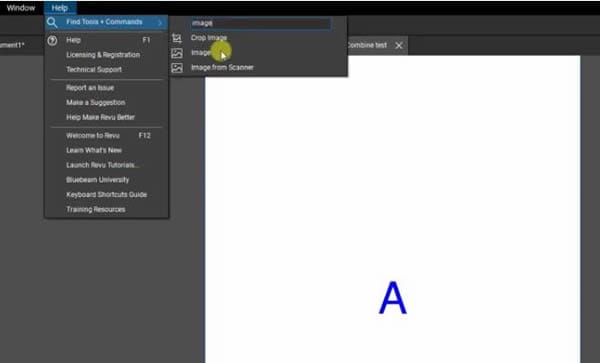
Paso 3 Haz clic en Abrir desde el disco.

Paso 4 Selecciona la imagen que quieres insertar en el PDF.
Paso 5 Haz clic una vez en el sitio del PDF donde quieres colocar tu imagen y arrastra tu mouse para controlar el tamaño. Suéltalo para insertar oficialmente la imagen en el PDF.

Paso 6 Como ahora está en el documento puedes moverlo, cambiarlo de tamaño o rotar la imagen como desees.

Parte 3. Insertar imágenes en un PDF de una manera más sencilla usando PDFelement
Insertar imágenes en PDFs en Bluebeam Revu no es para nada complicado. Pero quizás necesites algo más conveniente. Puedes usar PDFelement mejor. Te permite insertar imágenes en documentos fácilmente.

![]() Impulsado por IA
Impulsado por IA
Aquí hay una guía paso a paso sobre cómo usar la herramienta de imagen de PDFelement.
1. Abre el archivo PDF con Wondershare PDFelement.

2. Haz clic en Editar.

3. Selecciona Añadir imagen.

4. Selecciona la imagen que quieres insertar al PDF.
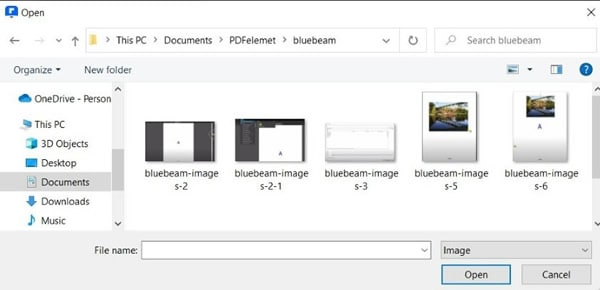
5. Haz clic en el sitio del documento donde quieres ubicar tu imagen.
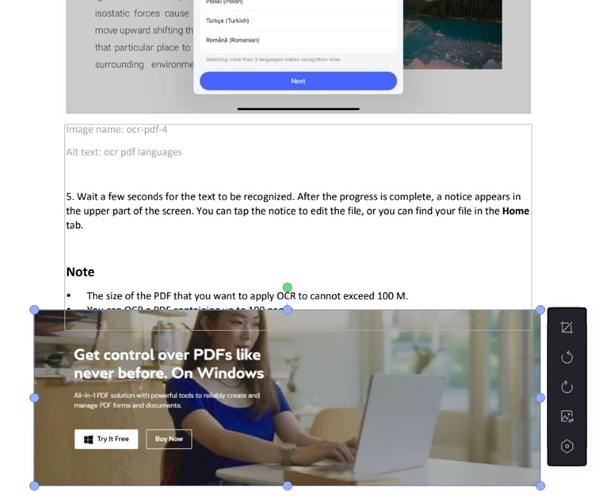
6. PDFelement hizo la inserción de imágenes más sencilla haciendo más directo el proceso de inserción y edición. Después de añadir la imagen al PDF verás un conjunto de herramientas de edición.
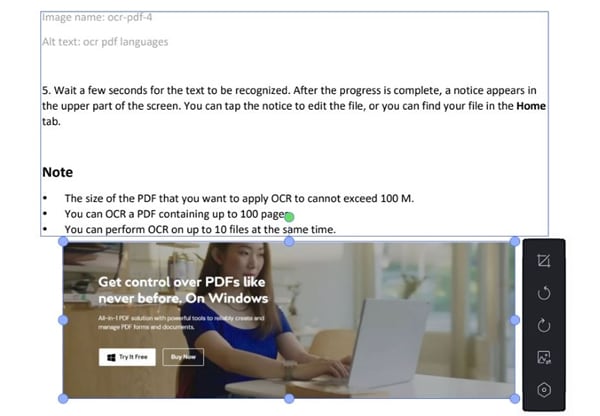
● Utiliza los puntos azules a los lados y esquinas de la imagen para cambiarla de tamaño.
● Haz clic en el botón Rotar a la izquierda o Rotara la derecha para rotar la imagen 90 grados. Utiliza el punto verde sobre la imagen para rotarla con más precisión.
● Haz clic en el botón Recortar para recortar la imagen.
● Selecciona el botón Reemplazar imagen para reemplazar las imágenes manteniendo el tamaño y la rotación que tenías previamente.
7. Haz clic en el botón Editar imagen para abrir el panel de la derecha, que posee más herramientas de edición de fotos. Puedes ajustar la opacidad de la imagen, cambiar el tamaño, voltearla de manera horizontal o vertical.

Luego de esos puedes usar PDFelement para editar, comentar y anotar tu documento PDF con todas estas útiles herramientas.
Parte 4. PDFelement vs. Bluebeam Revu
Aquí vamos a comparar PDFelement y Bluebeam Revu para ayudarte a determinar cuál es la más apropiada para ti.
Precio
Comencemos con el precio, ya que no puedes insertar imágenes en un PDF sin pagar. Técnicamente, puedes insertar imágenes en PDFelement sin costo. Pero cuando guardes el archivo tendrás una marca de agua. Mientras tanto, la prueba gratis de Bluebeam sólo dura 30 días.
PDFelement es mucho más económico que Bluebeam. Este último cuesta US$ 240 por año por usuario, y esa es la versión básica. La versión completa cuesta US$ 400. Por otro lado, el plan de por vida de PDFelement cuesta US$ 129.
Herramienta de imagen
Ahora veamos la herramienta de imagen como tal. Insertar imágenes en PDFs en ambos programas es fácil. Sin embargo, una vez que la has añadido, es más fácil editarla en PDFelement. Hay botones de un solo clic para rotar, girar e incluso reemplazar la imagen. Para más facilidad, algunas de las herramientas de edición están al lado de la propia imagen. Así puedes encontrarlos y hacer clic sobre ellos más rápidamente.
Para proyectos en colaboración, especialmente al hablar de ingeniería civil, arquitectura y construcción, Bluebeam es mejor. La herramienta está diseñada especialmente para colaborar con las necesidades de aquellos en estas industrias.
Otras características
Ambos software permiten las anotaciones en los documentos PDF. Por otro lado, PDFelement es mejor para el uso general, como el trabajo diario en la oficina.
Bluebeam se ajusta mejor a los equipos con requerimientos complejos como notación personalizable, medición y herramientas de manejo de documentos.
PDFelement se concentra en el manejo de PDFs de todo tipo con todo tipo de herramientas de edición de PDFs, incluyendo OCR, protección de PDFs, adición de firmas digitales, etc. PDFelement es una opción genial para los profesionales en educación, tecnología de la información, bienes raíces y más.
Cómo escoger
Finalmente, para escoger la mejor herramienta que te permita añadir imágenes a los PDFs, debes preguntarte quién eres. ¿Cuál es tu presupuesto? Si no es un problema para ti puedes considerar instalar Bluebeam PDF editor. De otra manera, PDFelement es la opción automática.
Ahora bien, ¿quieres más de la edición de PDF? Si necesitas un editor PDF todo en uno, más formas, símbolos y comentar en PDF entonces PDFelement gana.
Parte 5. Preguntas frecuentes
1. ¿Es Bluebeam PDF gratis?
No, Bluebeam Revu no es gratis.
Es un editor PDF premium. La versión básica cuesta US$ 240 por usuario por año. La siguiente versión, la versión Núcleo, cuesta US$ 300 por usuario por año. Y la versión completa cuesta US$ 400 por usuario por año.
Puedes, sin embargo, obtener la versión de prueba. Sin embargo, es por tiempo limitado. Perderás el acceso a todas las características luego de 30 días.
2. ¿Puedo editar PDFs en Bluebeam?
Sí, puedes.
Bluebeam Revu es una herramienta de creación y edición de PDFs profesional en tu escritorio. Puedes cortar, borrar y reubicar el contenido en tu PDF. Incluso puedes seleccionar ye editar el texto en el PDF. Puedes aplicar redacciones también. Puedes añadir y editar imágenes o contenido 3D.
3. ¿Cómo combinar imágenes en un PDF usando Bluebeam?
1. Convierte imágenes en PDFs.
2. Abre uno de los PDFs, haz clic derecho y selecciona Insertar páginas.
3. Selecciona los otros PDFs que contienen las imágenes.
4. Organiza las páginas en orden y haz clic en OK.
5. Guarda el nuevo PDF.
También puedes hacer un nuevo PDF usando Bluebeam e insertando imágenes en el documento. Luego guarda el PDF para combinar las imágenes en un solo archivo.
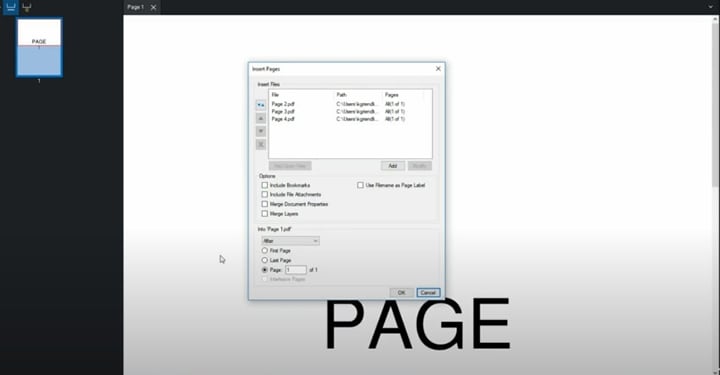
4. ¿Cómo añadir una firma en Bluebeam?
1. Haz clic en Documentos > Firmas > Firmar documento.
2. Dibuja un recuadro para la firma. Aparecerá una caja de diálogo de Firma.
3. Selecciona tu carnet de identidad digital y rellena la información necesaria.
4. Selecciona Firma digital bajo Tipo de firma.
5. Selecciona la apariencia de tu firma.
6. Haz clic en OK y guarda el documento.
Conclusiones
Insertar imágenes en PDFs con Bluebeam es fácil. No toma mucho tiempo, y no necesitas ser un experto para hacerlo. Pero si estás buscando una manera más sencilla y económica, puedes elegir Wondershare PDFelement.
Insertar imágenes a un PDF con este software no es tan diferente. Sin embargo, editar la imagen luego de insertarla es mucho más sencillo. Es la mejor opción para la mejor conveniencia.

