Cambiar el tamaño de fuente de los textos PDF en Adobe puede parecer fácil cuando se dice. Sin embargo, el proceso puede volverse complicado si no lo conoces. Si estás atrapado entre la espada y la pared y buscas la forma más fácil de cambiar el tamaño de fuente en Adobe Acrobat , este artículo está aquí para ti. En este artículo, te mostraremos una guía detallada sobre cómo cambiar el tamaño de fuente en adobe acrobat y su alternativa.
¿Cómo cambiar el tamaño de fuente en Adobe Acrobat DC?
Cambiar el tamaño de fuente con Adobe Acrobat DC no es un proceso complicado. Es simple y no requiere experiencia. Los siguientes pasos ilustran cómo puedes cambiar el tamaño de fuente de tus textos PDF usando Adobe Acrobat DC.
Paso 1. Abre el archivo PDF de destino con Adobe Acrobat DC. Cuando el archivo esté cargado, localiza y haz clic en la pestaña "Editar PDF". El programa entrará ahora en el modo de edición.

Paso 2. Selecciona los textos a los que deseas cambiar su fuente. En el lado derecho de esta ventana de edición, haz clic en el icono desplegable de tamaño de fuente para acceder a una lista de tamaños de fuente. Ve a la lista desplegable y selecciona el tamaño de fuente de tu elección. Esto afectará automáticamente los cambios en los textos seleccionados.
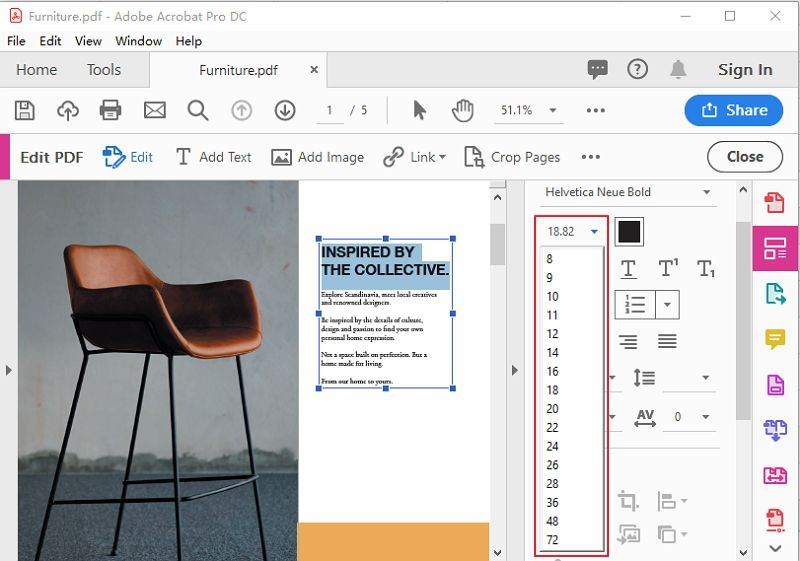
¿Cómo cambiar el tamaño de fuente en Adobe Reader DC?
Si has estado investigando incansablemente cómo cambiar el tamaño de fuente en Adobe Reader DC, entonces has estado dando golpes al aire. Adobe Reader no tiene funcionalidad para cambiar el tamaño de fuente. Si no deseas salir del círculo de Adobe, puedes actualizar a Adobe Acrobat DC porque tiene esta funcionalidad. Pero, ¿por qué quedarse con Adobe cuando existe una alternativa confiable y rentable? PDFelement es una poderosa herramienta alternativa de Adobe Acrobat DC que te permite cambiar el tamaño de fuente de tu texto de manera económica y efectiva. ¿Qué más pedirías?
PDFelement es una completa herramienta de edición de PDF con muchas funcionalidades. Ya sea que desees editar texto, enlaces, objetos o agregar marcas de agua, PDFelement lo hace increíblemente fácil. Además de editar, puedes comprimir, convertir, compartir, crear, comentar y organizar archivos PDF como desees. Contiene funciones básicas y avanzadas, incluida la función OCR, que permite a los usuarios desbloquear textos de imágenes al instante. Crea formularios rellenables, extrae e importa datos de formularios de forma segura. Su capacidad para proteger documentos con la ayuda de contraseñas y funciones de redacción hace que varias organizaciones confíen en él. Al ser una herramienta multiplataforma, asegúrate de usarla en varios dispositivos y sistemas operativos populares. Libre de prejuicios, PDFelement tiene todo lo que demandarías de una herramienta moderna de modificación de PDF. Pulsa el botón y disfruta de la increíble experiencia de PDF con PDFelement.

![]() Impulsado por IA
Impulsado por IA
¿Cómo cambiar el tamaño de fuente en la alternativa a Acrobat?
Paso 1. Abrir un archivo PDF
Después de instalar PDFelement en tu computadora, haz doble clic en el icono del programa para abrir la interfaz principal. Busca el enlace "Abrir archivo" en la parte inferior izquierda de esta ventana principal y haz clic en él para acceder a la ventana del directorio de archivos. Busca el PDF cuyo tipo de letra deseas cambiar y haz clic en "Abrir" para cargarlo.

Paso 2. Ingresa al modo de edición
Una vez que el archivo PDF se haya importado correctamente, presiona la pestaña "Editar" ubicada en la barra de herramientas. Desde el submenú desplegable, haz clic en el ícono "Editar", es decir, el tercer ícono de la izquierda para ingresar al modo de edición. Deberías poder ver algunas funciones de edición en el lado derecho de la ventana.

![]() Impulsado por IA
Impulsado por IA
Paso 3. Seleccionar texto
Ahora selecciona el texto cuya fuente deseas cambiar en tu PDF. Deberías ver las funciones de edición encima.
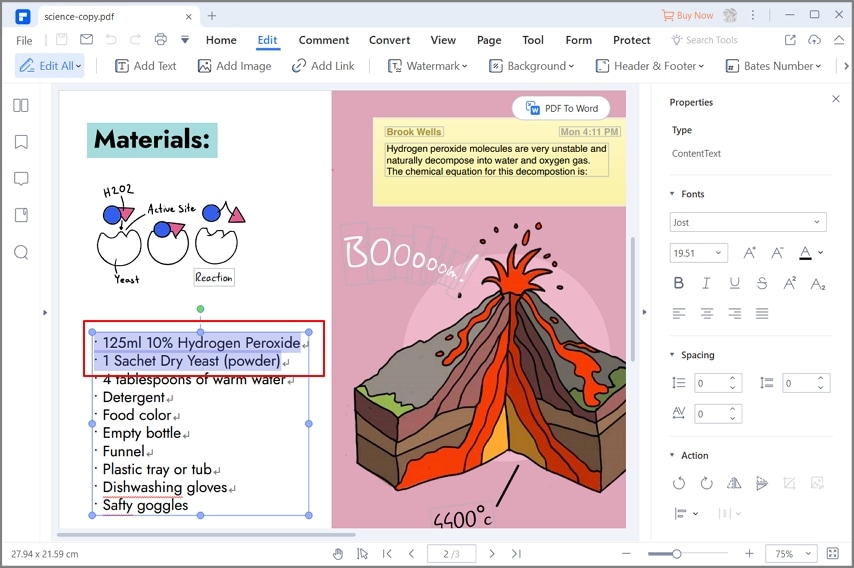
Paso 4. Cambia el tamaño de la fuente acercándote y alejándote
Para cambiar el tamaño de fuente, usa los íconos de acercar (-) y alejar (+) que vienen con las funciones de edición encima del texto seleccionado. Ajusta mientras supervisas el tamaño hasta que cambie la fuente al tamaño deseado.
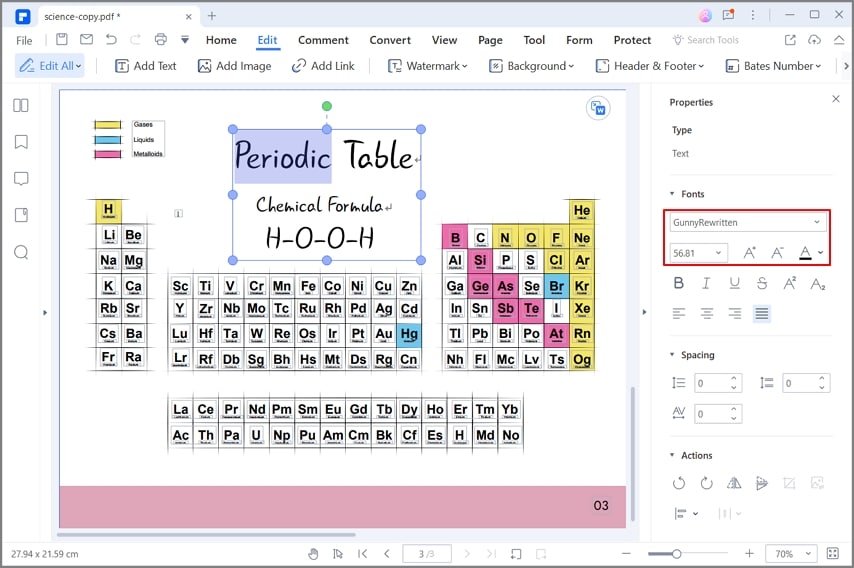
Paso 5. Cambiar el tamaño de fuente seleccionando el tamaño
Alternativamente, puedes cambiar la fuente del texto seleccionado simplemente seleccionando el tamaño deseado. Una vez que selecciones el texto de destino, el programa también te dará un icono desplegable de tamaño de fuente. Haz clic en este botón desplegable y elige el tamaño de fuente que desees en la lista.
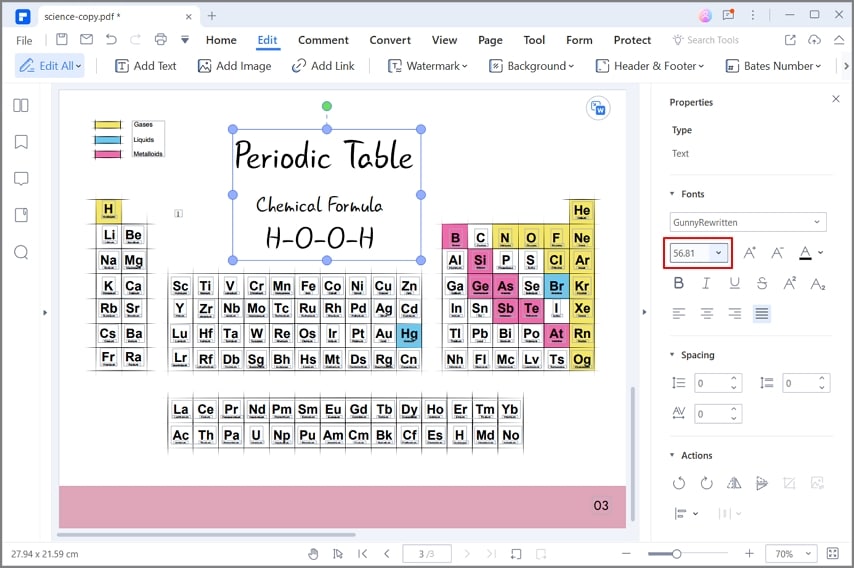
 100% Seguro | Sin anuncios |
100% Seguro | Sin anuncios |






