Una de las cosas más comunes que los usuarios hacen con los documentos PDF es comparar versiones de PDF entre sí. Este artículo, te muestra cómo comparar varios PDF en Adobe Acrobat DC, el programa de PDF más popular del mundo utilizado por millones de empresas y usuarios individuales en todo el mundo. También te mostraremos una gran alternativa que hace que la función de Comparación de Documentos de Adobe parezca anticuada y pasada de moda. Se llama PDFelement y es la estrella emergente de los editores de PDF, habiéndose ganado la admiración de usuarios y críticos profesionales por igual. Con eso, comencemos.

![]() Impulsado por IA
Impulsado por IA
Método de Comparación de Archivos PDF con Adobe Acrobat DC
Adobe Acrobat DC tiene una función integrada que permite comparar dos versiones del mismo documento PDF para poder revisar las diferencias y tomar las medidas necesarias, como la edición, etc. Esto es lo que hay que hacer:
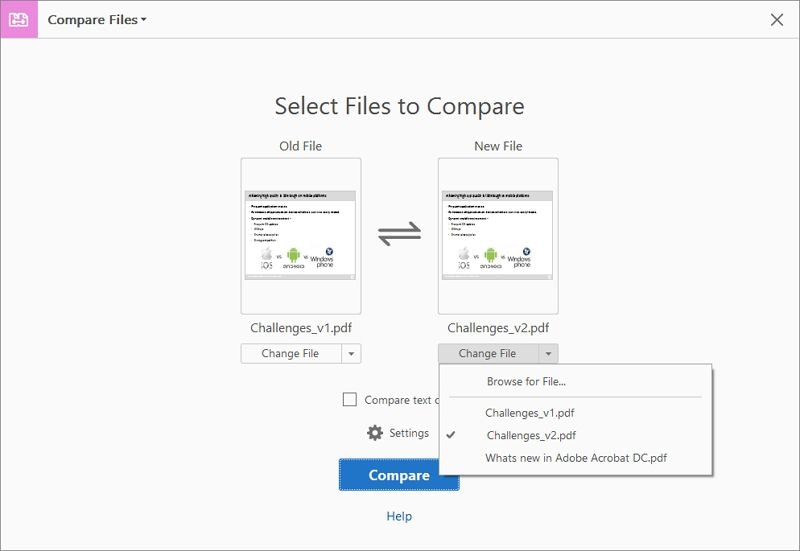
- Inicia Acrobat y ve al menú "Archivo". Debajo, selecciona "Comparar archivos".
- Verás dos opciones en tu pantalla: Archivo antiguo y Archivo nuevo. Haz clic en la opción "Seleccionar archivo" de la izquierda para abrir el primer documento e importarlo. Haz lo mismo con el Archivo Nuevo.
- En este punto, tienes la opción de intercambiar las posiciones de ambos archivos. Para ello, basta con hacer clic en la flecha doble que hay entre las dos secciones.
- Otra opción es comparar sólo los elementos de texto de ambos documentos. Para ello, selecciona la casilla situada encima del botón de comparación.
- También dispone de una opción adicional de Configuración (el icono del engranaje), donde puedes especificar los rangos de páginas exactos a comparar, definir el tipo de contenido del documento (o dejarlo como auto detectable), así como incluir o excluir tipos de elementos específicos como encabezados y pies de página, gráficos, diferencia de formato, fondos y anotaciones. Haz clic en Aceptar para aplicar los cambios realizados en esta página de configuración.
- Por último, haz clic en el botón azul Comparar para completar el proceso. Una vez analizados ambos documentos, verás que la primera página contiene un resumen de las diferencias.
Adobe Acrobat DC te permite ver los cambios de uno en uno, y puedes elegir la vista de lado a lado o alternar entre el archivo antiguo y el nuevo. También puedes filtrar ciertos cambios, de forma similar a lo que viste en la página de Configuración.
¿Cómo Comparar Varios PDF con la Alternativa de Adobe Acrobat?
PDFelement es una de las soluciones de gestión de PDF más atractivas del mercado actual, y una de las principales razones es que ofrece todas las funciones de Adobe Acrobat a un precio mucho menor. Además, algunos de los procesos son realmente más rápidos y precisos que el líder del mercado. Algunas de las funciones son:

![]() Impulsado por IA
Impulsado por IA

- Editar: Edita fácilmente cualquier elemento dentro de un PDF, incluyendo texto, imágenes, medios, encabezados y pies de página, fondos, etc.
- Crear: Crea PDF desde prácticamente cualquier documento fuente.
- Convertir: Convierte PDF a una amplia gama de otros formatos de archivo.
- Proteger: Aplica la redacción y el cifrado con contraseña para mayor seguridad y privacidad.
- Creación y llenado de formularios: Crea, convierte o rellena cualquier tipo de formulario, ya sea editable o no. También puedes extraer datos del formulario.
- OCR (Reconocimiento Óptico de Caracteres): Convierte cualquier PDF escaneado con texto o imágenes en un formato editable.
- Optimización para Reducir el Tamaño del Archivo: Comprime PDF para conseguir un tamaño de archivo más pequeño y hacerlo adecuado para su distribución por correo electrónico o para su almacenamiento.
- Procesos por lotes avanzados: La mayoría de las funciones anteriores pueden ejecutarse en lotes de PDF, lo que te permite repetir una única acción en varios archivos y guardarlos en la misma o en otra ubicación de la carpeta.
Comparar Varios PDF por Diferencias con PDFelement
Aunque PDFelement no ofrece una función incorporada para comparar dos documentos, hay una manera de hacerlo rápida y fácilmente. La idea es que los documentos aparezcan juntos en tu pantalla para que pueda compararlos fácilmente en busca de diferencias en el texto, la alineación, las imágenes y otros contenidos. Lo que hay que hacer es lo siguiente:

- Abre los dos PDF mediante la opción "Archivo" o la opción "Abrir archivo..." de la página principal.
- Haz clic en la pestaña "Ver" situada en la parte superior derecha, debajo de la cabecera.
- En la barra de herramientas de la cinta de opciones, verás una opción de "Mosaico" con opciones de mosaico vertical y horizontal. A continuación, tiene un par de opciones.
- a. Haz clic en tu elección de mosaico para alinear los documentos PDF uno al lado del otro o arriba y abajo.
- b. También puedes abrir dos archivos y luego cambiar tu tamaño y tu posición manualmente para que queden uno al lado del otro o en mosaico vertical. Dado que los PDF múltiples se abren en formato de pestañas, puedes separar las pestañas para obtener dos ventanas diferentes, que luego puede manipular manualmente para colocarlas una al lado de la otra.
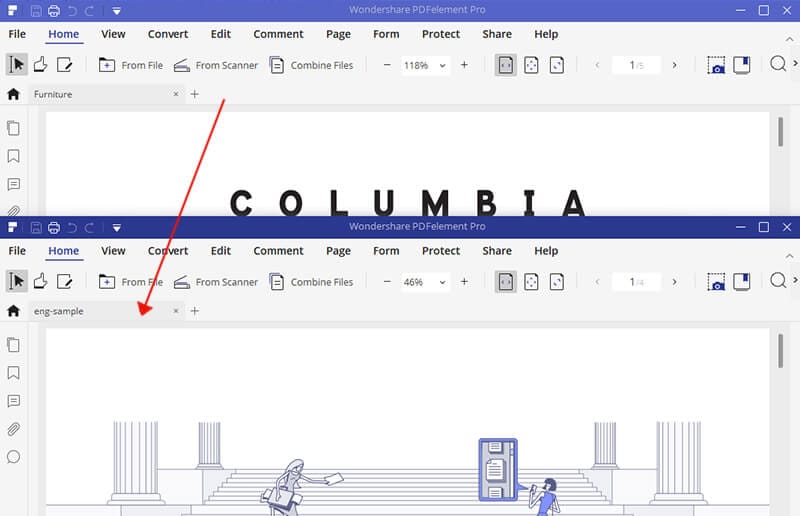
Una vez que ambos documentos estén a la vista, puedes comparar las páginas desplazando la misma distancia en cada uno de los archivos para alinear el contenido similar para que sea visible dentro de sus respectivas ventanas.
PDFelement es una gran alternativa a Adobe Acrobat debido a su precio más conservador y a su capacidad de ser un potente editor de PDF independiente para ayudarte a gestionar tus flujos de trabajo. Además, la interfaz es mucho más organizada y despejada que la del producto de Adobe. Sin embargo, lo más importante es la facilidad de uso de PDFelement cuando se compara con cualquier otro programa de gestión de documentos. Las versiones de prueba gratuitas ofrecen todas las funciones, excepto la marca de agua que se aplica a los documentos editados y convertidos, que puede eliminarse fácilmente actualizando a un plan que te convenga.
 100% Seguro | Sin anuncios |
100% Seguro | Sin anuncios |






