Cuando se habla de convertir un PDF a Excel, es posible que pienses en usar Adobe Acrobat. Adobe Acrobat permite a los usuarios convertir PDF a Excel guardando los archivos PDF como libros de Microsoft Excel. Debido a su fama en el mundo empresarial, su precio es un poco alto. Si está buscando una forma económica o una alternativa a Adobe Acrobat para convertir archivos PDF a Excel, pruebe esta solución - PDFelement .

![]() Impulsado por IA
Impulsado por IA
El Conversor de escritorio PDF a Excel que vamos a usar es PDFelement. No es tan famoso como Adobe Acrobat, pero también es una profesional herramienta de conversión de PDF a Excel.
En comparación con softwares online para convertir PDF a Excel, PDFelement es capaz de convertir casi cualquier archivo PDF nativo a un libro Excel y a una velocidad más rápida. Descargue ya la prueba gratuita de PDFelement para convertir archivos PDF a Excel!
Comparación entre Adobe® Acrobat® y PDFelement
| Características del producto | PDFelement Descarga Gratuita Descarga Gratuita | Acrobat Standard DC |
|---|

Cómo Convertir PDF a Excel con la Alternativa a Acrobat
Paso 1. Abrir el Archivo PDF
Descarga PDFelement. Tanto la versión de Windows como la versión Mac están disponibles. Instálela y ejecútela.
En el Conversor PDF a Excel de Windows, haga clic en el botón "Abrir..." para abrir el PDF que va a convertir en una hoja de Excel editable.

Paso 2. Hacer clic en "A Excel"
Y a continuación, haga clic en el menú "Inicio", en la interfaz principal, para mostrar las opciones de conversión. Haga clic en "A Excel", y una ventana emergente aparecerá inmediatamente.
Nota: ¿Ha visto la opción de Configuración en el menú Inicio? Haga clic en él para configurar sus preferencias para los documentos Excel de salida: "Cada página en una sola hoja de Excel" o "Combinar todas las páginas en una sola hoja de Excel".
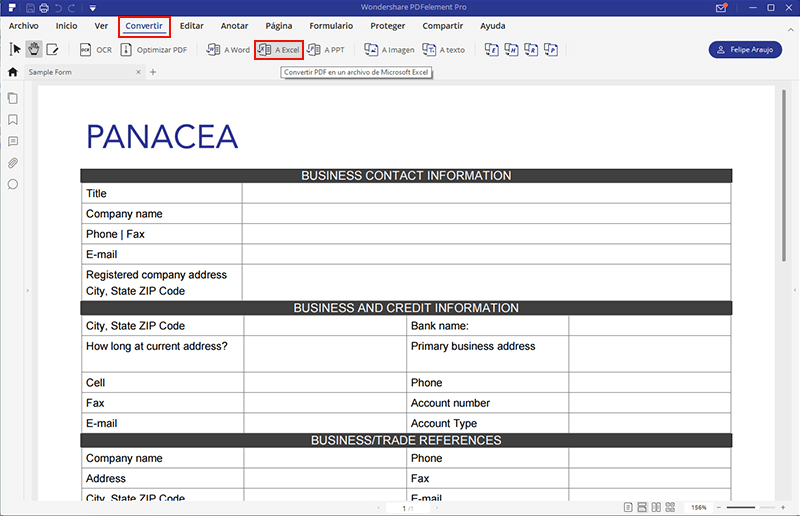
Paso 3. Convertir PDF a Excel en un Segundo
En la ventana emergente, puede seleccionar A Excel (*.xlsx) o a Excel (*.xls) como formato de salida. Establezca una ruta para guardar los documentos Excel de salida. Y haga clic en "Convertir".
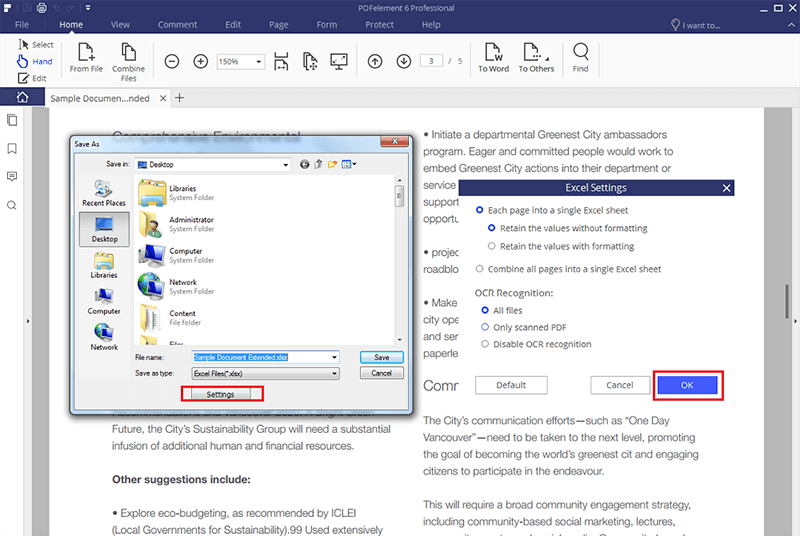

![]() Impulsado por IA
Impulsado por IA
 100% Seguro | Sin anuncios |
100% Seguro | Sin anuncios |






