Adobe Acrobat DC es uno de los programas de PDF más populares y se puede utilizar para realizar varias tareas, incluyendo la conversión de formatos de archivo. Así que, si estás buscando convertir un PDF a texto en Adobe Acrobat, vamos a añadir un práctico método para hacerlo. Vamos a leer el tutorial a continuación.
Pasos para Convertir un PDF a Texto en Adobe Acrobat DC:
Para convertir un PDF a texto en Adobe Acrobat DC, lee el siguiente tutorial paso a paso:
Paso 1: Abrir el archivo en Acrobat DC
Inicia Adobe Acrobat DC y abre el archivo PDF que deseas convertir en texto. Para abrir el archivo, haz clic en "Archivo" > "Abrir" y localiza el archivo en tu PC. Después de localizar el archivo, haz clic en el botón "Abrir" y abre el archivo PDF.
Paso 2: Exportar PDF a texto en Adobe Acrobat
En este paso, haz clic en la herramienta "Exportar PDF" que se encuentra en el panel derecho. Una vez que hagas clic en la herramienta "Exportar PDF", se te pedirá que selecciones el formato de salida. Haz clic en "Más formatos" > "Texto (plano)".
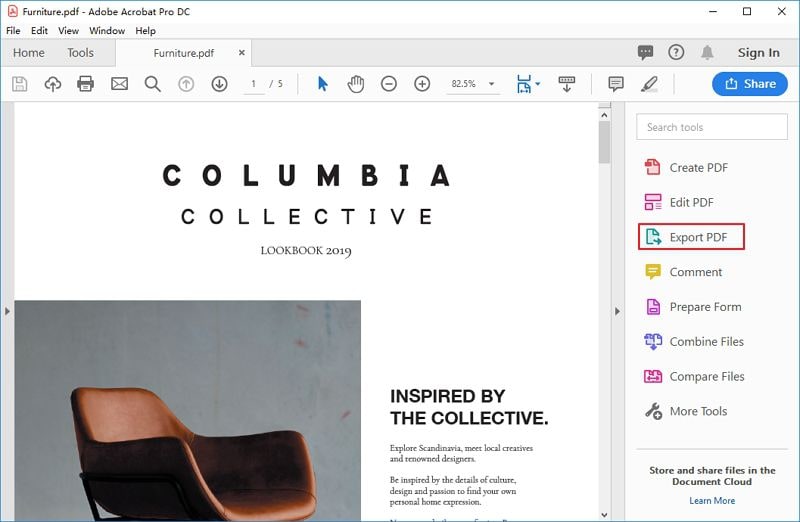
Paso 3: Exportar el archivo
Una vez que selecciones el formato de exportación y haz clic en "Exportar", el archivo se exportará en el formato deseado.
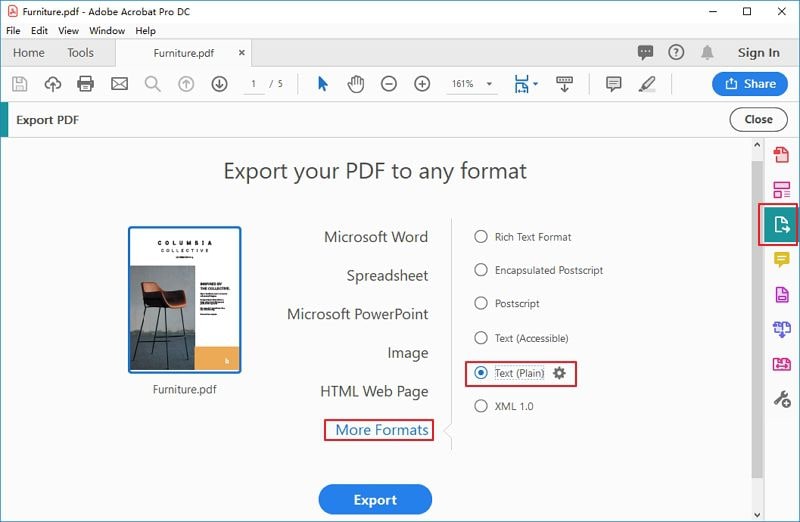
Paso 4: Guardar el archivo
Dale un nombre relevante a tu archivo y haz clic en el botón "Guardar" para guardar tu archivo en la ubicación seleccionada. Y eso es todo. ¿No ha sido fácil?
Además, puedes abrir el archivo de texto, copiar el texto convertido y guardarlo en cualquier otro formato de archivo como Word, Notepad o Excel. Así es como se convierte un PDF en texto con Adobe Acrobat DC.
Si quieres convertir el PDF escaneado a texto en Adobe Acrobat DC, no es un gran problema y también puedes hacerlo. Leamos cómo hacerlo a continuación:
¿Cómo Convertir un PDF Escaneado en Texto en Adobe Acrobat DC?
No necesitas hacer nada extra mientras conviertes un PDF escaneado a texto en Adobe Acrobat DC. Simplemente sigue el tutorial anterior y durante el segundo paso en el que haces clic en la herramienta "Exportar PDF", si tu documento está escaneado, se convertirá automáticamente en el formato editable con la ayuda de la herramienta OCR. Así que, literalmente, no necesitas hacer nada más para convertir un archivo PDF escaneado en texto.
Estos son los dos métodos para convertir un PDF a texto en Adobe Acrobat DC. Si estás buscando una alternativa a Adobe Acrobat DC para convertir tus archivos PDF a texto, hemos traído el mejor programa de PDF para este propósito. Exploremos la mejor alternativa a Adobe Acrobat DC a continuación.
¿Cómo Convertir un PDF a Texto con la Alternativa a Adobe Acrobat?
Cuando se trata de encontrar la mejor alternativa a Adobe Acrobat, PDFelement es inmejorable. Es una herramienta PDF avanzada que no sólo se utiliza para convertir PDF en diferentes formatos, sino también para hacer una gran variedad de tareas diferentes. Descubramos cómo convertir un PDF a texto a continuación.

![]() Impulsado por IA
Impulsado por IA
Como sabes, hay dos tipos principales de archivos PDF. Uno que se crea utilizando el texto y el otro que se crea a partir de un documento escaneado. Así que, primero, vamos a convertir el PDF normal en texto.
Estos son los pasos para convertir un PDF a texto con la alternativa de Adobe Acrobat:
Paso 1: Convertir PDF a texto
Abre el archivo PDF haciendo clic en el botón "Abrir archivo...". Una vez abierto el archivo, haz clic en el icono "Convertir" > "A texto".

Paso 2: Seleccionar la carpeta de destino
Ahora, localiza y selecciona la carpeta de destino en tu PC donde quieres guardar el archivo convertido y haz clic en "Guardar". El archivo convertido se guardará en la ubicación seleccionada.


![]() Impulsado por IA
Impulsado por IA
Estos son los pasos para convertir un PDF escaneado a texto con la alternativa de Adobe Acrobat:
Paso 1: Abrir el archivo PDF escaneado
Abre el archivo PDF escaneado que necesitas convertir en texto. PDFelement detectará el archivo escaneado por sí mismo y te pedirá "Realizar OCR".

Paso 2: Configuración del idioma del OCR
Debes elegir el idioma correcto y personalizar las páginas. Se puede hacer fácilmente en este paso haciendo clic en "Cambiar idiomas" y "Personalizar páginas". Haz clic en "Aceptar" y esto convertirá el PDF en texto editable.

Paso 3: Editar el texto después del OCR
Si quieres editar el texto después del OCR, como el tipo de fuente, el tamaño, el color o cualquier otro cambio, puedes hacerlo en este paso. También puedes añadir objetos, imágenes y cambiar el texto por completo.

Así es como se convierte el archivo PDF normal o escaneado en texto. PDFelement es una herramienta avanzada que te permite crear y editar archivos PDF, así como, realizar varias tareas como la conversión de archivos, la creación de formularios con 1 clic, las firmas digitales, la recopilación de datos, el reconocimiento óptico de caracteres, y mucho más.
Te ayuda a prescindir del papel y a reducir los costos operativos, como la impresión y el escaneado. Tanto si es eres un empresario, un profesor, un estudiante o un oficinista, PDFelement es la solución ideal para ti.
 100% Seguro | Sin anuncios |
100% Seguro | Sin anuncios |






