Por lo general, el texto en un PDF escaneado no es seleccionable. Para editar un archivo PDF escaneado, usted tiene que asegurarse de que el texto del PDF sea seleccionable. Para hacer que el texto del archivo PDF sea editable, lo primero que debe hacer es realizar OCR para reconocer el texto. En este artículo voy a enseñarle cómo editar un archivo PDF escaneado en Adobe Acrobat, así como también otra gran manera de realizar la misma tarea, por ejemplo, con PDFelement .

![]() Impulsado por IA
Impulsado por IA
Pasos a seguir para editar archivos PDF escaneados con PDFelement
Paso 1. Importar su archive PDF a PDFelement
Inicie PDFelement en su ordenador y haga clic en el botón "Abrir" para importar el archivo PDF escaneado que va a convertir.

Paso 2. Hacer que su archivo PDF sea editable
PDFelement detectará automáticamente el archivo PDF escaneado y le recordará que debe efectuar OCR. Haga clic en el botón "Realizar OCR" en la barra de información superior. En la ventana emergente, seleccione el idioma adecuado para la imagen PDF. Luego de realizar el OCR, el archivo estará listo para ser editado.
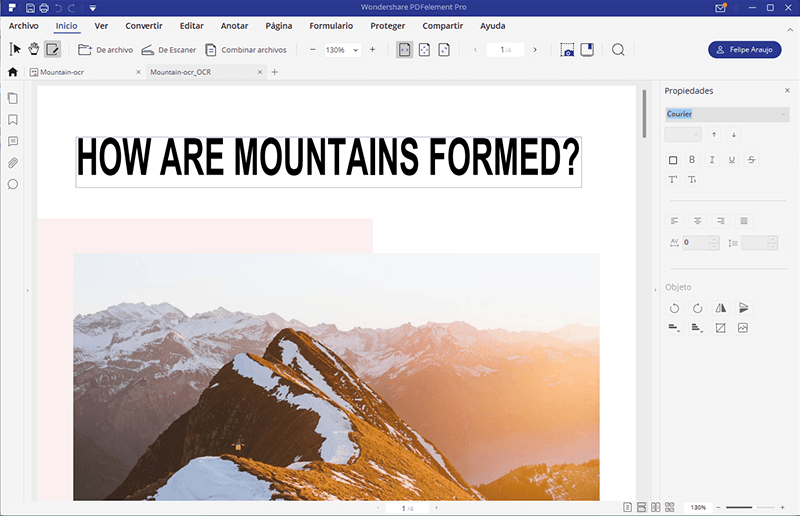
Paso 3. Editar su archive PDF escaneado luego de realizarle OCR
Si desea editar el PDF escaneado después de realizar el OCR, siga los pasos a continuación:
- Para modificar o insertar texto en el archivo PDF, haga clic en "Editar texto" de la pestaña "Editar" y luego mueva el ratón por la parte del archivo PDF donde desea editar texto. Haga doble clic en el bloque de texto. Cuando aparezca el cursor, introduzca el texto que corresponde.
- Para editar o insertar imágenes, vaya a la pestaña "Editar" y haga clic en el botón "Añadir imagen" para añadir una imagen ya existente a su PDF o haga clic en el botón "Editar Objetos" para ajustar la imagen dentro del documento.
- Para realizar anotaciones en el archivo PDF, vaya a la ficha "Comentario" y verá que PDFelement proporciona una gama de herramientas para realizar anotaciones al contenido del archivo PDF. Los usuarios pueden añadir notas adhesivas, cuadros de texto resaltados, subrayar y tachar y marcar texto PDF con todo tipo de formas.
- Para gestionar las páginas en el archivo PDF, vaya al menú "Páginas" y haga clic en la herramienta correspondiente para borrar páginas, extraer páginas, rotar y recortar páginas, etc.
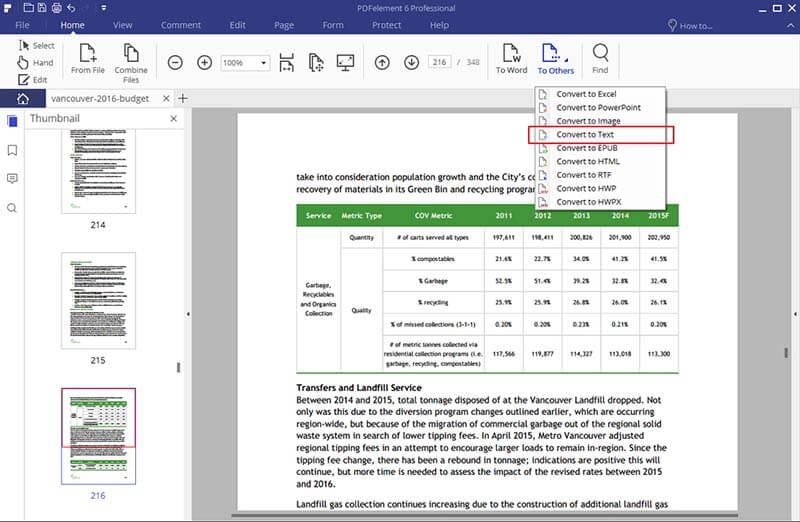
Adobe® Acrobat® y su Mejor Alternativa
| Características | PDFelement | Acrobat Standard DC |
|---|

Sugerencias: Editar archivos PDF escaneados con Adobe Acrobat
Solo Adobe Acrobat Pro DC tiene función de OCR, y Acrobat Standard DC no tiene OCR incorporado.
1. Si está utilizando Adobe Acrobat 9, seleccione Documento > Reconocimiento de texto OCR > Reconocer texto usando OCR.
2. En Acrobat X Pro, elija Herramientas > Reconocer texto > En este archivo.
3. Después de finalizar el proceso de OCR, el archivo PDF escaneado se convierte en editable y se puede buscar. Luego puede usar las herramientas de edición para realizar cambios en sus archivos PDF, como editar el texto y la imagen, agregar anotaciones a archivos PDF y más.
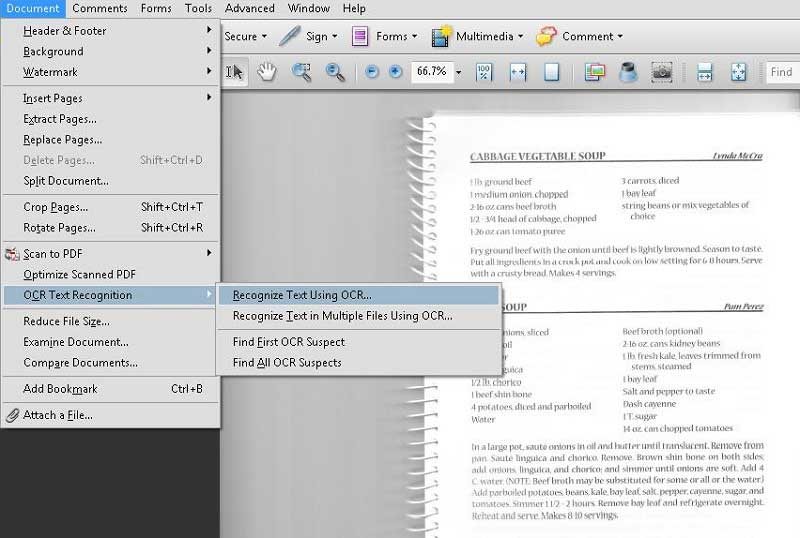
 100% Seguro | Sin anuncios |
100% Seguro | Sin anuncios |






