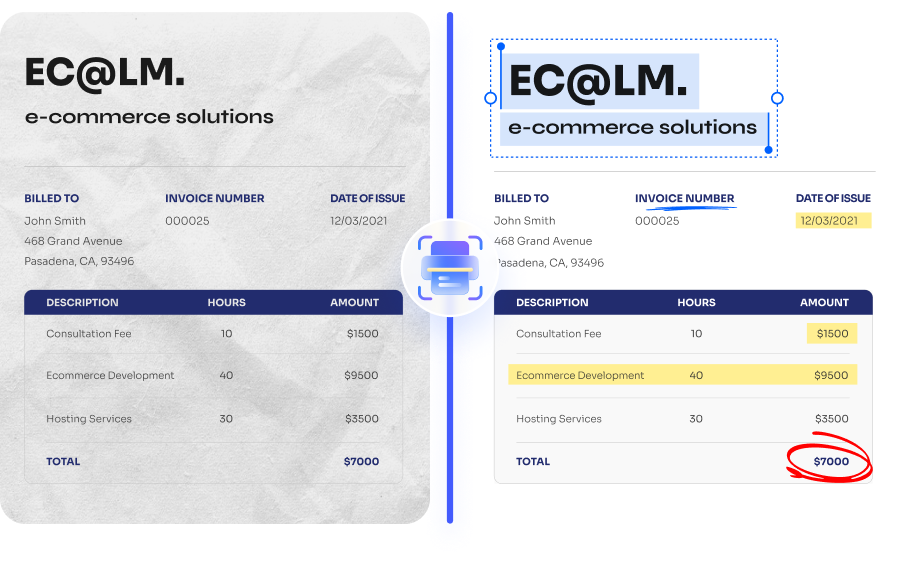A veces puede ser necesario convertir una imagen subtitulada en texto y copiar el texto para otro uso. En ese caso, utiliza Google Drive OCR. Como ya sabrás, puedes escanear y convertir imagen a texto en Google servicios como Google Drive. ¿Quieres saber cómo funciona esta función? Entonces sigue leyendo hasta el final. También te presentaré la mejor alternativa a Google OCR.

![]() Impulsado por IA
Impulsado por IA
¿Qué es Google OCR?
En pocas palabras, Google OCR es un servicio de aprendizaje automático integrado en sus servicios en la nube, concretamente en Google Drive. Este servicio puede escanear y convertir imágenes subtituladas en texto que se puede buscar y editar. Puede extraer textos de archivos JPEG, JPG, GIF, PNG y TIFF. Y la buena noticia es que Google OCR es 100% gratuito.
Además de imágenes subtituladas, puedes utilizar el OCR de Google en Google Drive para extraer datos de facturas, recibos y otros documentos. Además, este servicio de OCR admite la extracción de texto mecanografiado y manuscrito. Pero asegúrate de que tus archivos de imagen sean claros para obtener los mejores resultados. También observarás que los saltos de línea distan mucho de ser perfectos. Por lo tanto, es posible que tenga que seguir editando el texto con el editor de Word antes de utilizarlo.
Cómo utilizar el OCR de Google Drive
Google Drive es un gestor de archivos basado en la nube, que puede ayudarte a almacenar, compartir y colaborar en cualquier archivo o carpeta desde cualquier dispositivo, como dispositivos móviles, tabletas u ordenadores. Con Google Drive OCR, puedes convertir archivos de imagen en texto, y detectará el idioma del documento. Vamos a aprender a utilizar Google Drive OCR para convertir archivos escaneados o imágenes a texto.
Paso 1 Cargar PDF con imágenes
Después de acceder a tu cuenta de Google Drive, puede cargar tu imagen o archivo escaneado en ella.

Paso 2 Google Docs OCR
Busca el archivo subido y selecciona abrir con Google Docs. Una vez abierto en Google Docs, ya se ha utilizado el OCR de Google Drive. Ahora se puede editar el texto del archivo de imagen.

Paso 3 Guardar archivo
Puedes hacer clic en el botón "Archivo" > "Descargar" para elegir un formato y guardarlo en su ordenador.
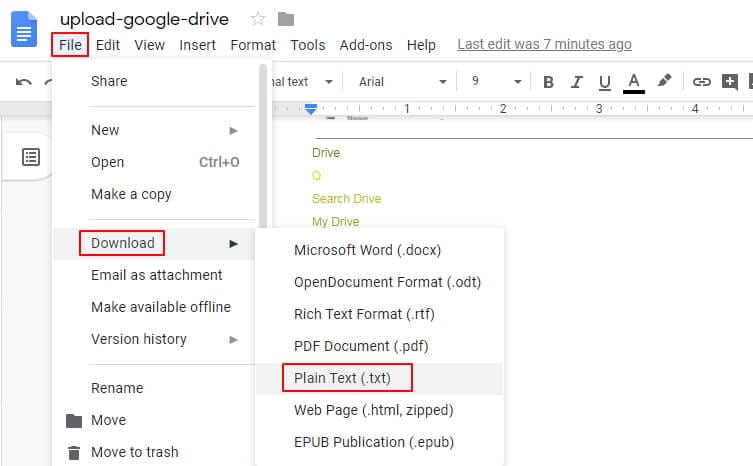
A continuación te explicamos cómo utilizar la función OCR de Google Docs para convertir PDF escaneados en texto. Es muy fácil, pero Google Docs no puede conservar el formato y el diseño del archivo PDF. Después de utilizar el OCR de Google Drive, es posible que el contenido del texto del archivo original haya cambiado. Si quieres conservar el formato y el diseño originales del PDF en los documentos de salida, deberías probar Wondershare PDFelement.
Ventajas de utilizar Google Docs OCR
Gratis y fácil de usar.
Traducción OCR superrápida.
Es compatible con la mayoría de los idiomas.
Sigue editando el texto antes de seleccionarlo y copiarlo.
Desventajas de utilizar el OCR de Google Docs
La traducción no es 100% exacta en algunos idiomas.
Límites de tamaño de los archivos, lo que lo hace inadecuado para grandes organizaciones.
No es un servicio de OCR por lotes.
La mejor alternativa a Google Drive OCR
Wondershare PDFelement es la mejor alternativa a Google OCR para pequeñas, medianas y grandes empresas. Esta potente herramienta de OCR puede escanear y extraer texto de archivos PDF por lotes. Puede convertir PDF en texto editable y con capacidad de búsqueda en varios idiomas. PDFelement admite español, inglés, holandés, alemán, francés y otros idiomas de OCR.

![]() Impulsado por IA
Impulsado por IA
Pero eso es sólo la parte básica. PDFelement permite mejorar el texto extraído con superposiciones de imágenes, fuentes, marcas de agua, enlaces y anotaciones. Además, puedes resaltar un texto y añadir comentarios. A diferencia de Google OCR, PDFelement permite convertir los textos extraídos a múltiples formatos, como PDF, PPT, Word, Excel, EPUB, imagen, etc. Además, puedes añadir una firma electrónica para verificar el documento.
Sigue estos pasos para escanear, extraer y editar texto PDF con PDFelement:
Paso 1 Carga tu(s) archivo(s) PDF.
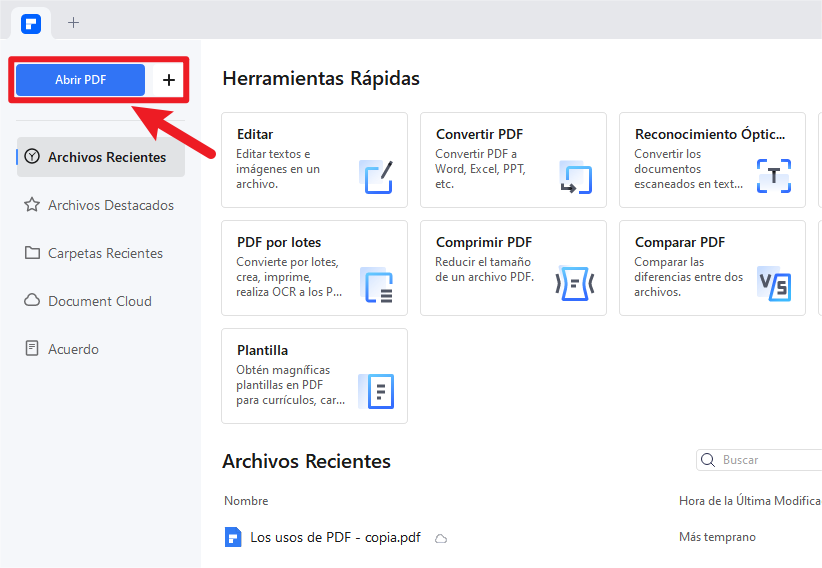
Inicia Wondershare PDFelement en tu Mac o PC con Windows y pulsa Abrir archivos para cargar tus archivos PDF. Recuerda que puedes añadir y aplicar OCR a varios archivos en PDFelement.
Paso 2 OCR del documento PDF.
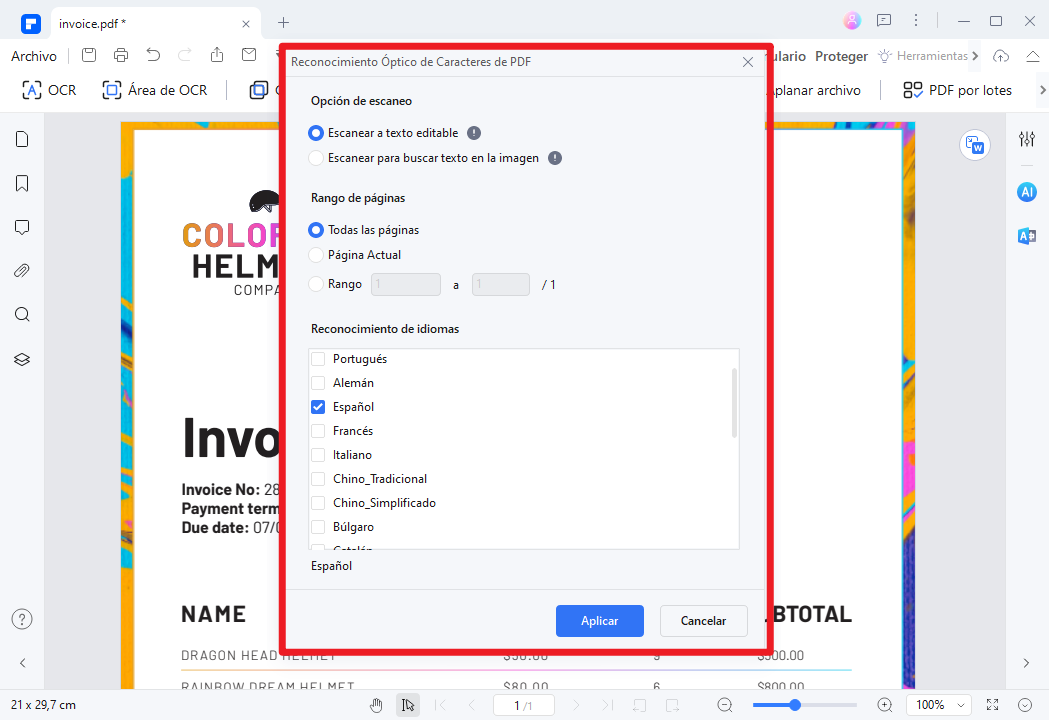
Después de añadir correctamente el archivo PDF, pulse el botón Herramientas y selecciona OCR. También puedes pulsar el botón OCR Area para seleccionar y realizar el OCR de los textos específicos que desee extraer. En cualquier caso, elige el idioma de salida del OCR y pulsa Solicitar para aplicar OCR al documento.
Paso 3 Editar y exportar el archivo OCR (opcional).
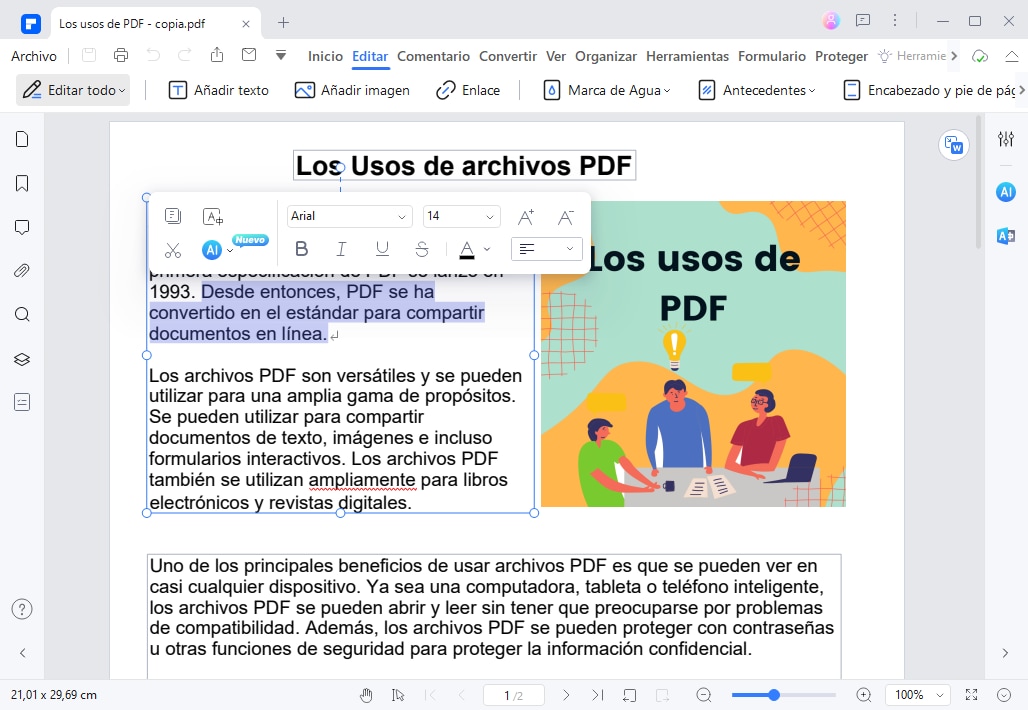
¿Quieres mejorar el archivo OCR antes de convertirlo y exportarlo? Haz clic en Editar para aplicar tus archivos adjuntos, comentarios, textos, imágenes, marcas de agua, etc. Si estás satisfecho, pulsa Convertir y elige un formato de salida. Además de guardar tus documentos localmente, PDFelement también admite exportaciones a la nube en Google Drive, OneDrive y Dropbox. Y sí, puedes imprimir directamente PDF en una impresora conectada.
Pros
OCR PDF con texto manuscrito, impreso e imágenes escaneadas.
Se admiten varios idiomas de OCR.
Admite OCR por lotes.
Convierte un documento a PDF, Doc, Excel, PPT, etc.
Edita PDF con anotaciones, comentarios, firma electrónica, marcas de agua, etc.
Contras
Salidas con marca de agua en las cuentas gratuitas.
Se pueden utilizar más idiomas de OCR.

![]() Impulsado por IA
Impulsado por IA
Preguntas frecuentes sobre Google Drive/Docs OCR
1. ¿Es gratuito el OCR de Google Drive?
Sí. Google Drive te ofrece una forma rápida y sencilla de convertir imágenes en texto. El software OCR incorporado te permite escanear un número ilimitado de documentos en Google Docs. Así que, adelante, extrae esas capturas de imágenes gratis.
2. ¿Qué formato admite Google Drive OCR?
Actualmente, Google Drive OCR es compatible con la mayoría de los formatos de imagen. Puedes escanear JPEG, JPG, PNG, GIF y TIFF. Y, por supuesto, admite el escaneado de archivos PDF.
3. ¿Cuántos idiomas puede reconocer Google Drive OCR?
Esta es un área en la que Google OCR brilla por encima de la mayoría de los programas de OCR. Este servicio de aprendizaje automático ofrece al menos un 90% de traducción en más de 200 idiomas. Admite árabe, estonio, hindi, swahili, somalí y otros idiomas.
4. ¿Cómo utilizar Google Docs para realizar un OCR de texto árabe?
Convertir subtítulos de imágenes en árabe editable es rápido y sencillo con Google Docs. Sube tu imagen a Google Docs y pulsa Herramientas. A continuación, elige Traducir documento y selecciona el árabe como idioma de traducción. Por último, pulsa Traducir para transformar el texto de la imagen al árabe.
5. ¿Cómo activar el OCR de Google Drive?
Para habilitar Google Drive OCR, todo lo que necesitas es una cuenta de Google Drive. A continuación, sube tu foto a Google Docs y hazle el OCR correspondiente.
Conclusión
Verás, puedes traducir PDFs y fotos a textos editables de forma gratuita utilizando el servicio OCR incorporado de Google. Sube tu foto a Google Drive y extrae el texto siguiendo los pasos indicados anteriormente. Pero si quieres un servicio de OCR más completo, utiliza Wondershare PDFelement. Es fácil de usar y admite el reconocimiento óptico de caracteres por lotes, lo que la hace perfecta para empresas establecidas.

Wondershare PDFelement - Editor de PDF Fácil de Usar e Inteligente
5.481.435 personas lo han descargado.
Resume, reescribe, traduce, corrige textos con IA y chatea con PDF.![]()
Edita texto, imágenes, formularios, páginas y mucho más.
Crea y rellena formularios de PDF fácilmente.
Extrae formularios, textos, imágenes, páginas, y elementos de PDF.
Mecanismo OCR rápido, confiable y eficiente, con alta calidad y precisión.
Convierte PDF a y desde formato de Microsoft, imagen y más de 20 tipos de archivos.