Hay muchas razones por las personas dividen sus archivos PDF. Uno de ellos es para el intercambio electrónico continuo. Para dividir PDF, necesitas una buena herramienta en línea o fuera de línea como Online2PDF. Usar el divisor de PDF de Online2PDF puede ser un poco más complicado. Sin embargo, te mostraremos cómodividir PDF usando Online2PDFcon facilidad.

![]() Impulsado por IA
Impulsado por IA
Cómo dividir PDF con Online2PDF
Online2PDF es una herramienta de PDF gratuita y fácil de usar que permite a los usuarios dividir archivos PDF en varias páginas. Con este programa, puedes cargar PDF desde un computador local, Dropbox, Google Drive o mediante un enlace URL. Cuando divides tu PDF, puedes acomodarlo en orden ascendente o descendente. Este programa también ofrece otras funcionalidades de PDF como editar, proteger, convertir, desbloquear, reparar, comprimir y fusionar, entre otras.
Cómo dividir PDF con Online2PDF
Paso 1. Visita la página de inicio del divisor de PDF de Online2PDF usando tu navegador.
Paso 2. Haz clic en el botón "Elegir archivo" para abrir la ventana del directorio de archivos. Elige el archivo PDF que deseas dividir y haz clic en "Abrir" para cargarlo en la interfaz de Online2PDF. Alternativamente, puedes arrastrar el archivo desde la fuente y soltarlo en la interfaz del programa. Otras fuentes de entrada admitidas incluyen Dropbox y Google Drive. Además, puedes hacer clic en "Introducir URL" y proporcionar el enlace URL para el archivo PDF si está disponible en un sitio web.
Paso 3. Cuando se cargue el archivo PDF, accederás a algunas opciones de división. Define el número de páginas para cada segmento. También puedes ordenarlos en orden ascendente o descendente. Una vez que hayas terminado con tus selecciones, haz clic en "Guardar como" y luego en "Guardar" para activar el proceso de división.
Paso 4. Cuando el programa haya terminado de dividirse, verás enlaces de descarga. Uno es "Cargar en la nube" mientras que el otro es "Descargar". Elige una opción adecuada para guardar tu documento dividido.
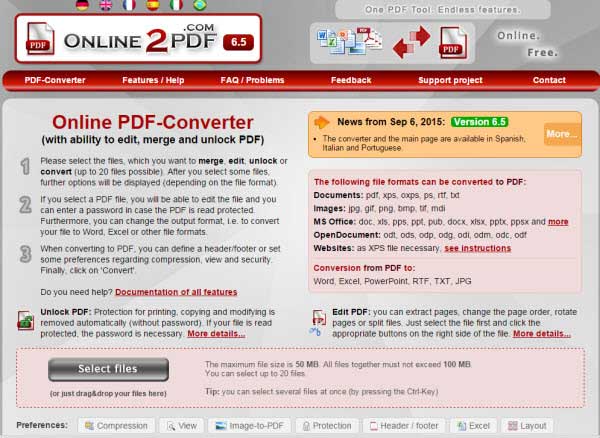
Cómo dividir PDF con la alternativa Online2PDF
PDFelement es el mejor programa de solución de PDF para decenas de personas y organizaciones en todo el mundo debido a su destreza. Esta herramienta está enriquecida con una variedad de excelentes funciones que la convierten en una solución de PDF todo en uno. Esta herramienta asequible, rápida, fácil de usar y versátil tiene todo lo que necesitas de un programa de PDF de primer nivel. Con PDFelement, puedes convertir y crear PDF desde cualquier formato de archivo, imprimir, comprimir, editar, anotar, realizar OCR, proteger, firmar y organizar PDF, entre otros.

![]() Impulsado por IA
Impulsado por IA
Paso 1. Abrir archivo PDF
Lo primero es iniciar PDFelement en tu dispositivo para acceder a la ventana principal. Ahora, presiona el botón "Abrir archivo" ubicado en la parte inferior izquierda de la ventana principal y serás dirigido a la ventana del explorador de archivos. Elige el archivo PDF que deseas dividir y haz clic en el botón "Abrir" para cargarlo en la ventana de PDFelement.

Paso 2. Dividir PDF
Cuando se cargue el archivo PDF, ve a la sección "Página" y selecciona el botón "Dividir" de tu submenú.

El programa mostrará inmediatamente la ventana "Dividir páginas" para permitirte elegir el modo de división de PDF. Si deseas dividir tu PDF según el número de páginas, selecciona la opción "Número de páginas" y luego elige el número de páginas deseado. También puedes optar por dividir tu PDF en función de los marcadores de nivel superior. Cuando hayas terminado con el modo, busca la carpeta de destino de tu archivo en la sección "Carpeta de salida". Haz clic en "Aceptar" para activar la división de páginas.

Paso 3. Guardar PDF dividido
Cuando el PDF se haya dividido con éxito, verás una ventana de notificación en segundo plano que te informará que el proceso finalizó correctamente. Haz clic en "Aceptar" y verás cada segmento dividido. Haz clic en cada segmento para acceder a la ventana del explorador de archivos y guardarlos.
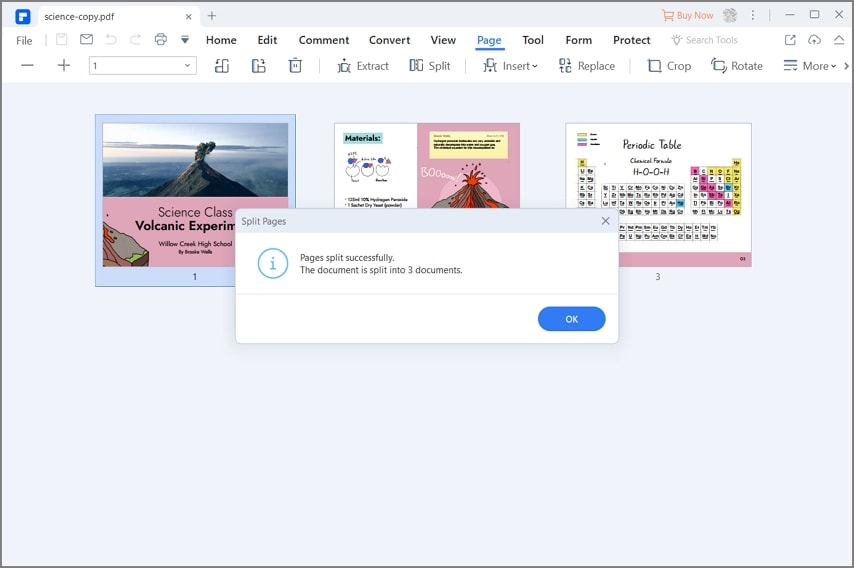
Cómo dividir PDF con la alternativa Online2PDF
HiPDF es una de las mejores herramientas de solución de PDF en línea. Ofrece una variedad de funcionalidades, incluida la división de un archivo PDF grande en varias páginas/archivos. Este programa fácil de usar se ejecuta en varios sistemas operativos y navegadores. Con HiPDF, puedes realizar OCR, editar, firmar, convertir y comprimir PDF solo por mencionar algunas de sus opciones.
Paso 1. Navega a HiPDF usando tu navegador y luego selecciona "Dividir PDF" en la sección "Herramientas de PDF".
Paso 2. Haz clic en el botón "ELEGIR ARCHIVO" y selecciona el archivo que deseas dividir desde tu ubicación para guardar. Haz clic en "Abrir" para cargarlo en la interfaz de HiPDF.
Paso 3. Cuando el archivo se carga correctamente, puedes elegir cómo deseas dividirlo en la sección "Dividir archivo PDF". Haz clic en "Dividir" para comenzar el proceso.
Paso 4. Haz clic en el enlace "Descargar" cuando se complete el proceso de división de PDF.

 100% Seguro | Sin anuncios |
100% Seguro | Sin anuncios |






