PDF ha ganado gran popularidad a lo largo de los años debido al hecho de que los archivos almacenados en este formato no pierden su formato original y se pueden compartir entre varios ordenadores independientemente del sistema operativo subyacente. Sin embargo, los archivos PDF son generalmente bastante grandes. Esto provoca la necesidad de reducir su tamaño para liberar espacio de almacenamiento, así como para permitir el intercambio de los archivos a través de correo electrónico. En este artículo, veremos cómo cambiar el tamaño de PDF en Acrobat y su alternativa - PDFelement.

![]() Impulsado por IA
Impulsado por IA
Cómo cambiar el tamaño de PDF con Adobe Acrobat DC
El cambio de tamaño de los archivos PDF es posible gracias a aplicaciones de terceros que se pueden utilizar para manipular los archivos PDF como se desee. En este caso, veremos una de estas aplicaciones: cambiar el tamaño de PDF con Adobe Acrobat. Esta aplicación permite a los usuarios crear archivos PDF, editarlos, convertirlos a otros formatos, así como añadir firmas digitales y contraseñas.
El proceso de cambiar el tamaño de los archivos PDF mediante Acrobat DC implica los siguientes pasos:
Paso 1: Abra Adobe Acrobat
Abra el archivo PDF que desea cambiar de tamaño. Para ello, abra Adobe Acrobat en su PC. En la página de inicio, haga clic en la pestaña "Herramientas" y seleccione "Optimizar PDF". Se le pedirá que abra un archivo PDF navegando a la ubicación de almacenamiento donde se encuentra.

Paso 2: Cambiar el tamaño de PDF con Adobe
Una vez abierto el archivo, aparecerán varias opciones de optimización encima del archivo. Estas opciones están etiquetadas como "Reducir tamaño de archivo", "Optimización avanzada", "Optimizar páginas escaneadas" así como "Comprobación previa". Adobe Acrobat le permite seleccionar varios niveles de optimización que se adapten a sus necesidades.

Paso 3: Configuración para cambiar el tamaño de PDF con Acrobat
Selección de "Optimización avanzada" abre el optimizador de PDF que le permite ajustar las diversas propiedades del archivo que se pueden optimizar para reducir el tamaño del archivo. En el Optimizador de PDF, también puede determinar el nivel de optimización que se debe llevar a cabo en imágenes de color, escala de grises o monocromáticas.
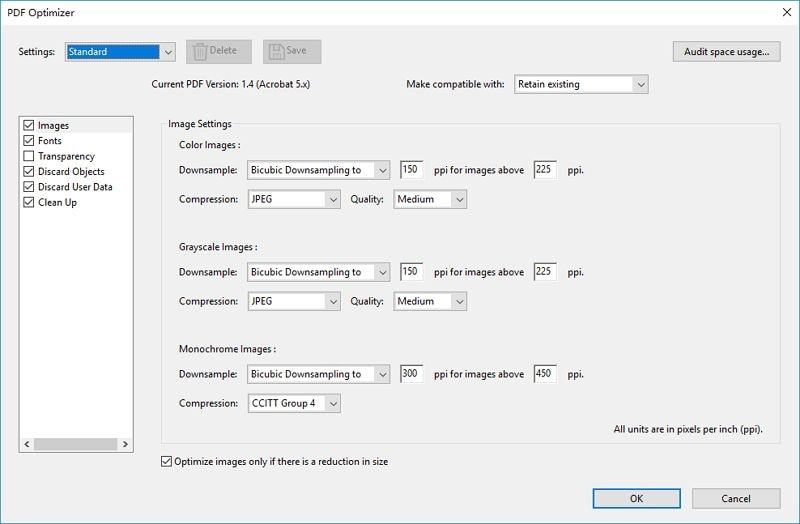
Aparte de eso, todavía puede hacer clic en una casilla de verificación en la parte inferior de la pantalla para asegurarse de que las imágenes sólo están optimizadas si hay una reducción en su tamaño. Por último, el usuario puede optar por conservar el documento original haciéndolo compatible con el nuevo documento. Cuando esté satisfecho por todos los parámetros establecidos, puede proceder a hacer clic en "Aceptar".
Cómo cambiar el tamaño de PDF con Adobe Acrobat Alternative
Aparte de cambiar el tamaño de PDF con Adobe Acrobat, hay varias alternativas que puede utilizar para hacerlo. Una de esas alternativas es PDFelement. Para cambiar el tamaño de un archivo PDF, se deben seguir los siguientes pasos:

![]() Impulsado por IA
Impulsado por IA
Paso 1: Abra un PDF
Después de descargar el software en su ordenador, haga doble clic en el icono de la pantalla de inicio para abrirlo y luego proceder a abrir el archivo PDF. Para ello, vaya a la ubicación de almacenamiento donde se almacena el archivo haciendo clic en "Abrir archivo". Esto abrirá una nueva ventana que puede utilizar para ir a la ubicación donde se encuentra el archivo.

Paso 2: Cambiar el tamaño de PDF
Una vez abierto el archivo, haga clic en "Archivo" de nuevo y luego haga clic en "Optimizar" para revelar las opciones de optimización que están disponibles.
Esta nueva página mostrará el nombre del archivo y su directorio de almacenamiento en la parte superior. Debajo del nombre de archivo, hay un control deslizante que se puede mover a izquierda y derecha para ajustar el nivel de optimización que se realizará en el archivo PDF. Mover el control deslizante hacia la izquierda optimiza aspectos muy pequeños del archivo, lo que significa que el archivo PDF no será redimensionado por un gran margen. Mover el control deslizante hacia la derecha aumenta el nivel de optimización, lo que significa que el archivo se redimensionará significativamente. Debajo de este control deslizante, los usuarios pueden ver el tamaño final del documento PDF redimensionado, así como el porcentaje en el que se optimizó el archivo original.
Una vez satisfecho, puede hacer clic en "Optimizar" para completar el proceso.

PDFelement es una potente aplicación que proporciona a los usuarios mucha más funcionalidad que simplemente abrir archivos PDF. Con él, usted es capaz de crear nuevos archivos PDF, editar archivos existentes, proteger sus archivos utilizando contraseñas, convertir archivos PDF existentes a formatos como HTML y Word y finalmente aprobar y firmar documentos digitalmente.

![]() Impulsado por IA
Impulsado por IA
Por qué PDFelement es la mejor alternativa a Adobe Acrobat
Al mirar tanto PDFelement como Adobe Acrobat, aparecen varios factores que presentan a PDFelement como la mejor alternativa.
- Facilidad de uso. Al cambiar el tamaño de los archivos PDF con Adobe Acrobat, el proceso es bastante complejo y requiere que los usuarios tengan una buena comprensión del software antes de comenzar. En PDFelement sin embargo, el proceso es bastante sencillo y se puede lograr haciendo clic en algunos botones.
- Facilidad de uso. El diseño de la interfaz de usuario proporcionada por PDFelement es bastante simple y directo al punto en comparación con el de Adobe Acrobat. Por lo tanto, es más fácil utilizar PDFelement que Adobe Acrobat para cambiar el tamaño de los archivos PDF.
- PDFelement es relativamente más barato en comparación con Adobe Acrobat, al tiempo que ofrece una mejor experiencia de usuario. Los usuarios que se suscriben a PDFelement tienen garantizado su valor por su dinero.
Después de analizar cuidadosamente a ambos lectores de PDF, PDFelement se destaca como la mejor opción debido principalmente a su facilidad de uso y menor costo. Con casi la misma funcionalidad que Adobe Acrobat, PDFelement es la aplicación ideal para los usuarios que desean una interfaz de usuario simple y funcional para trabajar en sus archivos PDF.
 100% Seguro | Sin anuncios |
100% Seguro | Sin anuncios |






