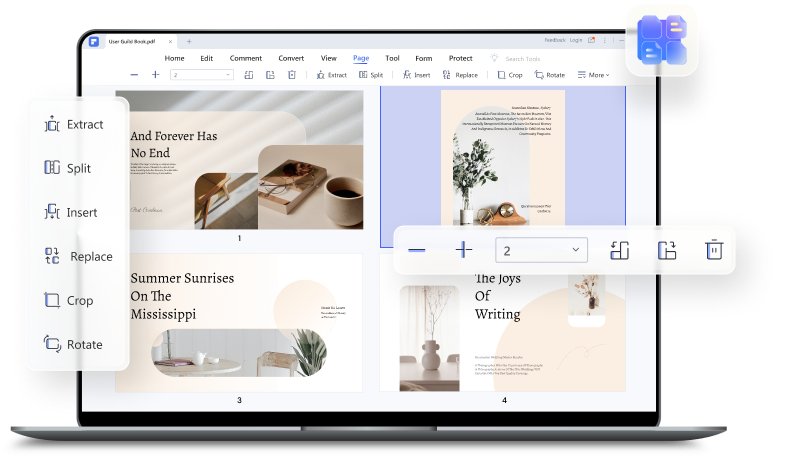Si has manejado trabajos en PDF, probablemente comprendas la facilidad de trabajar con archivos PDF de menor tamaño. La rapidez y facilidad de navegación te ahorran tiempo y energía. Adobe Acrobat es una de las herramientas que permiten dividir archivos PDF grandes en archivos pequeños. Sin embargo, muchas personas siguen teniendo problemas para dividir PDF con Adobe, lo que ya no es un secreto.
No tendrás problemas si consigues la guía adecuada. Este artículo te lleva a través de una guía completa sobre cómo dividir archivos PDF con Adobe Acrobat y su mejor alternativa.
En este artículo:
¿Cómo Dividir Archivos PDF con Adobe Acrobat?
Adobe es pionero en la industria del PDF, y muchas personas utilizan Adobe Acrobat para diversas tareas relacionadas con el PDF. Además de otras funciones, este programa ofrece una plataforma para dividir archivos PDF en diferentes archivos/páginas. Los siguientes pasos ilustran cómo dividir PDF en Adobe.
Paso 1. Inicia Adobe y ve a la pestaña "Organizar páginas".
En primer lugar, inicia Adobe Acrobat en tu PC para acceder a la ventana principal. Cuando aparezca la ventana principal, haz clic en "Herramientas" y pasa a la opción "Organizar páginas". También puedes utilizar los atajos del panel derecho.
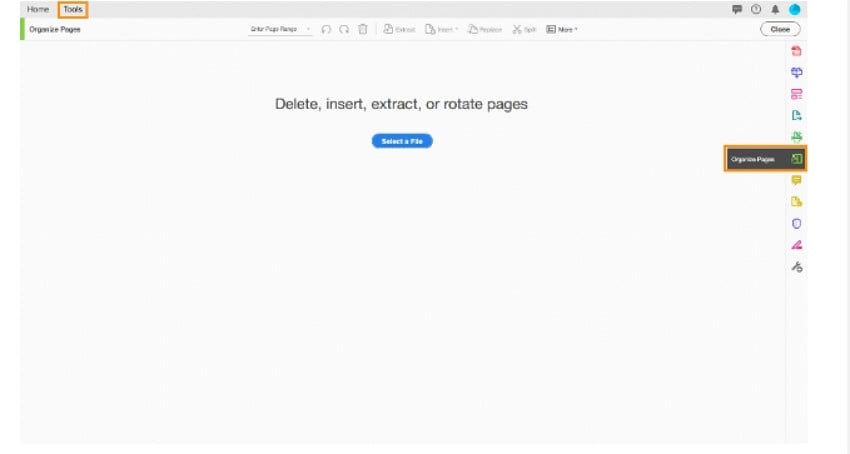
Paso 2. Importar archivo PDF.
Haz clic en el botón "Seleccionar un archivo", selecciona el archivo PDF de destino en la siguiente ventana del explorador de archivos y carga tu archivo PDF en Adobe Acrobat.
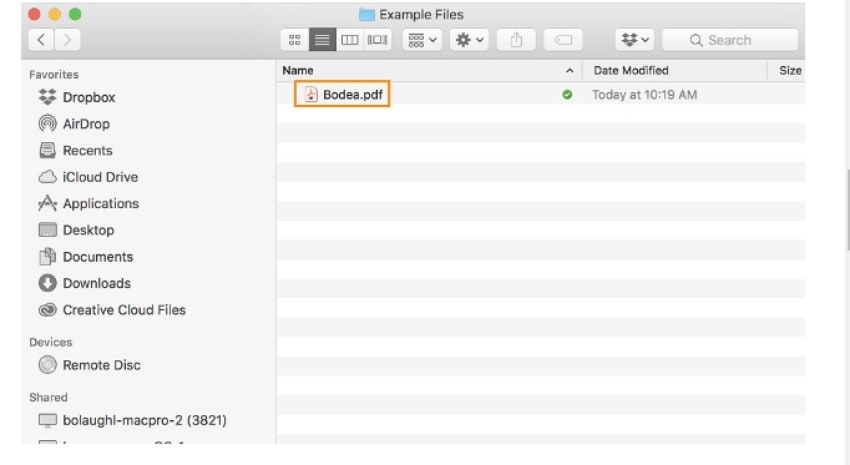
Paso 3. Seleccionar la herramienta "Dividir".
Una vez cargado el archivo, deberías ver las distintas herramientas para organizar tu PDF. Haz clic en el icono "Dividir" (en forma de tijera) del menú superior.
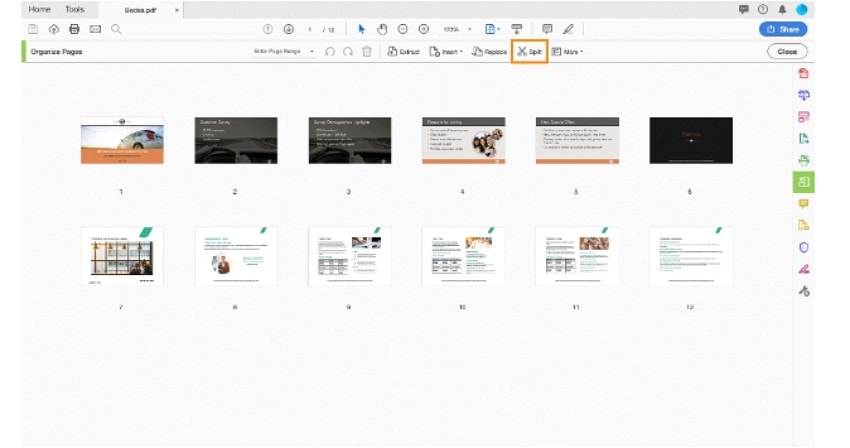
Paso 4. Elegir los criterios de división.
Al hacer clic en esta opción, deberías ver el menú secundario debajo de ella. Elige cómo quieres dividir tu PDF. Haz clic en el icono desplegable "Dividir por" y elige la opción deseada. Puedes dividir en función del número de páginas, el tamaño máximo del archivo o los marcadores de nivel superior.
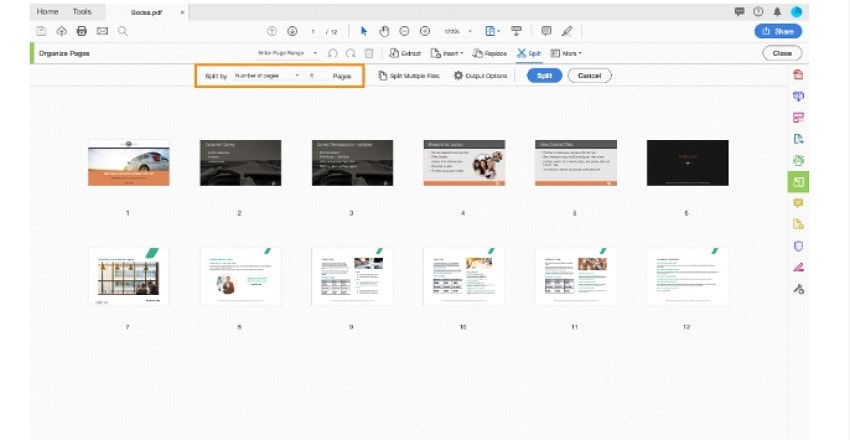
Paso 5. Seleccionar la carpeta de salida.
Cuando estés satisfecho con tus selecciones, haz clic en el enlace "Opciones de salida" y define tus preferencias de salida en el cuadro de diálogo emergente. Haz clic en "Aceptar" para confirmar tus preferencias.
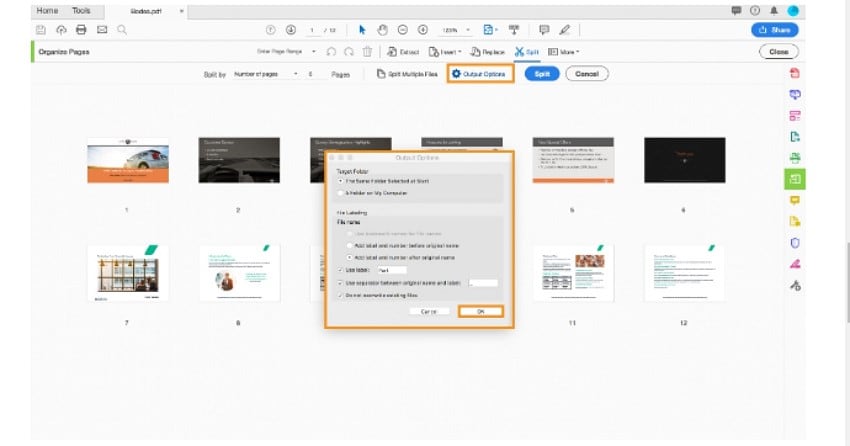
Paso 6. Dividir el archivo.
Por último, haz clic en el botón "Dividir" para iniciar el proceso de división. Además, haz clic en el botón "Aceptar" para confirmar la acción. Una vez finalizado el proceso, busca el archivo de salida en la carpeta de salida definida.
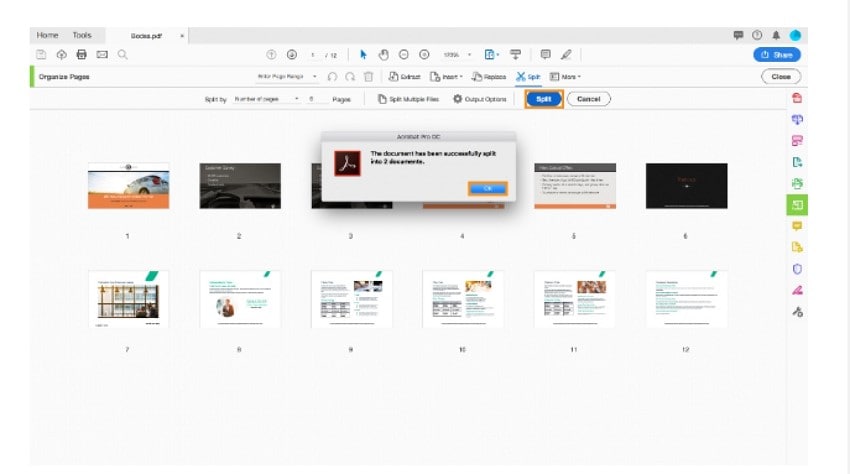
Consejos:
Si tienes varios archivos y quieres dividirlos simultáneamente, puedes utilizar la función "Dividir varios archivos".
Para disfrutar de la mejor experiencia, es necesario pasar a la suscripción Premium.

Wondershare PDFelement - Editor de PDF Fácil de Usar e Inteligente
5.481.435 personas lo han descargado.
Resume, reescribe, traduce, corrige textos con IA y chatea con PDF.![]()
Edita texto, imágenes, formularios, páginas y mucho más.
Crea y rellena formularios de PDF fácilmente.
Extrae formularios, textos, imágenes, páginas, y elementos de PDF.
Mecanismo OCR rápido, confiable y eficiente, con alta calidad y precisión.
Convierte PDF a y desde formato de Microsoft, imagen y más de 20 tipos de archivos.
Ventajas y desventajas de Dividir Archivos PDF con Adobe Acrobat
Adobe Acrobat es una de las mejores herramientas PDF del mercado. Este programa ofrece varias ventajas a la hora de dividir archivos PDF. Sin embargo, no es perfecto. Este programa también tiene algunos inconvenientes. Veamos algunas de las ventajas e inconvenientes de dividir archivos PDF con Adobe Acrobat.
Ventajas de Usar Adobe Acrobat para Dividir Archivos PDF:
Adobe Acrobat te permite establecer criterios para dividir los archivos.
Este programa facilita la configuración de las preferencias de salida.
Permite convertir varios archivos al mismo tiempo.
Desventajas de Usar Adobe Acrobat para Dividir Archivos PDF
El proceso de división es largo y puede suponer un reto para los novatos.
Este programa no es gratuito, y las suscripciones son costosas.
La Mejor Alternativa a Adobe Acrobat para Dividir Archivos PDF
Entre las herramientas de corte de PDF más populares del mercado, PDFelement es sin duda la mejor alternativa a Adobe Acrobat. Este programa es un paquete completo de PDF y ofrece la comodidad que necesitas de un editor de PDF moderno.
Wondershare PDFelement es increíblemente rápido, fácil de usar y tiene una interfaz intuitiva. Además, es compatible con muchos formatos de archivo y dispositivos y admite los principales sistemas operativos, como Mac, Windows, iOS y Android.

![]() Impulsado por IA
Impulsado por IA
¿Quieres una alternativa a Adobe Acrobat? Mira el video a continuación para obtener más información sobre el mejor editor de PDF equipado con herramientas únicas para satisfacer tus necesidades.
PDFelement ofrece una excelente plataforma para dividir archivos PDF. Tienes toda la libertad y las características para dividir tus archivos PDF y satisfacer tus necesidades fácilmente. Este programa te permite dividir tus archivos PDF en función de diferentes criterios. Con PDFelement, puedes dividir cualquier tipo y tamaño de archivo PDF sin que disminuya la calidad.
Además, puedes utilizar otras funciones para organizar tus archivos PDF y darles un aspecto atractivo y profesional. Algunas de estas funciones son combinar, extraer, recortar, insertar, rotar, reemplazar, duplicar y comprimir páginas PDF. PDFelement ofrece una versión de prueba gratuita y una versión premium asequible.
¿Cómo Dividir Archivos PDF Con la Mejor Alternativa a Adobe Acrobat?
Dividir archivos PDF con Wondershare PDFelement es una tarea sencilla y puede hacerla cualquiera, incluso los aficionados. Los siguientes pasos muestran cómo dividir archivos PDF con Wondershare PDFelement:
Paso 1: Abrir el archivo PDF con PDFelement.
Inicia PDFelement en tu computadora para abrir la ventana principal. Haz clic en el botón "Abrir archivos" y carga el archivo PDF que quieras dividir.
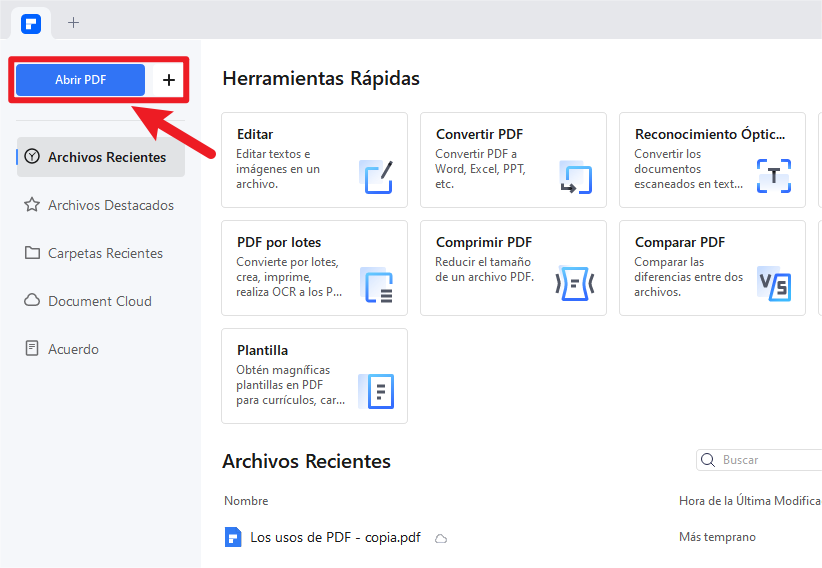

![]() Impulsado por IA
Impulsado por IA
Paso 2: Seleccionar la opción "Dividir".
Una vez cargado el archivo PDF, haz clic en la pestaña "Página" de la parte superior y, a continuación, en el icono "Dividir" del menú secundario.
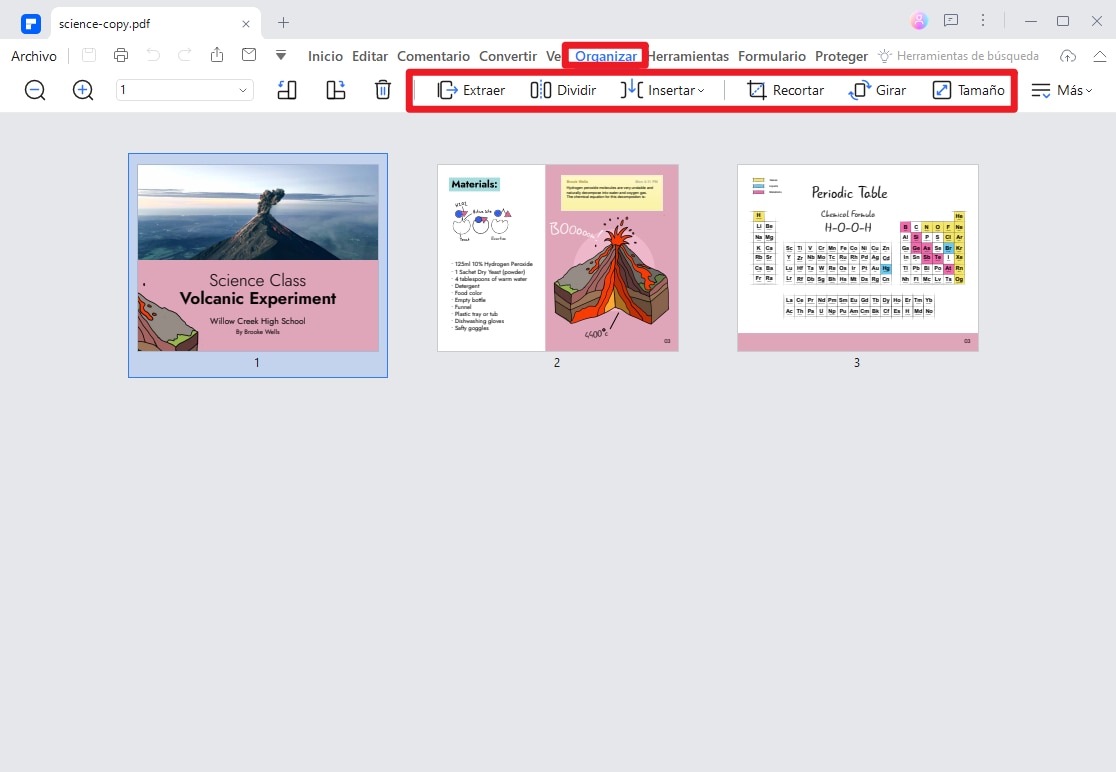
Paso 3: Establecer los criterios de división.
En la ventana emergente, selecciona los criterios de división deseados. Puedes elegir "Dividir por número de páginas" o "Dividir por marcadores de nivel superior". Si deseas dividir cada página en un archivo PDF distinto, selecciona la primera opción e introduce "1" en el campo "por páginas de archivo".
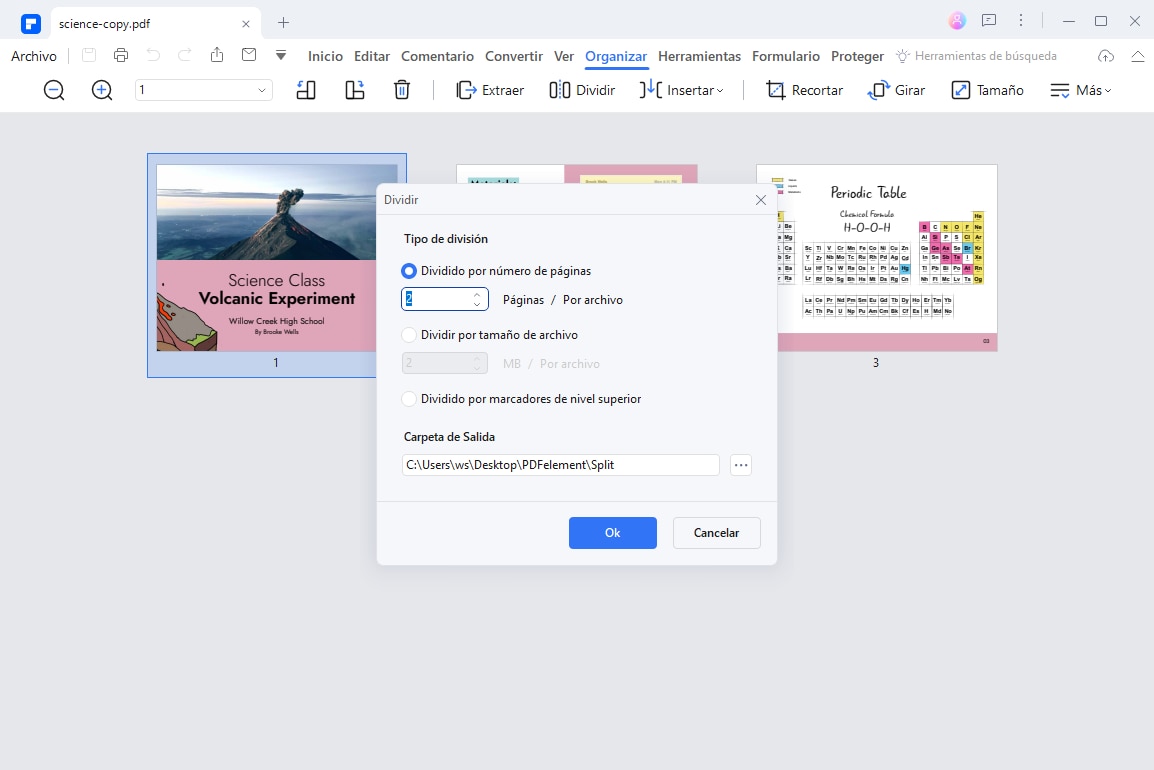
Paso 4: Establecer la carpeta de salida.
Cuando estés satisfecho, elige la carpeta de salida deseada en la sección "Carpeta de salida". Haz clic en "Aceptar" para salir y activar el proceso. Tu archivo PDF se dividirá inmediatamente. Busca tu archivo PDF dividido en la carpeta de salida definida.
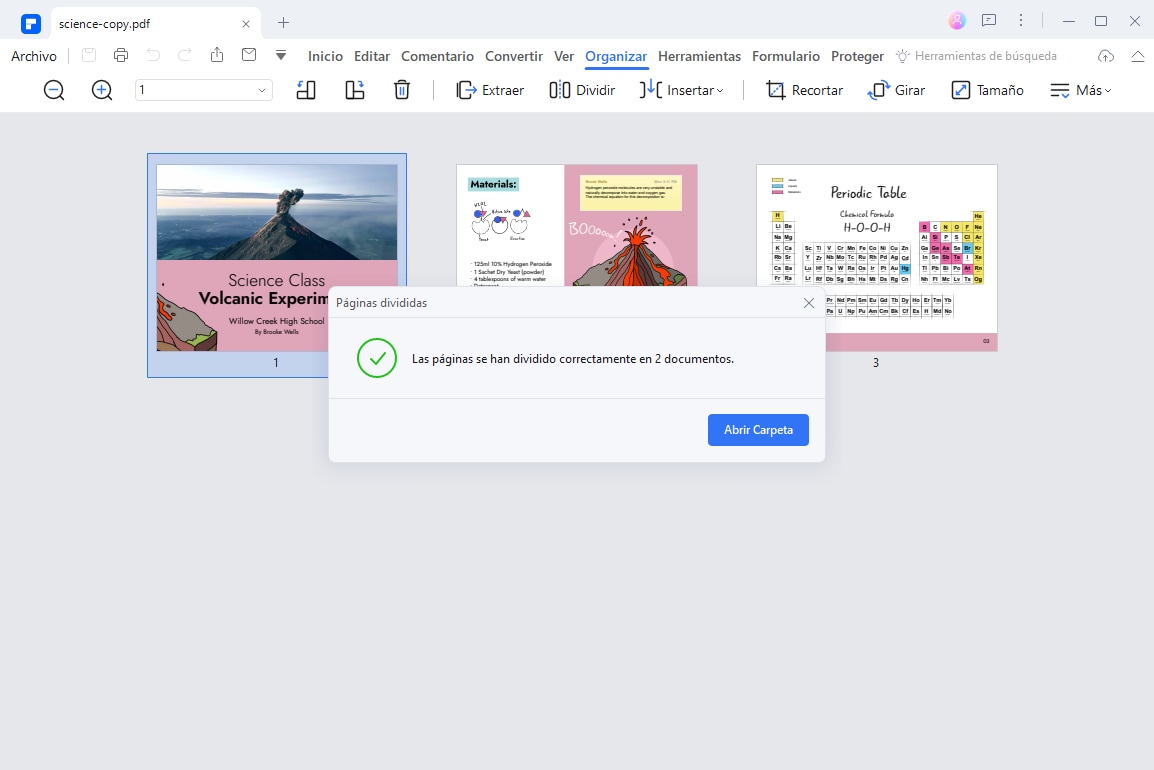
Consejos:
Si tu archivo de entrada tiene otro formato, sólo tienes que cargarlo y el programa lo convertirá en un archivo PDF. También puedes convertir el archivo de salida a otros formatos.
Puedes editar o anotar tu PDF con Wondershare PDFelement antes de dividirlo.

![]() Impulsado por IA
Impulsado por IA
Las Personas También Preguntan
Muchas personas dividen archivos PDF, y no es de extrañar ver varias preguntas en hilos en línea sobre lo mismo. Para solucionar este problema, hemos recopilado y proporcionado las respuestas correctas a algunas de las preguntas más frecuentes sobre cómo dividir archivos PDF con Adobe Acrobat.
1. ¿Se Pueden Dividir Archivos PDF Con Adobe Reader?
La respuesta directa a esta pregunta es un no. No puedes dividir un archivo PDF con Adobe Reader porque Adobe Reader es un visor de PDF y no puede separar páginas. Sin embargo, puedes utilizar Adobe Acrobat o encontrar una alternativa adecuada a Adobe Acrobat como Wondershare PDFelement para dividir tus archivos PDF.
2. ¿Dividir un PDF Reduce la Calidad del Archivo?
Dependiendo de la herramienta que elijas, la calidad del archivo PDF dividido puede variar. Sin embargo, Wondershare PDFelement mantiene la calidad de tu archivo PDF original. No importa el criterio, el tamaño o el número de archivos PDF que obtenga. La calidad de los archivos de salida no cambia.
3. ¿Es Posible Editar los Archivos PDF Separados?
Sí. Es posible editar los archivos PDF separados. Si utilizas Wondershare PDFelement, edita los archivos PDF separados con él. Este programa ofrece varias herramientas de edición de PDF, y puedes editar tus PDF sin problemas independientemente del tipo y tamaño del archivo PDF.
Con PDFelement, podrás editar enlaces, textos, imágenes y formas en tu archivo PDF. Además, puedes añadir marcas de agua, cambiar fondos, aplanar PDF, insertar numeración bate y añadir pies de página y encabezados.