¿Cómo insertar un documento de Word en una presentación de PowerPoint? ¿Es posible? Sí, es absolutamente posible insertar un documento de Word en PowerPoint 2016 o cualquier otra versión que estés utilizando. Afortunadamente, dado que tanto Word como PowerPoint forman parte del ecosistema de MS Office, existe una gran interoperabilidad entre ambas aplicaciones. Por otro lado, el proceso no es muy sencillo, y tendrás que seguir algunos pasos específicos para insertar un documento de Word en PowerPoint. Por eso estamos aquí para ayudarte. En este artículo, no sólo te mostraremos cómo insertar un documento de Word de varias páginas en PowerPoint, sino que, también, te enseñaremos a convertir un documento de Word al formato de PowerPoint (.pptx) utilizando una fantástica herramienta de conversión de documentos y edición de PDF llamada PDFelement.

![]() Impulsado por IA
Impulsado por IA
¿Cómo Insertar un Archivo de Word en PPT?
Este proceso funciona de la misma manera en PowerPoint 2013 hasta PowerPoint para Office 365 y PowerPoint 2019. Aquí tienes dos opciones: Insertar el documento de Word en PPT como un objeto, lo que esencialmente lo hace no editable al importarlo, o usar el documento de Word para crear un esquema de PPT para tu presentación. Ambas opciones se muestran a continuación.
Opción 1: Importar el archivo de Word como un objeto en PowerPoint
Utilizando esta opción, puedes insertar el contenido de tu documento de Word como un objeto que puede ser vinculado al archivo original de Word dentro de la presentación de PowerPoint. También puedes hacer que se muestre simplemente como un icono y que se vincule al original para que este último pueda abrirse en Word y modificarse o visualizarse, según sea necesario. Estos son los pasos:
- Asegúrate de que el documento de Word en cuestión está cerrado, o no funcionará.
- En el archivo PPT, ve a la diapositiva anterior a la que quieres que aparezca el contenido del archivo de Word y asegúrate de que no tiene ningún otro contenido (en otras palabras, una diapositiva en blanco).
- Haz clic en "Insertar" y luego busca "Objeto" en la barra de herramientas de la cinta, en la sección "Texto"; haz clic en ella.
- En la ventana "Insertar objeto" que aparece, selecciona la casilla "Crear a partir de un archivo" y luego pulsa "Examinar" para importar el archivo de Word.
- Puedes elegir vincular el contenido al archivo original o simplemente mostrarlo como un icono de Word para que los usuarios puedan hacer clic en él para abrirlo en la aplicación original, que es MS Word.
- Haz clic en "Aceptar" cuando hayas terminado y el contenido del archivo de Word se mostrará en la diapositiva del PPT según lo especificado.
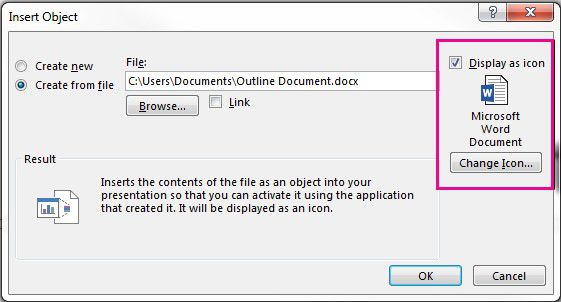
Opción 2: Utilizar el esquema de contenido de Word como plantilla para PowerPoint
Esta opción te permite insertar varias diapositivas desde el esquema de tu archivo de Word. El esquema tiene que ser creado primero en el documento de Word, lo que es relativamente sencillo. A continuación, se crea una nueva diapositiva o varias diapositivas en PowerPoint a partir de ese esquema de Word.
- Para crear el esquema de Word, abre el documento en MS Word.
- Formatea todo el contenido que quieras como encabezado de diapositiva como H1 utilizando la herramienta Estilos.
- De la misma manera, formatea todo lo que quieras como contenido de la diapositiva como H2.
- Guarda el archivo de Word y ciérralo.
- En PowerPoint, ve a la pestaña "Inicio" y haz clic en la pequeña flecha situada junto a "Nueva diapositiva".
- En el panel emergente que aparece, haz clic en "Diapositivas" de Esquema, que verás cerca de la parte inferior.
- En el cuadro de diálogo de "Insertar esquema", navega y selecciona tu archivo, haciendo clic en "Insertar" al final.
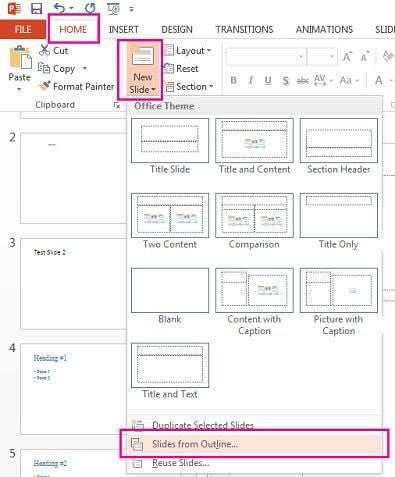
El proceso anterior creará una nueva diapositiva para cada etiqueta H1 y llenará el contenido de la diapositiva con todo el contenido H2 de tu archivo de Word. Hacerlo de esta manera permitirá que el contenido de las diapositivas sea editable, pero hay una manera mucho más fácil de hacerlo.
¿Cómo Convertir un Documento de Word en PowerPoint?
La forma más sencilla de insertar Word en PowerPoint es convertirlo primero al formato PPT y luego simplemente copiar y pegar las diapositivas necesarias en tu presentación principal. La mejor herramienta para esto es PDFelement, que convierte cualquier formato de documento en PDF y luego de PDF a cualquier formato que necesites, incluido PowerPoint.
La conversión a y desde PDF es sólo una de las muchas funciones. Aquí tienes una lista de las demás que puede hacer:

![]() Impulsado por IA
Impulsado por IA

- Editar: Edita cualquier elemento de un documento PDF con facilidad, incluyendo líneas de texto y párrafos, imágenes, gráficos, tablas, enlaces, encabezados/pies de página, marcas de agua, fondos y todo lo demás.
- Anotaciones: Haz revisiones y marca tu PDF con comentarios super fácil gracias a todas las herramientas de anotación disponibles, como avisos y cuadros de texto, formas y flechas, sellos y mucho más.
- Protección: Ya sea que simplemente necesites redactar tu contenido por razones de confidencialidad o aplicar una codificación sólida basada en una contraseña para evitar que alguien vea, copia, imprime o edita un archivo PDF, es posible con sólo un par de clics.
- Formularios: Los formularios pueden ser difíciles de gestionar, pero, con PDFelement, puedes crear, convertir (de no interactivo a editable), extraer, editar y hacer mucho más con tus formularios.
- OCR: El reconocimiento óptico de caracteres es una función avanzada que te permite tomar páginas PDF escaneadas y convertirlas en documentos totalmente editables y precisos. El proceso es rápido y puede incluso hacerlo para archivos muy grandes o varios archivos a la vez.
- Optimización: Reduce el tamaño de tus archivos PDF para que sean más fáciles de almacenar o compartir.
- Compartir: Integra fácilmente tus servicios en la nube como Drive y Dropbox para almacenar los archivos en línea para un acceso rápido desde cualquier dispositivo.
- Impresión: La configuración de impresión te permitirá personalizar el trabajo de impresión seleccionando la orientación, los números de página y otros parámetros.
Pasos para convertir Word a PowerPoint
El proceso de convertir un documento de Word a PowerPoint es una simple cuestión de unos pocos clics de tu ratón. La idea es convertir primero el documento de Word en PDF y luego convertirlo en un archivo de PowerPoint. El contenido y el diseño se conservan durante todo el proceso, así que, lo que tengas en el archivo de Word es lo que verás en el archivo de salida de PowerPoint. A continuación, puedes insertar el PPT abriendo el archivo de salida (que ahora es el archivo de origen) y arrastrando las diapositivas al archivo de destino, que es tu archivo de presentación principal. Esto es lo que hay que hacer:
Paso 1. Abrir el documento de Word
Arrastra el documento de Word a la interfaz de PDFelement si está abierto, o sobre el icono del escritorio si está cerrado. También puedes hacer clic en "Crear PDF" en la ventana principal e importar el archivo de Word de esa manera.

Paso 2. Convertir Word a PowerPoint
El documento se convertirá automáticamente en PDF y se mostrará en el programa. A continuación, haz clic en la pestaña "Convertir" de la barra de menú superior y selecciona "A PPT" como opción en la barra de herramientas situada justo debajo. También puedes ir a "Archivo" → "Convertir" → "Otros archivos" → "PowerPoint" para la misma acción.

Una vez que tengas el archivo PPT final, ábrelo junto con tu presentación maestra y selecciona y arrastra las diapositivas del origen al destino.
 100% Seguro | Sin anuncios |
100% Seguro | Sin anuncios |






