Una de las mejores formas de asegurar que la diapositiva tenga más credibilidad, autoridad y enlaces con fuentes importantes para que tu audiencia interactúe es, insertando un hipervínculo. Aprender cómo insertar hipervínculos en PowerPoint es importante para ayudarte a prepararte adecuadamente y estar listo para el momento en que necesites utilizar esta facilidad. Hay una forma más rápida de hacerlo, y funciona dependiendo de lo que estés enlazando y cómo quieras hacerlo. Aquí te mostramos cómo insertar un hipervínculo en PowerPoint rápidamente.
¿Cómo Insertar un Hipervínculo en PowerPoint?
La forma más rápida de añadir hipervínculos en tu PowerPoint es sencilla. Ve a tu diapositiva, escribe la URL o dirección de la página web y pulsa "Enter". Eso debería ser todo. Es más fácil crear un enlace a una página web o incluso enlazar a un lugar específico dentro de una diapositiva de PowerPoint o en una nueva diapositiva o documento.
Paso 1. Abrir la presentación de PowerPoint
Abre la presentación de PowerPoint y, en la diapositiva, puedes seleccionar el objeto, como una imagen, una forma o un texto, que se utilizará como hipervínculo de trabajo. Ve a "Insertar" y selecciona "Hipervínculo".
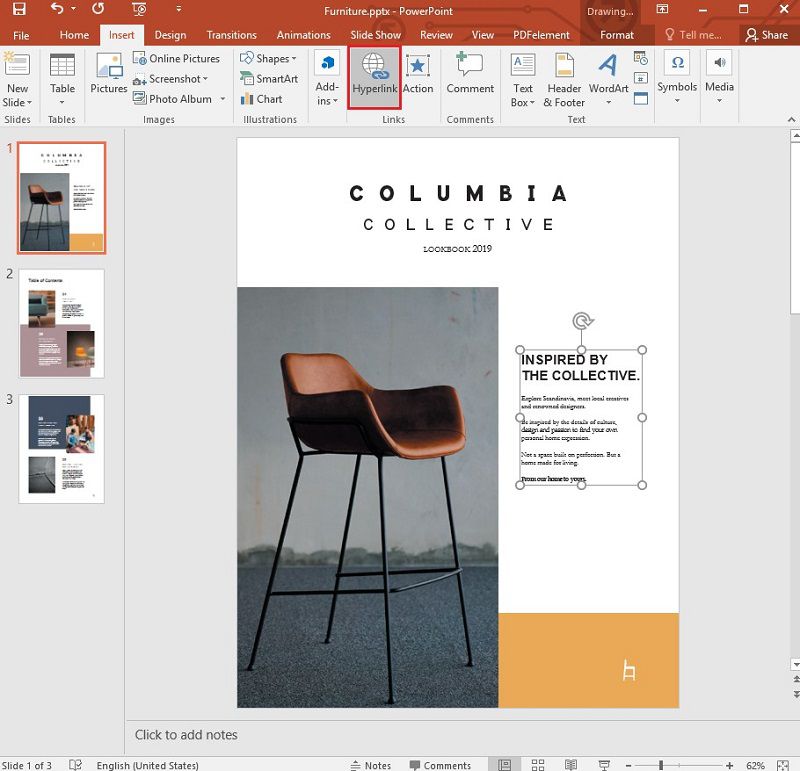
Paso 2. Añadir el hipervínculo
Elige "Archivo/Página web existente" y continúa añadiendo lo siguiente en la medida de lo posible:
- Texto para mostrar: Donde añades las palabras/texto que pretendes utilizar como hipervínculo.
- Sugerencia de pantalla: Generalmente un extra opcional, se trata de añadir el texto o las palabras que te gustaría que los usuarios vean al pasar el ratón por encima del hipervínculo.
- Archivos recientes/páginas navegadas/carpeta actual: Esencialmente todo lo relacionado con el lugar al que se enlaza.
- Dirección: En caso de que aún no hayas elegido la ubicación, sigue adelante y añade la URL del sitio web al que se enlaza.
Una vez hecho esto, puedes hacer clic en "Aceptar" para completar el proceso.
Ten en cuenta que, si has enlazado archivos en tu laptop o PC de escritorio y acabas moviendo o utilizando el contenido de PowerPoint en otra máquina, mover todos tus archivos enlazados es muy importante y algo imprescindible.
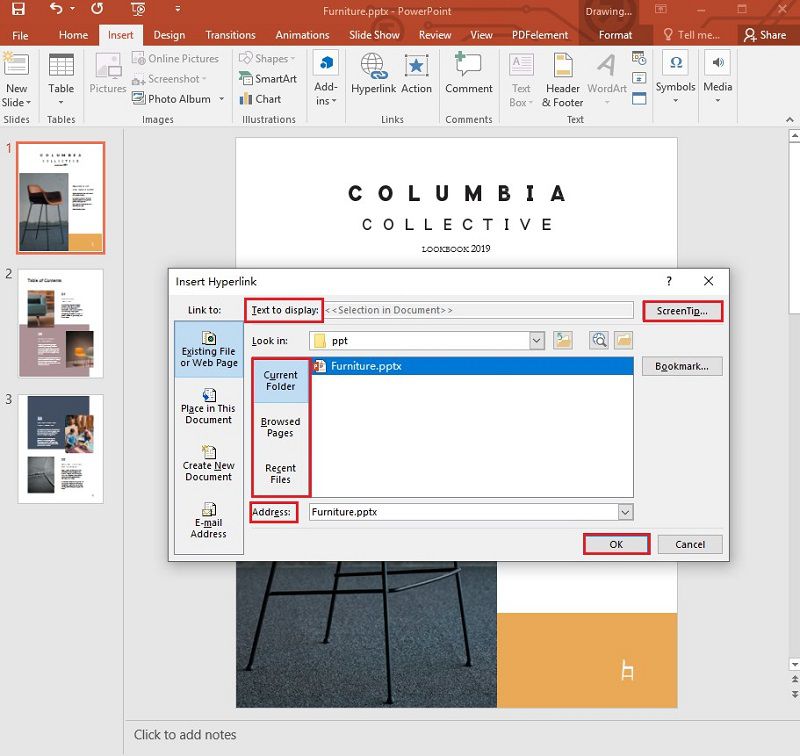
Paso 3. Insertar un hipervínculo a diferentes áreas (opcional)
Además, sobre cómo insertar un enlace en PowerPoint, ten en cuenta que puedes hacer más cosas como enlazar a diferentes áreas en un documento específico, dirección de correo electrónico, o incluso un nuevo documento y no sólo una página web o sitio web. En primer lugar, puedes elegir la imagen, la forma o el texto que pretende ser tu hipervínculo, y luego ir a la pestaña "Insertar" > "Hipervínculo". En este punto, aparecerá un cuadro de diálogo, y hay algunas opciones diferentes para ti.
- Colocar en este documento: Enlazar con una diapositiva específica en el contenido de tu PPT.
- Crear un nuevo documento: En el que puedes enlazar una presentación con otra.
- Dirección de correo electrónico: Esencialmente todo sobre el lugar al que estás enlazando.
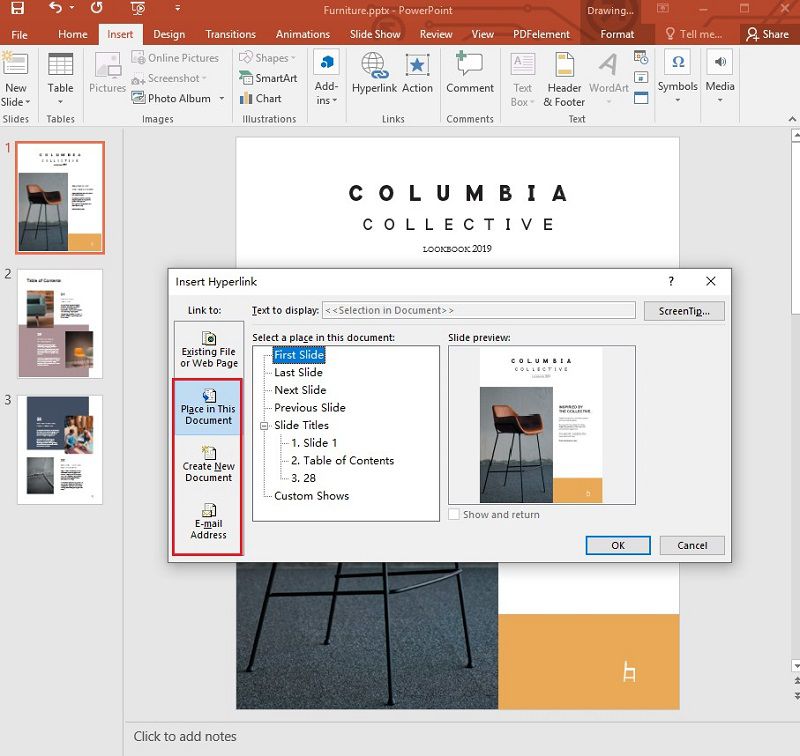
Nota: Asegúrate de que has añadido ScreenTip, Texto para mostrar los detalles, incluyendo el lugar al que estás enlazando.
Un Potente Programa de PDF para ti
Nunca tendrás éxito con los documentos si no aprendes cómo puedes transformar tus documentos PDF, editarlos de todas las maneras, protegerlos con contraseñas y permisos, añadir firmas electrónicas e incluso convertirlos, crearlos y procesarlos por lotes. Sin embargo, todo lo que necesitas es la herramienta de gestión de PDF más recomendada, PDFelement, con todas las soluciones de edición y gestión de PDF que puedas necesitar. Se considera la mejor alternativa de Adobe que te permite hacer todo lo que puede hacer Adobe Acrobat e incluso mucho más a una fracción del costo. Estas son algunas de las principales funciones:

![]() Impulsado por IA
Impulsado por IA
- Convertir PDF a una variedad de formatos de archivo, incluyendo RTF, HTML, PPT, Epub, Word, Excel, etc.
- Crear PDF a partir de imágenes, documentos escaneados, HTML, formatos de archivo de texto o directamente desde el escáner.
- Utilizar el OCR (reconocimiento óptico de caracteres) para convertir cualquier imagen o documento escaneado en un archivo PDF totalmente consultable y editable.
- Reconocer y crear automáticamente campos de formulario interactivos.
- Extraer datos de los campos de formulario o del PDF marcado.
- Insertar un enlace, una imagen o un texto en tu documento PDF.
- Añadir protección por contraseña a tus documentos.
- Editar el fondo, el encabezado y el pie de página del documento.
- Crear y convertir documentos PDF por lotes.
¿Cómo Insertar un Hipervínculo en un PDF con PDFelement?
Hemos dicho que puedes cambiar y editar el archivo PDF de varias maneras. Además, puedes incluso añadir música a tu archivo PDF de la misma manera que añades música a PowerPoint a través de la función de "Añadir Adjunto" de PDFelement. Puedes añadir archivos adjuntos como comentarios para hacer referencia a documentos más largos. Y lo que es más importante, no tienes que pegar todo el texto de referencia. Basta con añadir un archivo adjunto y dejar que el lector vaya a la ubicación deseada para comprobarlo. A continuación, una guía rápida sobre cómo añadir música como archivo adjunto
Paso 1. Abrir el PDF
Inicia PDFelement y carga el documento PDF al que necesitas añadir un hipervínculo.

![]() Impulsado por IA
Impulsado por IA

Paso 2. Insertar un hipervínculo
Ve a la opción "Editar" > "Enlace" antes de seleccionar una ubicación en el PDF donde necesitas añadir el enlace. En el cuadro de diálogo que aparece, establece la acción y la apariencia del hipervínculo. Una vez hecho esto, busca la pestaña "Establecer enlace" para completar el proceso de adición de hipervínculos en el documento PDF seleccionado.

 100% Seguro | Sin anuncios |
100% Seguro | Sin anuncios |






