QuickTime es un programa que comprime videos y también es un formato de entrega de las computadoras fabricadas por Apple. Este programa permite a los usuarios de equipos reproducir archivos de película, que normalmente están disponible en Apple y los sistemas operativos compatibles con IBM. A pesar de la compatibilidad asegurada con Windows, al reproducir un video QuickTime MOV en PowerPoint, en la mayoría de los casos trae un mensaje de error como "PowerPoint QuickTime no disponible". Esto es como resultado de las limitaciones en las licencias que hacen que las versiones de Windows de PowerPoint no sean tan amigables con QuickTime como lo son las de Mac. Así que, este artículo explica las razones y soluciones para el error de "QuickTime no disponible" en PowerPoint.
Razones y Soluciones para que QuickTime no Esté Disponible en PowerPoint
Esta sección describe las razones por las que el problema de "QuickTime no disponible" y proporciona maneras de lidiar con la situación.
• Razón 1
Una de las razones por las que el problema de "QuickTime no disponible" en PowerPoint 2010 puede surgir es, porque tu equipo utiliza la versión de 32 bits de PowerPoint 2010. Esta versión sólo puede reproducir archivos MP4 y MOV si QuickTime Player para Windows está instalado en tu equipo.
• Solución 1
Para poder reproducir videos o películas de QuickTime en tu PowerPoint 2010, debes descargar e instalar QuickTime para Windows desde el sitio oficial de Apple.
• Razón 2
Si utilizas un sistema operativo Windows de 64 bits, la versión de 64 bits de Office 2010 o PowerPoint 2007, siempre te encontrarás con problemas como "QuickTime no disponible" en PowerPoint, causados por el formato de video incompatible. Es decir, esto se debe a que PowerPoint 2007 no admite completamente los archivos MOV. Por otra parte, no hay una versión de 64 bits de QuickTime para Windows.
• Solución 2
La forma más sencilla de resolver el problema de "QuickTime no disponible" en PowerPoint, es convertir el video en formatos de archivo que puedan ser soportados por todas las versiones de PowerPoint. Al hacer esto, serás capaz de adjuntar el archivo "MOV" en PowerPoint y reproducirlo sin dificultades.
¿Cómo Insertar un Video de QuickTime en PowerPoint?
Es importante tener en cuenta que, la creación de QuickTime para PowerPoint en Windows requiere el uso de los comandos "insertar objeto" en lugar de "insertar película". Esto se debe a que la película QuickTime no es un formato de archivo sino un enlace hecho al archivo ".mov". Además, también es importante tener en cuenta que, las películas QuickTime no se guardan en archivos de presentación. El enlace hace referencia a la carpeta en la que se encuentra para evitar que las presentaciones se vean sobrecargadas. Por último, asegúrate de que tu video QuickTime y el archivo de presentación se guarden siempre en la misma carpeta.
Paso 1. Configurar QuickTime.
Si no tienes QuickTime, descárgalo gratuitamente del sitio de Apple e instálalo en tu dispositivo.
Paso 2. Insertar un objeto.
Abre la presentación en Microsoft PowerPoint, y haz clic en la diapositiva en la que quieras insertar el video QuickTime. Luego, puedes seleccionar la opción "Insertar" > "Objeto", y a continuación aparecerá una ventana, y puedes hacer clic en "Crear desde archivo". Después de eso, puedes buscar y seleccionar el video que deseas agregar a tu PowerPoint, y luego haz clic en "Aceptar" para insertar el video.

Paso 3. Establecer la acción en el video añadido.
Haz clic en el objeto de la película y selecciona la opción "Acción". A continuación, aparecerá la ventana "Configuración de la acción", y puedes hacer clic en "Acción del objeto", seleccionar "Activar contenido". Además, también tienes que hacer clic en "Resaltar clic" en la sección inferior de la ventana. Después de eso, puedes hacer clic en "Aceptar" y luego guardar la presentación de PowerPoint.
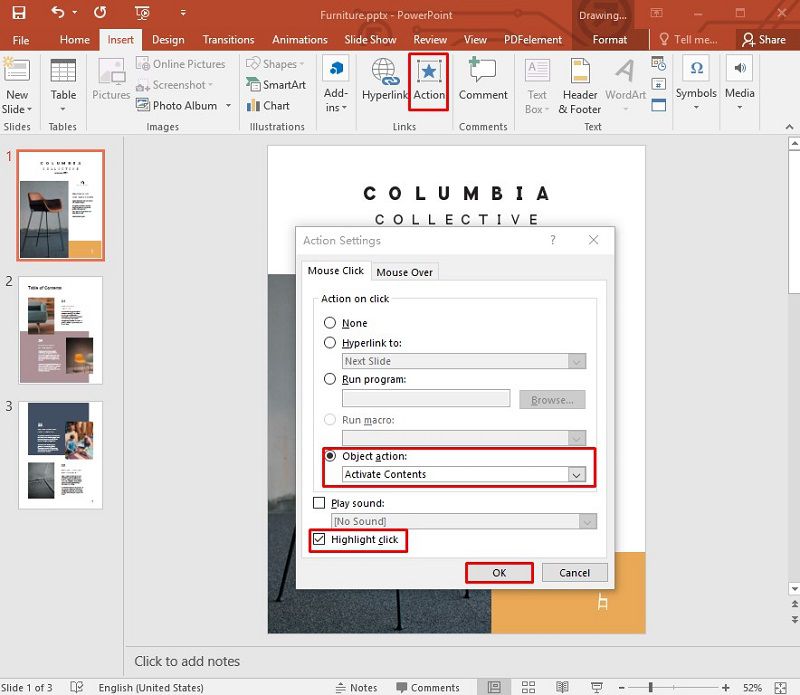
Solución PDF Todo en Uno: PDFelement
PDFelement es un gran programa que puede ser descrito como un editor de PDF todo en uno. Se te atribuyen potentes funciones que permiten editar texto e imágenes en PDF, convertir documentos a varios formatos y también crear formularios rellenables, proteger y compartir documentos. Se ha convertido en uno de los programas de documentos más utilizados y preferidos debido a sus características avanzadas, precios flexibles y rendimiento perfecto. PDFelement ofrece un control total de tu trabajo de edición y modificación con sus herramientas personalizadas sin olvidar su interfaz fácil de usar. Las siguientes, son algunas de las principales características de PDFelement.

![]() Impulsado por IA
Impulsado por IA
- Anota documentos añadiendo comentarios, marcas, resaltados, etc.
- Convierte archivos a una buena cantidad de formatos como Microsoft Office, HTML, Epub, RTF, etc.
- Protege los documentos PDF aplicando la contraseña y la firma.
- Añade marcas de agua, fondos, encabezados y pies de página a los documentos.
- Edita textos e imágenes en tu documento.
- Crea y convierte archivos en lotes.
- Comprueba y corrige la ortografía.
- Crea formularios rellenables y extrae datos.
- Combina un archivo PDF a partir de varios archivos.
- Redacta (censura) información confidencial de los archivos PDF.
¿Cómo Insertar un Video QuickTime en un Documento PDF?
Para insertar un video de YouTube en un documento PDF con PDFelement, sigue los pasos a continuación:
Paso 1. Abrir el PDF
Inicia PDFelement y abre el documento PDF. A continuación, haz clic en el botón "Comentar" > "Añadir adjunto".

![]() Impulsado por IA
Impulsado por IA

Paso 2. Añadir el video
Haz clic en la página en la que deseas añadir el archivo adjunto de audio, y se abrirá un cuadro de diálogo emergente. A continuación, busca el archivo que deseas adjuntar.

Paso 3. Abrir y guardar el video
Una vez que hayas añadido el video, puedes hacer clic con el botón derecho del ratón en el archivo adjunto y luego seleccionar la opción "Abrir archivo adjunto" para reproducir el video. Por último, puedes hacer clic con el botón derecho del ratón en el archivo adjunto para guardarlo haciendo clic en "Guardar archivo adjunto".
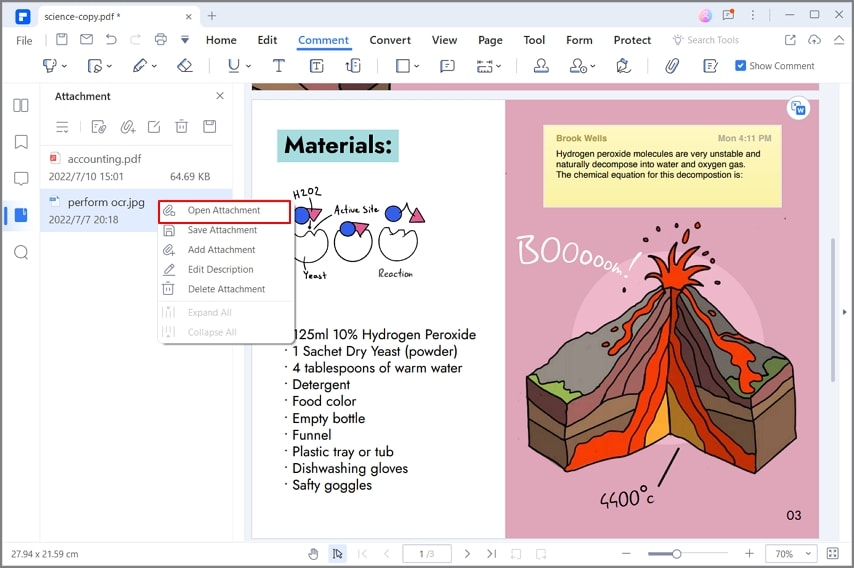
 100% Seguro | Sin anuncios |
100% Seguro | Sin anuncios |






