Si te das cuenta de que los correctores ortográficos de Microsoft Office interfieren en tu trabajo o no los necesitas por cualquier motivo, puedes desactivarlos. ¿Te has dado cuenta de que el corrector ortográfico de PowerPoint no funciona y te gustaría activarlo o desactivarlo? Por supuesto, puedes hacerlo. A continuación, se explica cómo activar y desactivar el corrector ortográfico en PowerPoint, incluyendo cómo utilizar un editor de PDF y una herramienta de gestión de PDF de primera calidad, fácil de usar, con muchas funciones e intuitiva, para revisar la ortografía de tus documentos PDF de forma fácil y rápida.
¿Cómo Activar y Desactivar el Corrector Ortográfico en PowerPoint?
Activar o desactivar el corrector ortográfico de PPT, ya sea en PowerPoint 2007 o en otro, no es muy diferente en los distintos programas. En PowerPoint, ve a la pestaña "Revisar" y a la derecha en "Ortografía y gramática" u "Ortografía". Un cuadro de diálogo resaltará entonces todas las palabras mal escritas, y podrás rectificar la palabra, ignorarla o sustituirla como quieras antes de que el programa pase a otro término mal escrito. Sin embargo, puede elegir que el programa no revise la gramática y la ortografía y activarlo o desactivarlo.
Paso 1. Abrir PowerPoint
Ve a la opción de revisar la ortografía en PowerPoint haciendo clic en la opción "Archivo" > "Opciones".
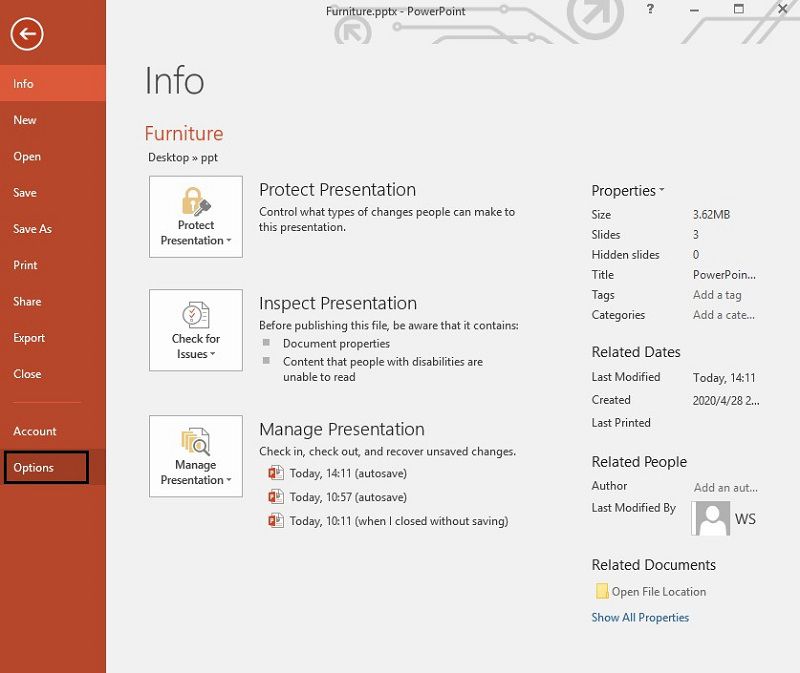
Paso 2. Activar o desactivar la revisión ortográfica
Ve a la opción "Corrección" y busca la categoría "Al corregir la ortografía en PowerPoint" y desactiva o elige "Revisar la ortografía mientras escribes". Haz lo mismo con la gramática desmarcando o seleccionando la casilla "Revisar la gramática con la ortografía".
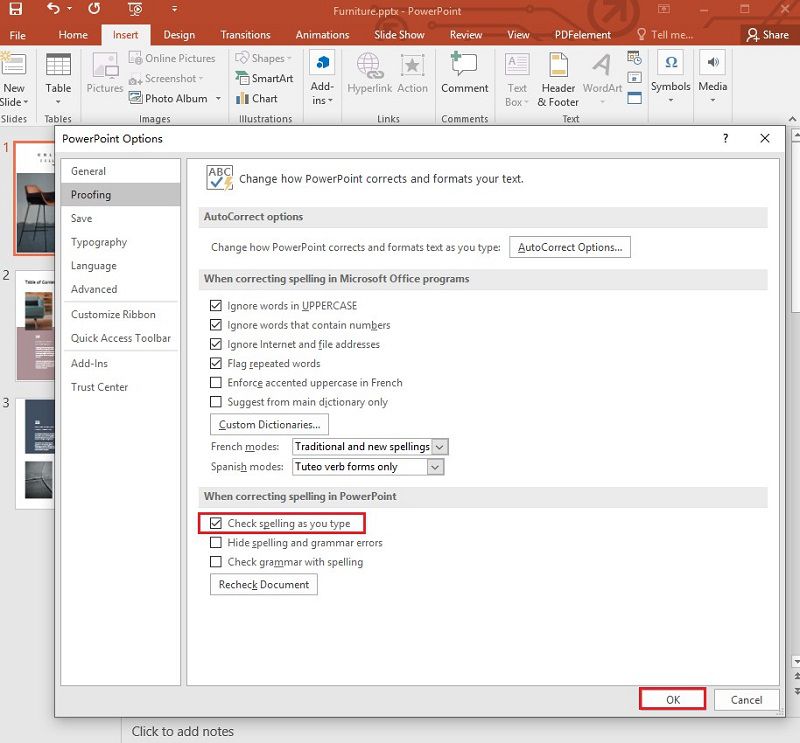
El Mejor Programa para PDF
Nunca es fácil convertir tu PDF en lo que quieres que sea, y muchas personas, profesionales, ejecutivos, pequeñas empresas, particulares de cualquier lugar simplemente los dejan como están. Sin embargo, hay una salida con PDFelement, el mejor y más recomendado editor de PDF y herramienta de gestión de PDF con tantas funciones y herramientas que te ayudarán a hacer mucho con tus PDF y documentos en otros formatos como Excel, PPT, EPUB, HTML, entre otros.

![]() Impulsado por IA
Impulsado por IA
Es muy potente, sencillo de usar y tiene una interfaz de usuario fácil de entender, además de ser muy intuitivo. PDFelement se ha destacado por su eficiente salida de documentos que no sólo es de primera calidad, sino que también no pierde su formato original, diseños y mucho más, especialmente cuando los convierte a y desde PDF.
PDFelement te permite utilizar muchas herramientas no disponibles o caras en otros editores de PDF. Te permite llevar a cabo ciertas tareas como la conversión desde y hacia PDF en procesos por lotes cuando tiene varios documentos en los que necesitas trabajar, incluso, te permite utilizar la herramienta OCR (reconocimiento óptico de caracteres) de primera categoría para transformar tus documentos PDF y en papel escaneados en documentos PDF que puedes cargar, editar y buscar como lo desees.
Y lo que es mejor, PDFelement está disponible para Mac y Windows, donde puedes utilizarlo para proteger tus archivos PDF con permisos y contraseñas, añadir firmas digitales, crear formularios PDF rellenables, revisar los archivos PDF con anotaciones y comentarios, convertir a docenas de formatos, editar texto e imágenes y crear documentos PDF desde cero como desees. PDFelement sigue siendo la mejor alternativa a Adobe Acrobat por su riqueza de funciones y su facilidad de uso. PDFelement también está disponible en línea y sin conexión para ayudarte a realizar todas tus tareas de edición de PDF de forma rápida, cómoda y sencilla. Y lo que es mejor, puedes acceder a él en Mac (de hecho es compatible con el nuevo macOS 10.15 Catalina), Windows, iOS y sistemas Android.

![]() Impulsado por IA
Impulsado por IA
¿Cómo Corregir la Ortografía de los Documentos PDF?
Paso 1. Importar el documento PDF a PDFelement
Inicia PDFelement e importa el archivo PDF que pretendes revisar ortográficamente haciendo clic en "Abrir archivo".

Paso 2. Selecciona Corrección Ortográfica
Después de cargar el archivo en PDFelement, puedes hacer clic en "Archivo" e ir a "Preferencias" desde donde debes seleccionar "General" para elegir "Habilitar la corrección ortográfica de palabras". Esto asegura que PDFelement está habilitado para realizar la revisión ortográfica.

![]() Impulsado por IA
Impulsado por IA

Paso 3. Inicia la revisión ortográfica
Dado que el corrector ortográfico está ahora habilitado, ve al documento PDF que has subido y comienza a revisar la ortografía y a mejorar la gramática tanto como quieras. Haz clic en la pestaña "Editar" para entrar en el modo de edición. Una vez habilitado, simplemente ve a algún texto del documento PDF, haz clic en él y se mostrarán todos los errores gramaticales y ortográficos. Al hacer clic con el botón derecho en los errores ortográficos, podrás rectificar el problema, ya sea ignorando las correcciones, añadiendo términos especiales de uso común o sustituyendo las palabras.
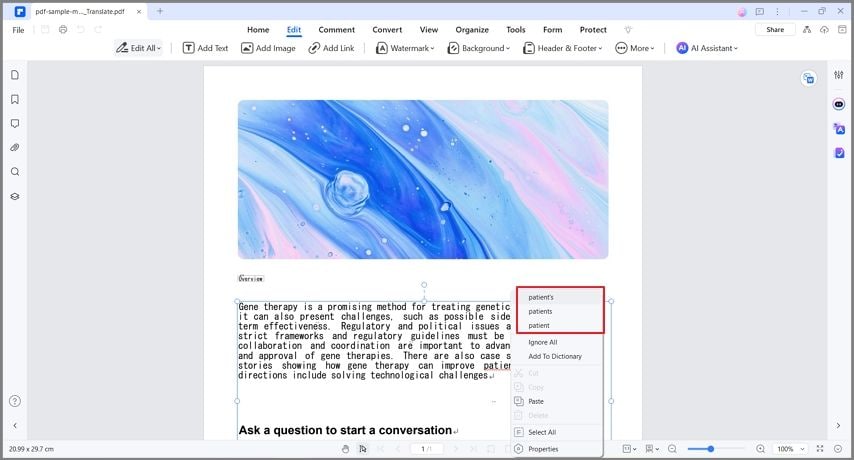
 100% Seguro | Sin anuncios |
100% Seguro | Sin anuncios |






