Como las videoconferencias siguen convirtiéndose en la manera más popular de colaborar en las empresas, es necesario que estas elijan la mejor aplicación para tal fin. Es posible que ya hayas oído hablar de Zoom e incluso que lo hayas utilizado. Pero aunque es una gran solución, puede que quieras probar diferentes herramientas antes de decidirte. En ese caso, esta lista te resultará muy útil. Se enumeran las mejores alternativas a Zoom Cloud Meetings entre las que puedes decidirte.
Las 10 Alternativas a Zoom Cloud Meetings
1. ClickMeeting
Si buscas una alternativa a Zoom Cloud Meetings que sea fácil de usar y no comprometa las funciones, ClickMeeting es la mejor herramienta para ti. Se ha creado teniendo en cuenta a las pequeñas empresas, lo que significa que es económica y cuenta con funciones diseñadas para ayudar a tu empresa a crecer. Con esta herramienta, puedes programar y compartir reuniones e incluso grabar reuniones en vivo para compartirlas más tarde con los usuarios.
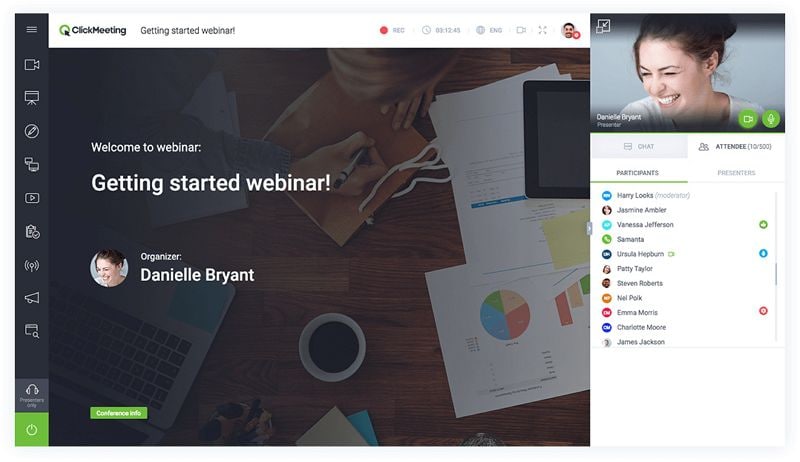
Ventajas
- Tiene una prueba gratis que no requiere tarjeta de crédito para probarla.
- Es una fantástica herramienta para webinar (seminario web), ya que ofrece muchas soluciones diferentes para un video.
- Creado pensando en las pequeñas empresas.
- Crea reuniones y webinars fácilmente con alta calidad.
- Permite a los usuarios personalizar todos los elementos.
- Es muy fácil invitar a los asistentes.
- Comparte pantalla con todos los asistentes de la reunión.
- Graba un webinar con esta herramienta.
Desventajas
- Ninguna.
2. GoToMeeting
GoToMeeting, es otra gran herramienta para videoconferencia que puedes utilizar en lugar de Zoom Cloud Meetings. Es posible que los asistentes tengan que descargar el cliente de escritorio, para poder utilizar GoToMeeting, pero tiene funciones tan útiles como Zoom, aunque puede ser un poco caro.
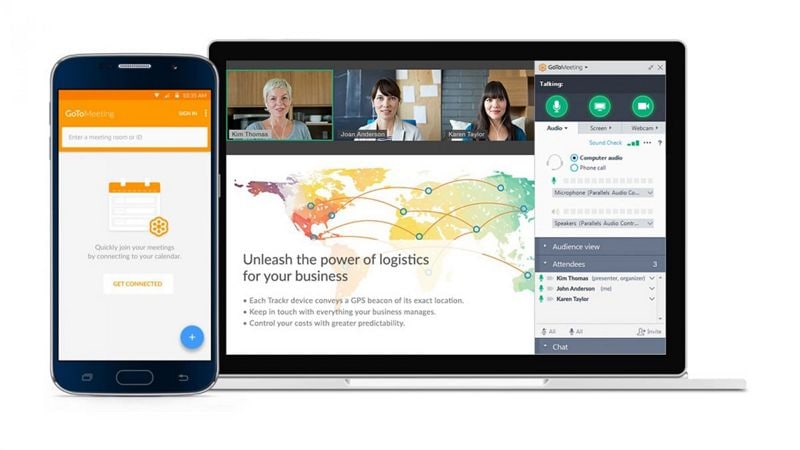
Ventajas
- Tiene una interfaz muy fácil de usar
- Facilita enormemente la creación de reuniones
- Tiene una versión de prueba Gratis que no requiere tarjeta de crédito
Desventajas
- Faltan algunas funciones avanzadas como el sondeo
- Puede ser un poco caro
3. eZTalks - Reunión en la Nube
Esta alternativa a Zoom Cloud Meetings, está basada en Internet es una de las más fáciles de utilizar, ya que proporciona funciones de audio y video de alta calidad. Tiene una versión Gratis y numerosas funciones avanzadas, que te ofrecen toda una gama de opciones como; la anotación y el uso compartido de pantalla.

Ventajas
- Es muy fácil de usar
- Cuenta con una versión Gratis
- Dispone de funciones avanzadas como el uso compartido de pantalla y la anotación conjunta.
Desventajas
- Las soluciones avanzadas solo están disponibles con las opciones Premium
4. Skype
Puede que Skype no te parezca una buena opción para fines empresariales, pero cuando solo tienes que mantener una conferencia con un grupo reducido de personas es una gran elección. También cuenta con numerosas funciones avanzadas que incluyen; compartir archivos, el uso compartido de pantalla y funcionalidades de chat inigualables.
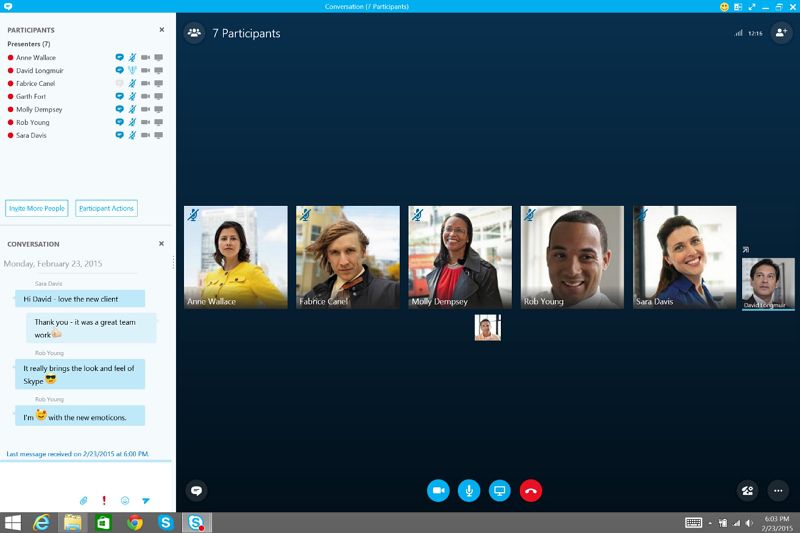
Ventajas
- Es totalmente gratis
- Tiene grandes funciones
- Pueden utilizarlo hasta 10 participantes al mismo tiempo
Desventajas
- No admite más de 10 participantes
5. BlueJeans Meetings
Si estás pensando en hacer una conferencia con más de 10 personas, quizá te interese probar BlueJeans Meetings. Para 50 participantes, esta herramienta te ofrecerá todas sus geniales funciones de forma gratis, permitiéndote utilizar sus capacidades superiores de audio y video, así como otras opciones avanzadas que se encuentran añadidas.
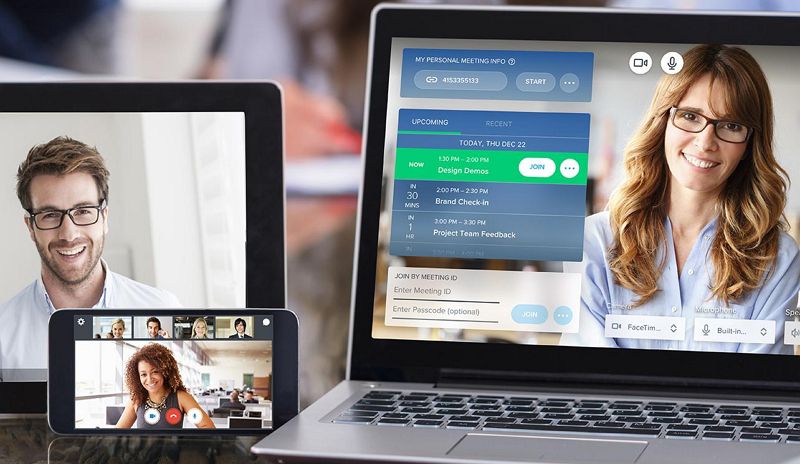
Ventajas
- Cuenta con opciones de audio excepcionales como las salas y hardware compatibles con Dolby Sound
- Puede utilizarse en navegadores, computadoras de escritorio y plataformas móviles
Desventajas
- Carece de funciones de uso compartido de archivos
- El plan más barato no incluye la función de grabación de reuniones
6. Join.me
Esta es otra herramienta para videoconferencia basado en línea, que puede serte útil. No tiene muchas de las funciones avanzadas que encontrarás en Zoom Cloud Meetings, pero puede ser justo lo que necesitas si tienes un presupuesto limitado y tu conferencia no tiene demasiados participantes.
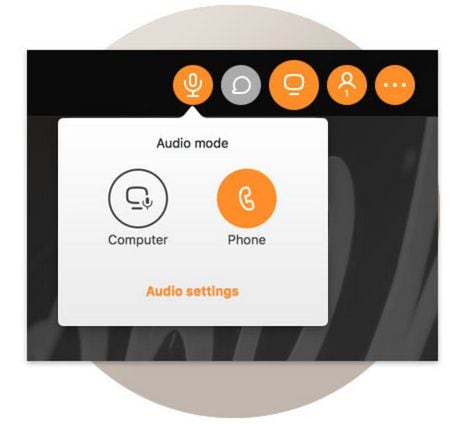
Ventajas
- Tiene un plan Gratis ilimitado
- Ofrece funciones adicionales económicas
- Puede mostrar hasta 10 streams (transmisiones) de video al mismo tiempo
Desventajas
- Algunas funciones no están disponibles en todos los dispositivos
7. Polycom - Unidad de Conferencias
Si estás buscando transmitir audio y video de alta calidad a muchas personas y en una sala grande, la unidad de Polycom puede ser la solución para ti. Utilizada para grandes audiencias, esta unidad viene equipada con todas las funciones que necesitas para transmitir a una multitud sin perder la calidad del audio y video.
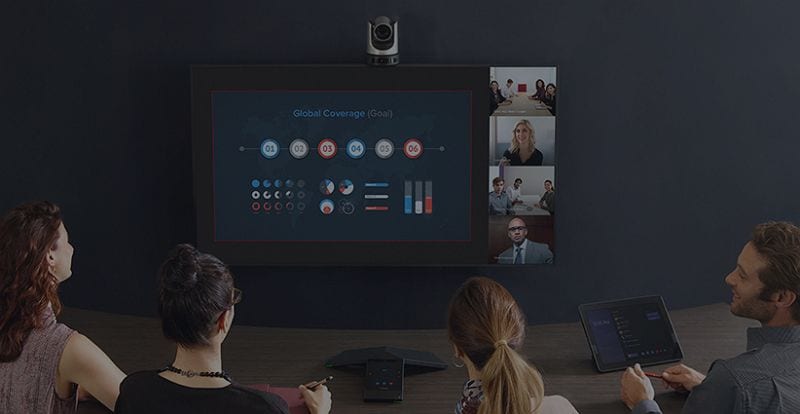
Ventajas
- Puede integrarse directamente con las videoconferencias existentes
- Ofrece instalaciones ilimitadas
- Pueden utilizarlo hasta 100 usuarios simultáneamente
- Tiene una interfaz de usuario sencilla
- Permite grabar videollamadas
- Puedes compartir otro tipo de contenidos, como presentaciones durante una llamada
- Admite chat
- También cuenta con varios controles para la reunión, como la capacidad de silenciar a los asistentes.
Desventajas
- Es posible que necesites un hardware y programas adicionales para acceder a algunas funciones avanzadas
- Los controles de la reunión pueden ser difíciles de utilizar especialmente para los principiantes.
- No es fácil compartir archivos con esta herramienta
8. Adobe Connect
Puedes esperar que esta herramienta sea tan buena como otras de Adobe. Pero aunque puede tener funciones muy avanzadas, también puede ser un poco caro y no es ideal para muchas empresas pequeñas.

Ventajas
- Permite pizarras interactivas
- Cuenta con funciones para el uso compartido de archivos y pantalla
- También permite establecer categorías de usuarios incluyendo anfitriones, presentadores y participantes.
- Admite VoIP (Voz Sobre Protocolo De Internet)
Desventajas
- Difícil de configurar y utilizar
- Puede ser caro
9. Google Hangout
Si tienes una cuenta de Google, probablemente conozcas Google Hangouts. Se trata de una solución gratis que te permitirá crear, programar y organizar videoconferencias con otros usuarios. Incluye varias funciones como el uso compartido de pantalla y una sencilla integración con el calendario para facilitar la programación. Tampoco está de más que se integre tan fácilmente con otros productos de Google como Gmail.
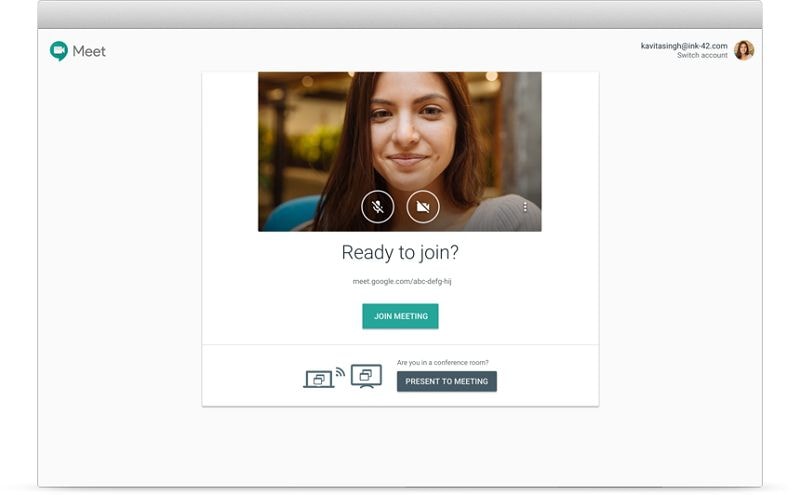
Ventajas
- Tiene numerosas funciones avanzadas como el uso compartido de pantalla
- También puedes utilizar numerosos complementos como plugins que se pueden descargar en línea
- Está disponible en la mayoría de los navegadores de todos los dispositivos
Desventajas
- Solo puedes hacer conferencias con un máximo de 10 personas
- La calidad de video y audio no suele ser buena
10. Ekiga
Se trata de un programa para videoconferencia de código abierto, que también puede resultar útil en lugar de Zoom Cloud Meetings. Aunque no está disponible para usuarios de Mac, es una herramienta decente que puede utilizarse para programar y unirse a conferencias de grupo.
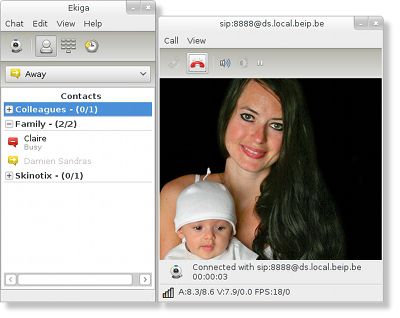
Ventajas
- Es un programa de código abierto, lo que significa que siempre será gratis
- La calidad de video y audio es excelente
Desventajas
- Carece de algunas de las funciones más avanzadas que encontrarás en otras herramientas como el chat y la función del uso compartido de archivos
- Solo está disponible para Windows y Linux
Qué es Zoom Cloud Meetings y Cómo Utilizarlo
Zoom Cloud Meetings, es una solución para videoconferencias en línea, que ofrece a los usuarios muchas opciones para que las reuniones sean fáciles e interactivas. Es bastante fácil de acceder y utilizar y ofrece una de las mejores calidades de audio y video, lo que permite a los participantes verse y oírse perfectamente. Al tratarse de una herramienta en línea, Zoom Cloud Meetings, han tomado las precauciones necesarias para garantizar que la información que el usuario introduzca en la página permanezca segura y privada. También es una herramienta muy sencilla de utilizar. Aquí tienes una sencilla guía para ayudarte a utilizar esta herramienta:
- Paso 1: Comienza descargando el cliente web si estás en Windows o Mac. Puedes utilizar la versión móvil, si estás utilizando dispositivos iOS o Android.
- Paso 2: Haz clic en "Iniciar Sesión" para unirte o programar una reunión. Puedes iniciar sesión con tu cuenta de Zoom, Facebook o Google. Si no tienes una cuenta de Zoom, haz clic en "Registrarse gratis" para crear una.
- Paso 3: Una vez iniciada la sesión, haz clic en la pestaña "Chat" de la parte superior si quieres mantener conversaciones privadas o en grupo con tus contactos. En el panel izquierdo, puedes utilizar la casilla de búsqueda "Saltar a" para encontrar un contacto.
- Paso 4: Una vez localizado el contacto con el que quieres chatear haz Clic en su nombre para ver el "Espacio de Chat Personal". También puedes hacer clic en el signo "+" junto a "Reciente" para iniciar un nuevo chat con el contacto o incluso para crear un nuevo canal para contactos de grupo.
- Paso 5: Para realizar una llamada en Zoom Meeting, haz clic en la pestaña "Teléfono" que aparece en el panel superior desde la página de inicio e introduce el número de teléfono de la persona a la que quieres llamar en el teclado que aparece. También puedes hacer clic en "Historial" para ver las llamadas anteriores. En la pestaña "Correo de voz" es donde se encuentran los mensajes de voz.
- Paso 6: Para programar una reunión, selecciona la pestaña "Reuniones" y, a continuación, haz clic en "Próximas" para ver, editar, iniciar o eliminar las reuniones programadas. Ahora, haz clic en "+" para iniciar el proceso de programación de una nueva reunión. Cuando estés listo pulsa en "Iniciar" para comenzar la reunión programada.
- Paso 7: Puedes utilizar el enlace "Copiar Invitación" para copiar la información sobre la reunión y compartirla con otros participantes.
- Paso 8: Si quieres editar alguna de las reuniones programadas, simplemente haz clic en el botón "Editar" y podrás hacer los cambios que necesites.
También puedes gestionar y editar los contactos de tu cuenta con la misma facilidad. Solo tienes que hacer clic en la pestaña "Contactos" para realizar los cambios que necesites y pulsar el icono "+" para añadir nuevos contactos.
 100% Seguro | Sin anuncios |
100% Seguro | Sin anuncios |






