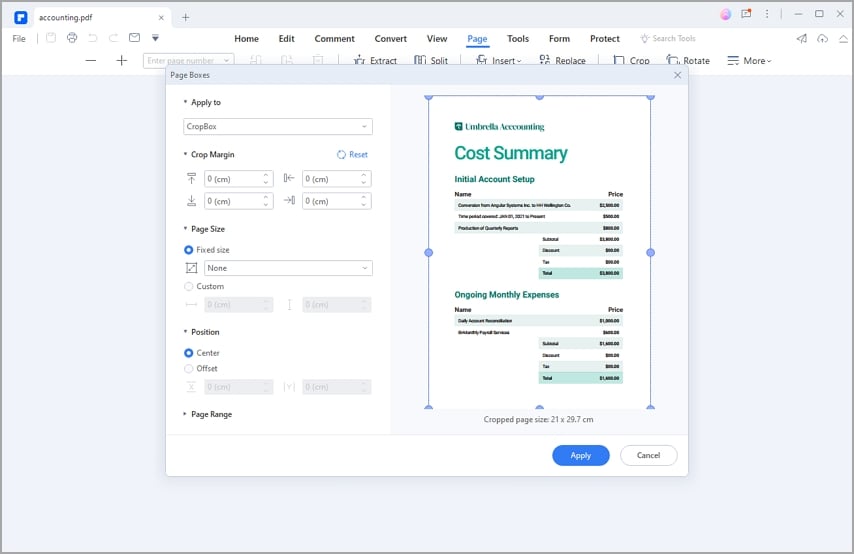PDFelement: un poderoso y sencillo editor de archivos PDF
¡Comienza con la forma más fácil de administrar archivos PDF con PDFelement!
Dado que gran parte de la información del mundo está ahora en línea, la necesidad de hacer una captura de pantalla en un PC se ha disparado. Hoy en día, todo el mundo quiere poder hacer una captura de pantalla rápida, añadir algunas notas y enviarla a sus compañeros de trabajo y amigos o ponerla ahí fuera para que sea consumida por los Grandes Dioses de las Redes Sociales. Microsoft ha incorporado algunas herramientas en Windows que pueden utilizarse para hacer capturas de pantalla. También hay un montón de herramientas de terceros que se pueden utilizar para tomar capturas de pantalla en un PC. Entonces, ¿cómo elegir? Nos complace mostrarte una herramienta flexible y fácil de usar para tu dispositivo Windows llamada "Captura de pantalla en PC".
PDFelement Es un editor de PDF con una herramienta de captura de pantalla que te permite recortar documentos PDF, páginas web y otros programas de software de tu computador. Se trata de un editor de PDF que no sólo permite editar y firmar documentos PDF, sino también compartir fotografías sin esfuerzo desde el programa, modificarlas mediante funciones de anotación y capturar otros tipos de imágenes de la pantalla. Esto la convierte en una de las mejores herramientas que hemos encontrado en esta categoría. Debido a la versatilidad que proporciona, la herramienta de captura de pantalla necesita más atención de la que ahora recibe. Por ejemplo, existe la opción de capturar una instantánea de determinadas barras de herramientas o zonas de la interfaz.

![]() Impulsado por IA
Impulsado por IA
¿Cómo usar la herramienta Recortes en PDF?
Una vez obtenido el archivo de instalación desde el sitio web de Wondershare PDFelement, la aplicación es fácil de configurar. Una vez instalado el programa, ejecútalo y sigue los pasos que se indican a continuación para recortar archivos PDF.
Paso 1 Abre el archivo PDF que quieras recortar en PDFelement. Haz clic en "Herramienta" > "Capturar" y elige el área que deseas capturar.

![]() Impulsado por IA
Impulsado por IA
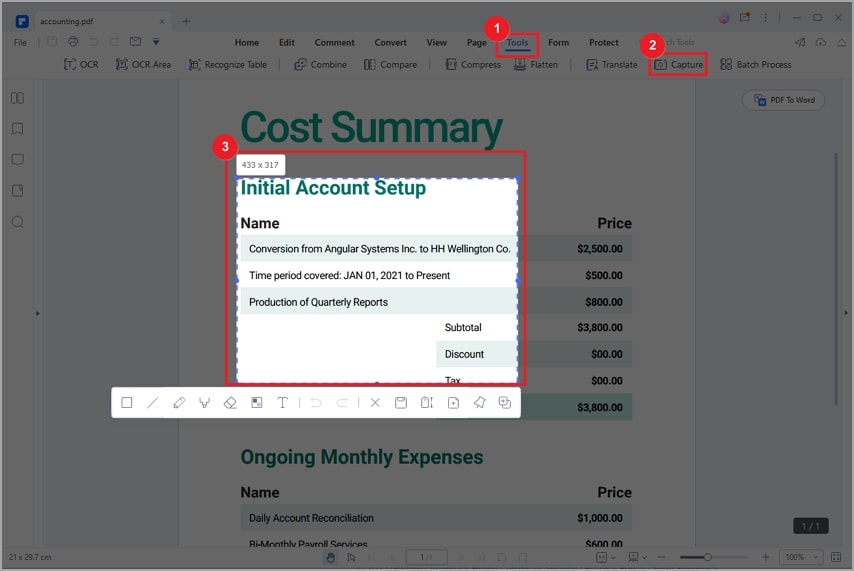
Paso 2Después de capturar una pantalla, puedes hacer capturas de pantalla con desplazamiento, añadir texto, un rectángulo, una línea, un lápiz, un marcador o hacer un mosaico pixelado con la captura.
- Captura de pantalla desplazable:Vale la pena mencionar la función de captura de pantalla de desplazamiento de Wondershare PDFelement. Con esta función, los usuarios pueden navegar por el documento y hacer una sola captura de pantalla de varias páginas. Puedes utilizar la herramienta de captura de pantalla desplazable para hacer capturas de pantalla de varias páginas y luego fusionarlas en un solo archivo en lugar de hacer capturas de pantalla de cada parte de una en una.
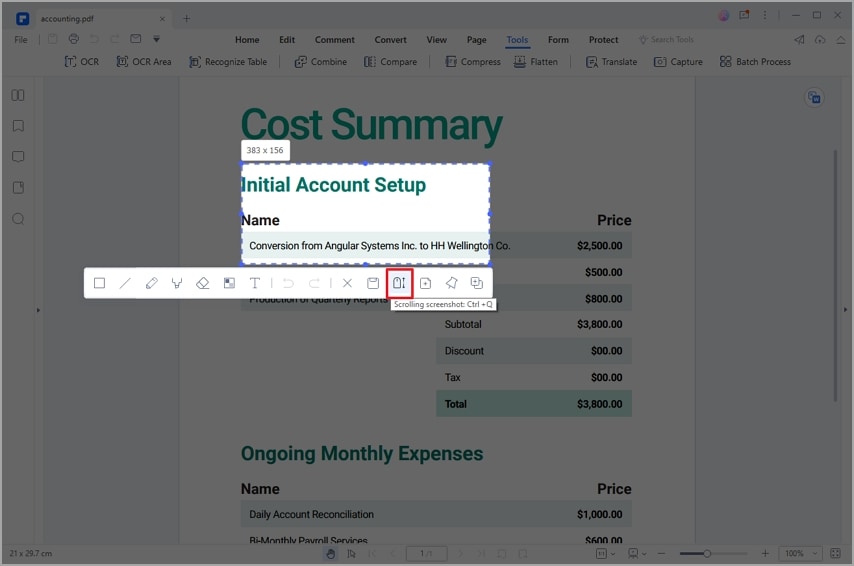

![]() Impulsado por IA
Impulsado por IA
- Rectángulo: Puedes dibujar una forma rectangular en tu instantánea con esta función.
- Líneas: Con esta función, puedes dibujar las líneas en la captura de pantalla.
- Lápiz: Con esta herramienta, puedes marcar los documentos.
- Marcador: Puedes marcar lugares específicos en tu captura de pantalla con un marcador. En función de tus necesidades, puedes cambiar el color del marcador.
- Borrador: Esta herramienta borra las anotaciones, formas y dibujos que puedas haber hecho en tu captura de pantalla.
- Mosaico: Esta herramienta te ayuda a añadir un efecto mosaico a tu captura de pantalla.
- Añadir texto: Esta función ofrece un cuadro de texto en el que puedes escribir cualquier texto que desees en el área de la pantalla que se tomó y alterar el color del texto según sea necesario.
- Captura de pantalla: Con esta función, los usuarios pueden anclar la captura de pantalla reciente al PDF abierto.
Paso 3. Cuando hayas terminado de añadir notas, haz clic en "Guardar" para guardar la captura de pantalla como archivo JPG, PNG, BMP, GIF o PDF.
Consejos y notas
1. Si deseas recortar varias páginas del documento PDF, debes optar por la función "Captura de pantalla desplazable": es el método más cómodo.
2. Utiliza la función "Mosaico" para ocultar información personal y sensible antes de compartir la captura de pantalla con otras personas.
3. Utiliza las funciones de edición de Wondershare PDFelement para marcar y anotar las capturas de pantalla.
4. Guarda tu captura de pantalla en el formato adecuado. Wondershare PDFelement permite guardar capturas de pantalla en diferentes formatos. Normalmente, PNG y JPEG son los dos formatos más utilizados para guardar imágenes. El primero produce una compresión de archivos de imagen de alta calidad, mientras que el segundo produce una compresión de menor calidad. Además, también puedes guardar la captura de pantalla como PDF si lo deseas.
Ventajas de Wondershare PDF Snipping Tool

![]() Impulsado por IA
Impulsado por IA
- Captura de pantalla de desplazamiento
Una captura de pantalla podría no ser capaz de capturar un documento entero dependiendo del número de páginas de tu documento PDF. La función de captura de pantalla desplazable de Wondershare PDF Snipping Tool permite capturar una pantalla desplazable y recortar todo el documento PDF a la vez.
- Anotación de imágenes
Wondershare PDF Snipping Tool permite a los usuarios añadir comentarios en la captura de pantalla para asegurarse de que el mensaje de su captura de pantalla sea claro. Los elementos de marcado de Wondershare PDFelement incluyen líneas, flechas, texto, etc., que permiten mejorar la comunicación con las personas. Además, Wondershare PDF Snipping Tool incluso permite a los usuarios difuminar la información privada en las capturas de pantalla para asegurar la información que necesita ser compartida con el exterior.
- Editar captura de pantalla
Si utilizas Wondershare PDF Snipping Tool para recortar documentos PDF y guardarlos como un archivo PDF independiente, podrás cambiar el tamaño, recortar y girar la captura de pantalla según necesites.
Preguntas frecuentes
P1. ¿Cómo crear un PDF con la herramienta Snipping?
Puedes hacer una captura de pantalla y crear un PDF a partir de ella con Wondershare PDFelement.
Paso 1 Utiliza la función "Capturar" para hacer una captura de pantalla en la ventana actual.
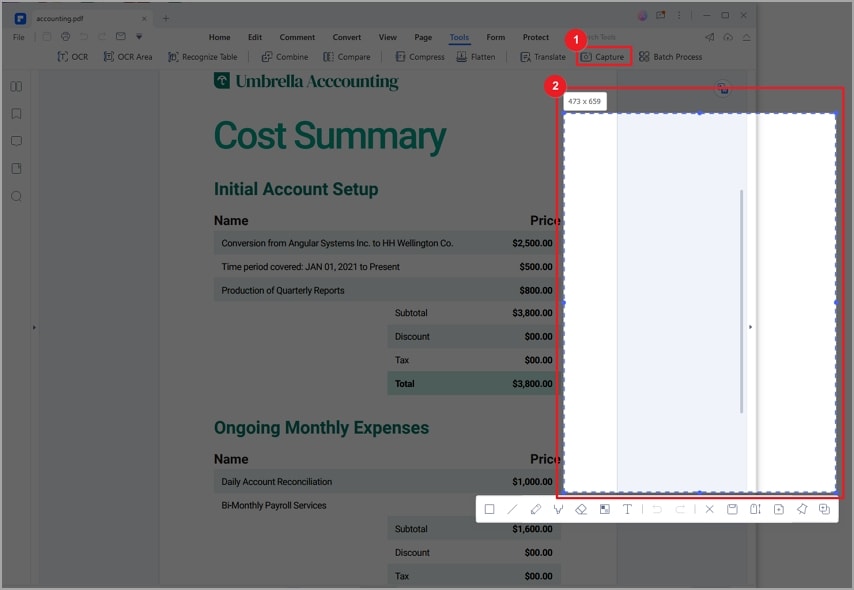
Paso 2 Haz clic en el botón " " para guardar la captura de pantalla como un archivo PDF independiente.
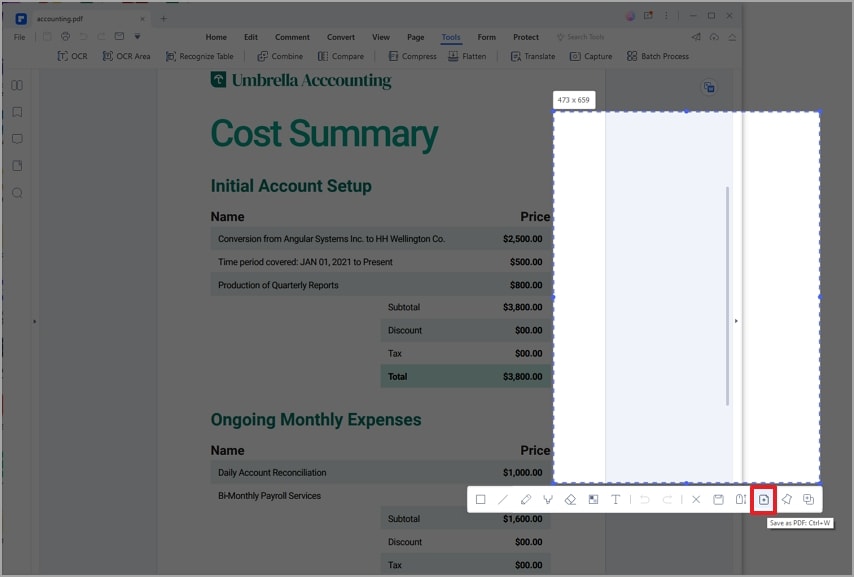
A continuación, se ha creado un nuevo PDF a partir de la captura de pantalla. Puedes editar el nuevo documento PDF como necesites, organizar las páginas del PDF y convertirlo a otros formatos.
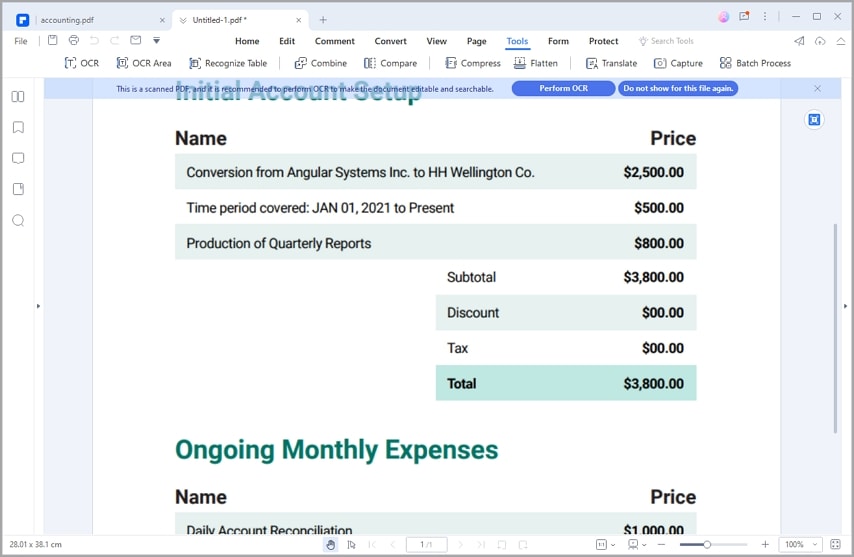
P2. ¿Cómo convertir una captura de pantalla en PDF en Mac?
Una captura de pantalla es una imagen que captura el contenido de la pantalla de un dispositivo. Wondershare PDFelement tiene una función que te permite exportar capturas de pantalla como documentos PDF. Para ello, puedes hacer una foto de toda la pantalla, de una zona concreta de la pantalla o de un elemento concreto que hayas elegido.

![]() Impulsado por IA
Impulsado por IA
Opción 1: exportar la captura de pantalla como archivo PDF desde Capture.
La opción "Archivo" de PDFelement se encuentra en el menú principal cuando se inicia el programa. Selecciona "Nuevo" en la opción desplegable, y se te presentarán diferentes opciones entre las que elegir.
- Selecciona la función "PDF desde captura de ventana" para guardar en PDF cualquier ventana visible en tu ordenador.
- Selecciona "PDF a partir de captura de selección" para crear un PDF a partir de una selección definida por el usuario.
- Selecciona "PDF a partir de captura de pantalla" para producir un PDF a partir de la pantalla completa.
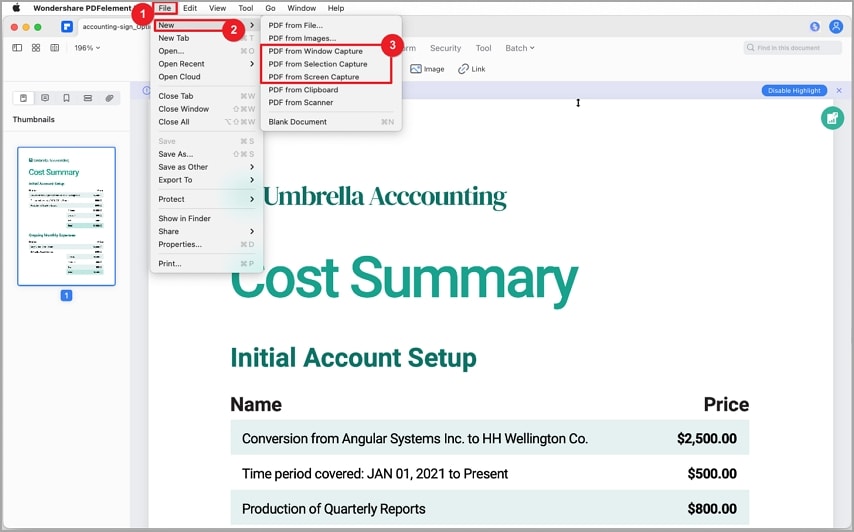
Navega hasta "PDF desde captura de pantalla" y elige las capturas de pantalla que quieras importar. Después de enviar las capturas de pantalla tomadas, puedes ordenarlas y modificarlas antes de convertirlas a formato PDF. Ahora, ve al menú principal, selecciona "Archivo" y, a continuación, elige la opción "Guardar" para convertir las capturas de pantalla a formato PDF. Puedes cambiar el nombre del archivo convertido y elegir una ubicación para guardarlo.
Opción 2: Utiliza el menú "Crear archivo PDF" del Mac para convertir una instantánea a formato PDF.
En Mac, también puedes utilizar la opción Crear a partir de archivo PDF para crear un PDF a partir de una captura de pantalla.
En tu Mac, inicia PDFelement y selecciona "Archivo" en la barra de menú superior. Aparecerá un menú desplegable con muchas opciones. Selecciona "Nuevo" y elige la opción "Desde archivo PDF". A continuación, selecciona la captura de pantalla que has guardado en tu Mac. Después, puedes realizar cualquier cambio en el archivo. Cuando hayas terminado de editar, selecciona "Archivo" > "Guardar" para guardar el archivo PDF.
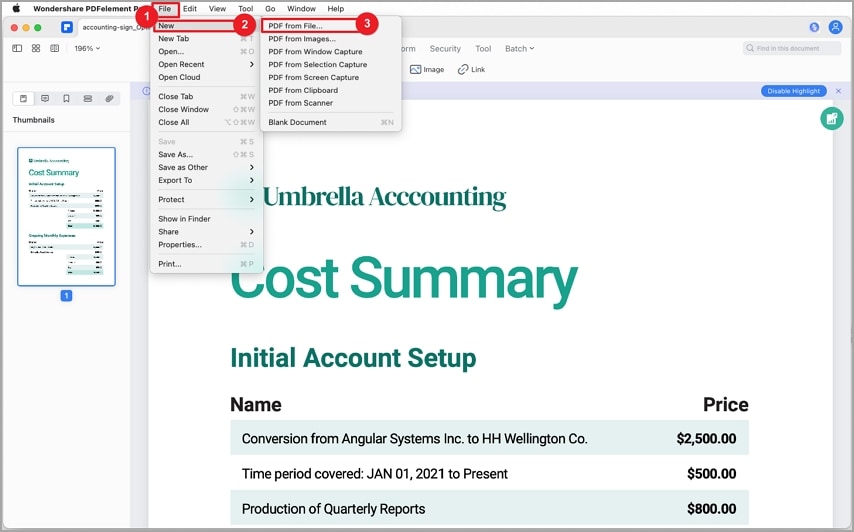
P3. ¿Cómo recortar un PDF?
Wondershare PDFelement permite recortar páginas PDF a un área seleccionada para eliminar márgenes. También puedes utilizar la función "Recortar" para aumentar los márgenes visibles y añadir espacio para las anotaciones.

![]() Impulsado por IA
Impulsado por IA
1. Páginas recortadas.
Al hacer clic en "Inicio" y luego en "Recortar", aparecerá la ventana emergente "Establecer cuadro de recorte". Los ocho cuadrados azules de este recuadro discontinuo pueden desplazarse para modificar el área de recorte. Además, puedes especificar los ajustes precisos en la sección Margen de recorte. Por último, haz clic en el botón "Aplicar" para recortar después de elegir el Intervalo de páginas desde el que deseas recortar.
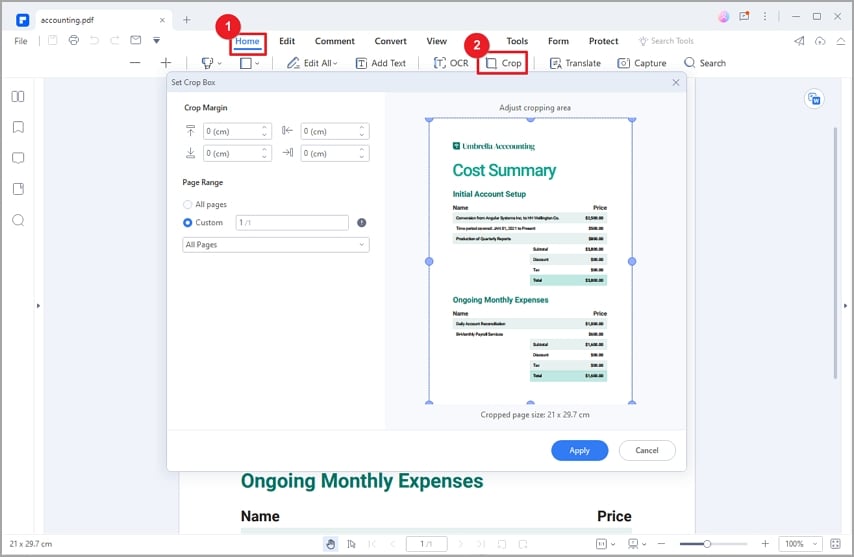
2. Cuadros de página
También puedes utilizar la herramienta Cuadros de página para recortar páginas PDF y cambiar la configuración de recorte según sea necesario. Con la herramienta Cuadros de página y el cuadro de diálogo Establecer tamaño de página, puedes cambiar la parte de una página que se muestra. Además, recortar páginas puede ayudarte a que un PDF con páginas de distintos tamaños tenga el mismo aspecto.
Paso 1: Haz clic en "Página" > "Más" para ver más.
Paso 2: Elige "Cuadro de página" en el menú desplegable.
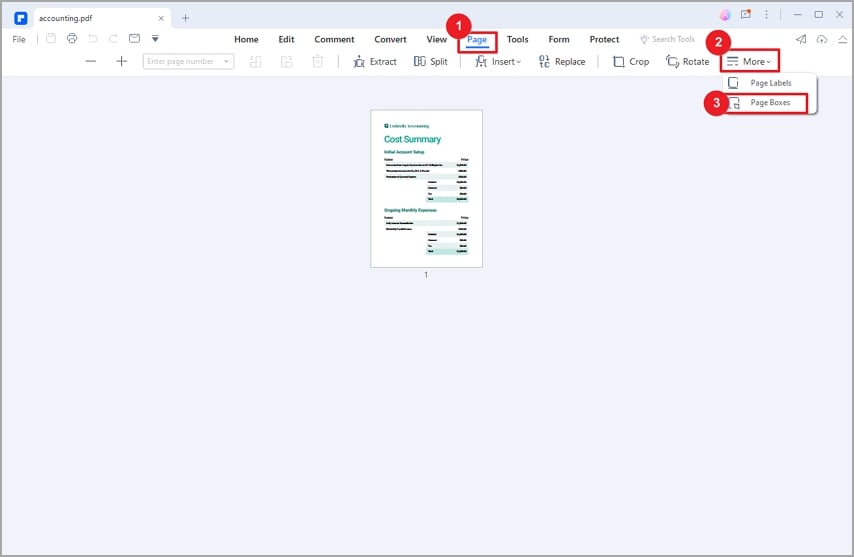
Paso 3: Aparece el cuadro de diálogo Establecer tamaño de página y muestra los tamaños de los márgenes. Cambia el intervalo de páginas para utilizar estos ajustes en más páginas. Para recortar la página, pulsa "Aplicar".