¿Eres tú el responsable de crear o guardar los documentos confidenciales de tu empresa? ¿O acaso compartes tu equipo con tus hermanos y crees que tienes cierto contenido al que no deberían acceder? ¿Te haz preguntado alguna vez cómo proteger tus documentos sin necesidad de almacenarlos en un disco externo? Ya no tienes que preocuparte, pues puedes proteger con contraseña tus documentos Word en cualquier momento. Sorprendentemente, existen varias maneras en las que puedes encriptar un documento Word. No obstante, en este artículo, te explicaremos dos de esas maneras con las puedes agregarles una contraseña a documentos Word.
Método 1: cómo proteger con contraseña un documento Word
El primer método con el que puedes añadirle una contraseña a tus archivos implica convertirlos en formato PDF con una herramienta de terceros - PDFelement. Este es un programa profesional para PDF que te permite abrir, guardar, imprimir y marcar archivos PDF y también protegerlos con contraseña.

![]() Impulsado por IA
Impulsado por IA
A continuación, te explicamos el paso a paso que tienes que seguir para proteger tus documentos Word.
Paso 1. Abre el documento Word
Importa el documento Word que quieres proteger con contraseña haciendo clic en el botón "Crear PDF" y sigue las instrucciones que aparecen en pantalla para navegar y subir el archivo. Como alternativa, puedes arrastrarlo y soltarlo en la plataforma del programa.

Paso 2. Añade contraseña a un documento Word
Cuando hayas abierto el archivo en el programa, haz clic en la pestaña "Proteger" desde la barra del menú. Aparecerá un submenú. Haz clic en la opción "Contraseña" para que se abra la ventana de seguridad en la que tienes que seleccionar la opción "Solicitar contraseña para abrir el documento". Escribe y confirma la contraseña de tu preferencia en el cuadro de diálogo. En la misma ventana, puedes crear una contraseña de permiso con la opción "Solicitar contraseña para cambiar las configuraciones de seguridad y acceder a funciones específicas".

Puedes proteger el documento Word aún más desde las "Configuraciones de encriptación" y puedes también marcar la opción "No encriptar metadatos" para que esta parte del archivo no sea afectada.
Paso 3. Guardar
Haz clic en la pestaña "Archivo" y selecciona "Guardar como" para elegir la ubicación en la que quieras almacenar tu archivo Word protegido con contraseña.

PDFelement te permite organizar tus archivos PDF agregándoles números de página, de referencia y elementos. Con la función de firma, puedes aprobar y firmar tus documentos digitalmente. Esta herramienta está equipada con Reconocimiento Óptico de Caracteres (OCR), lo que te permite convertir un PDF escaneado en un documento editable. Con PDFelement, puedes estar tranquilo de que tu tiempo estará siendo bien invertido porque te permite realizar conversiones por lote, extraer información, agregar números de referencia y marcas de agua.

![]() Impulsado por IA
Impulsado por IA
Método 2: cómo encriptar un documento desde Word directamente
Microsoft Word no solo te permite crear, editar y formatear documentos, sino que también está equipado con una función de seguridad con la que puedes proteger el archivo para que ninguna persona indeseada lo vea ni lo edite. A continuación, te traemos una guía para proteger tus documentos Word con contraseña.
Paso 1: abre el documento Word al que quieres ponerle una contraseña. Hazle doble clic para que se abra automáticamente con Microsoft Word. En caso de que aún no lo hayas creado, abre MS Word, haz clic en "Documento en blanco" y crea el documento antes de continuar.
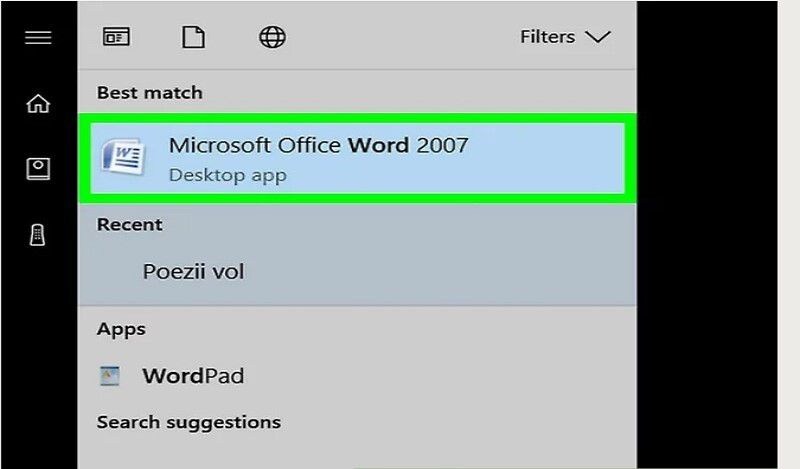
Paso 2: haz clic en la pestaña "Archivo" para abrir el menú del documento. Desplázate a través del menú y selecciona la pestaña "Información". Luego, haz clic en "Proteger documento" para que se abra el menú desplegable.

Paso 3: haz clic en la opción "Encriptar con contraseña" que se encuentra en la parte superior del menú desplegable y se abrirá una nueva ventana. En la sección "Método de protección", selecciona "Contraseña". Este es el proceso para proteger con contraseña un documento Word. Deberías agregar una contraseña simple, pero segura en el cuadro de texto "Contraseña". Tendrás que volver a escribirla para confirmarla. A su vez, si seleccionas la opción "Autenticación de usuario", solo quienes tengan la contraseña podrán acceder al archivo. El acceso restringido no está disponible. Haz clic en "Aceptar" para continuar.
Después de que le hayas agregado una contraseña a tu documento Word, nadie que no sepa la contraseña podrá abrirlo.
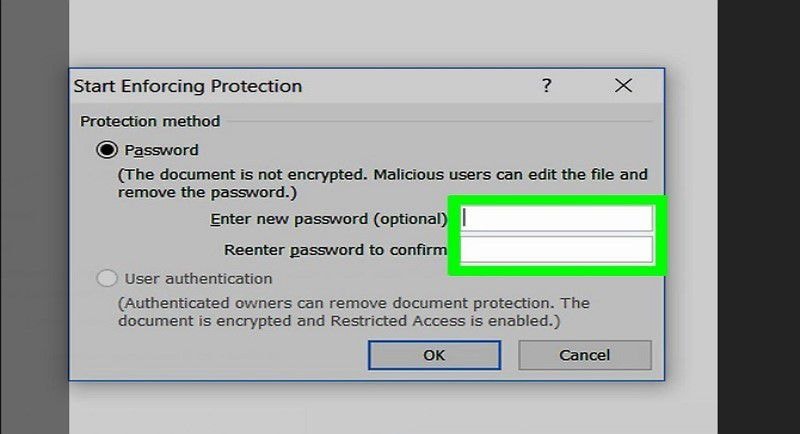
Conclusión
Proteger documentos Word es indispensable tanto para los usuarios de Mac como para los de Windows. Puedes usar estos dos métodos intercambiablemente y proteger documentos Word en Mac o Windows. Ten en cuenta que es fundamental anotar tu contraseña y guardarla en algún lugar seguro en caso de que la olvides. No será fácil recuperar el documento si no recuerdas la contraseña.
Cuando hayas protegido el documento, no intentes borrarlo porque este tipo de encriptación no lo protege ante la eliminación. Si lo haces, el archivo será eliminado y lo perderás de forma permanente.
Puedes quitarle la contraseña en cualquier momento que quieras. Puedes eliminar la contraseña tanto con PDFelement como con Microsoft Word.
 100% Seguro | Sin anuncios |
100% Seguro | Sin anuncios |






