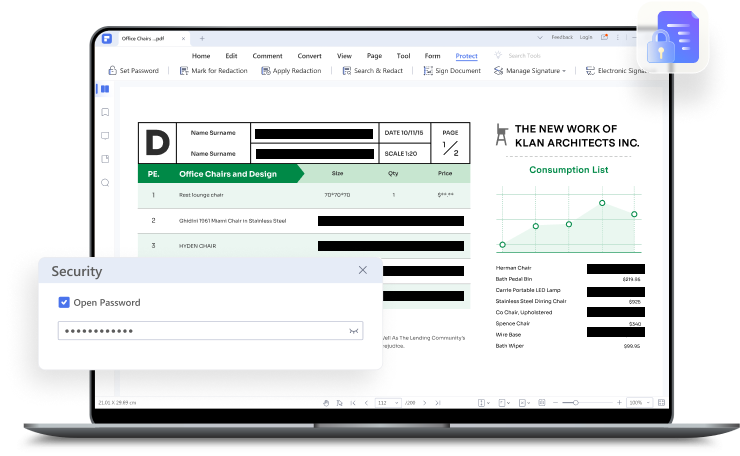El PDF, que significa archivos de formato de documento portátil, se utiliza cada vez más porque el PDF hace que sea fácil y conveniente compartirlo por correo electrónico. Sin embargo, el inconveniente de enviar un PDF sin ningún tipo de seguridad es que puede proliferar fuera del público objetivo, y esto puede causar un problema. Para evitar este problema y el riesgo, puedes pensar en algo como la protección con contraseña de los PDF en Foxit.
Una vez que encriptes tus PDF que contengan datos e información sensible, se pedirá al receptor del archivo PDF que añada una contraseña para poder ver el contenido. De este modo, se consigue que esté a salvo de un uso no autorizado. La protección con contraseña de Foxit Reader es una excelente herramienta para mejorar la seguridad de los archivos PDF sin que tengas que preocuparte por la alteración del contenido.

![]() Impulsado por IA
Impulsado por IA
En este articulo
Proteger PDF Con Contraseña en Foxit
Una de las mejores formas de proteger tus PDF es activando la contraseña de Foxit para proteger los archivos PDF. El programa Foxit es una herramienta fiable y te permitirá cifrar las contraseñas sin problemas. Si te preocupa la autenticidad de tu archivo PDF, o quieres estar seguro de que la persona que revisa el archivo PDF no debe alterarlo o imprimirlo, puedes pensar en Foxit reader para proteger con contraseña tu PDF. Esta herramienta empleará una clave matemática para el archivo PDF, dificultando que el usuario lo descifre. Esto significa que la persona que quiera ver el contenido del archivo PDF debe conocer la contraseña correcta; de lo contrario, toda la información será codificada, haciendo imposible su lectura o visualización.
El editor de PDF en Foxit PhantomPDF, que es el nombre de la herramienta, hará que el archivo PDF esté protegido con una contraseña. Tendrás la libertad de eliminar, cambiar e incluso añadir la contraseña a tu gusto. Y no sólo esto, sino que incluso puedes limitar las acciones, por ejemplo, compartir, imprimir y editar.
Sigue estos pasos para mantener tu archivo PDF protegido con contraseña.
Paso 1: En primer lugar, elige proteger, a continuación, documento seguro, después de que hagas clic en proteger con contraseña, de lo contrario puedes hacer clic en Archivo. Después de todos estos pasos, tendrás que ir a propiedades, seleccionar seguridad, y luego elegir Protección con Contraseña en el menú desplegable.
Paso 2: El cuadro de diálogo de Protección con contraseña te dará algunas opciones, elige las opciones que desees y luego guarda la contraseña.
El Editor de PDF en Foxit PhantomPDF te permitirá restringir acciones, como compartir, imprimir y editar. Puedes optar por la impresión permitida si quieres que el usuario imprima una copia. Puedes optar por los cambios permitidos si deseas que el usuario inserte, elimine o rote las páginas; rellene el formulario, rellene el formulario PDF, los comentarios y mucho más.
Lo mejor de proteger tu archivo PDF con una contraseña es que cada vez que abran tu PDF, tendrán que añadir la contraseña. De esta manera, tendrás mucho control sobre tu archivo PDF.
Proteger el PDF con Contraseña con la Alternativa de Foxit
Incluso si Foxit es una excelente herramienta para proteger con contraseña tu PDF, otra herramienta fácil y una de las mejores alternativas para la protección con contraseña a Foxit que protegerá tus datos, editará archivos PDF, convertirá, creará, anotará, imprimirá, hará OCR y mucho más es PDFelement. PDFelement es una herramienta de edición de PDF de Wondershare. Es una de las herramientas preferidas por las personas y los profesionales. Esta impecable herramienta de edición de PDF puede hacer casi todo lo que quieras, y la mejor parte es que es una herramienta única y muy fácil de usar con opciones de precios asequibles. Las sólidas características de PDFelement han hecho que sea la herramienta de edición de PDF más utilizada.

![]() Impulsado por IA
Impulsado por IA
Antes de seguir los pasos que se mencionan a continuación, visita el sitio web oficial de PDFelement, descarga la herramienta e instálala. Puedes probarla de forma gratuita o bien hacer clic en la opción Comprar Ahora para empezar a utilizar la versión completa. PDFelement está disponible tanto para Mac como para Windows, lo que significa que puedes utilizarlo en cualquier sistema. Utilizar PDFelement es fácil y sencillo. El proceso de instalación puede tardar unos minutos; por lo tanto, espera hasta que la herramienta se instale correctamente.
Una vez que hayas terminado de instalar la herramienta, sigue estos pasos:
Paso 1: Abrir un Archivo PDF
Inicia PDFelement en tu laptop o computadora. En la pantalla de inicio, verás un mensaje de bienvenida junto con algunas opciones. De todas las opciones, tendrás que hacer clic en la opción de Abrir Archivos. Selecciona el archivo PDF que desees proteger y asegurar e impórtalo.

![]() Impulsado por IA
Impulsado por IA

Paso 2: Establecer una Contraseña en el PDF
Después de hacer clic en la opción Abrir Archivo, haz clic en la opción Proteger de la barra de herramientas de la parte superior. Y luego, en la opción a la izquierda "Establecer Contraseña". Verás una ventana emergente con la palabra Seguridad en la parte superior. Pulsa en la casilla de verificación junto a Contraseña de Apertura y Contraseña de Permiso, y rellénalas. Por último, haz clic en la opción de Guardar en la parte inferior derecha.

Paso 3: Guardar PDF con Contraseña
Una vez que todo esté hecho, y estés contento con los cambios, ve a la opción Archivo, en el menú desplegable, selecciona "Guardar" y todos los cambios se guardarán.
Comparación entre Foxit y PDFelement
Características |
PDFelement |
Foxit |
| Borrar por lotes páginas en blanco en PDF | ||
| Traducción | ||
|
Asistente de lectura IA
*Potenciado por ChatGPT
|
||
| Ajustar a la pantalla | ||
| Compartir mediante código QR | ||
| Plantilla PDF | ||
| Marcadores automáticos | ||
| Crear PDF | ||
| Editar texto | ||
| Convertir PDF a documentos de Office/Imágenes/TXT/HTML | ||
| Notas de texto/Notas de forma | ||
| Rellenar formulario | ||
| Extracción de datos | ||
| Combinar PDF | ||
| OCR PDF | ||
| Modo lectura | ||
| Convertir PDF a Otros Formatos | 5 Formatos (PDF/A, EPUB, RTF, HWP, OFD) | 4 Formatos (Texto enriquecido, Texto accesible, XML, Texto enriquecido) |
Conclusión:
Ahora que lo sabes todo sobre el editor de PDF en Foxit PhantomPDF y PDFelement elige el que más te convenga. PDFelement está disponible tanto para Windows como para Mac, es una herramienta de edición de PDF potente, fácil de usar y rápida.

Wondershare PDFelement - Editor de PDF Fácil de Usar e Inteligente
5.481.435 personas lo han descargado.
Resume, reescribe, traduce, corrige textos con IA y chatea con PDF.![]()
Edita texto, imágenes, formularios, páginas y mucho más.
Crea y rellena formularios de PDF fácilmente.
Extrae formularios, textos, imágenes, páginas, y elementos de PDF.
Mecanismo OCR rápido, confiable y eficiente, con alta calidad y precisión.
Convierte PDF a y desde formato de Microsoft, imagen y más de 20 tipos de archivos.