PDF es un formato de archivo popular y ampliamente utilizado en documentos y formularios electrónicos. Esto se debe a que los PDF son consistentes en todos los dispositivos, lo cual es importante en la cultura de alta tecnología de hoy en día. Muchos consideran que Adobe Acrobat es una de las mejores herramientas para gestionar y editar PDF. Sin embargo, es un poco costoso y no todo el mundo puede permitírselo.
Lo que lleva a la pregunta, ¿cómo editar un PDF sin Adobe Acrobat? Este artículo te enseñará diferentes formas de editar PDF sin Acrobat. Continúa leyendo para aprender más.
En Este Artículo:
¿Por Qué Necesitas una Alternativa a Adobe Acrobat?
Aunque Adobe Acrobat sigue estando al frente de todo lo relacionado con PDF, hay nuevos actores en el mercado a los que no hay que perder de vista. Estos nuevos actores te permiten editar archivos PDF sin usar Acrobat a una fracción del precio, lo que te ahorrará dinero a largo plazo.
Además, algunas de las aplicaciones que vamos a enumerar son igual de rápidas, por lo que podrás hacer más en menos tiempo. Sin embargo, si no tienes presupuesto para adquirir un programa específico para PDF, aquí tienes diferentes métodos para editar un PDF sin Acrobat.
¿Cómo Editar un PDF sin Acrobat en Windows?
Aquí tienes tres métodos diferentes para editar un PDF sin tener Acrobat instalado en Windows.
Método 1: Usar PDFelement

Si utilizas PDFelement al editar archivos PDF se conserva la calidad del documento, independientemente de lo que hagas y de con quién lo compartas. PDFelement es una de las aplicaciones de productividad PDF mejor valoradas disponibles hoy en día en equipos de escritorio y móviles para gestionar todos tus PDF sin la curva de aprendizaje pronunciada.

![]() Impulsado por IA
Impulsado por IA
Características Principales de PDFelement
Estas son algunas de las características clave de PDFelement de las que puede beneficiarse de forma inmediata.
-
Edición de PDF
-
Comprimir Archivos PDF
-
OCR
-
Organizar PDF
-
Añadir notas y comentarios
-
Crear y Rellenar Formularios
-
Modo Lectura
-
Protección por Contraseña
-
Crear PDF
¿Por Qué Elegir PDFelement?
Las características clave de PDFelement cubren todas las necesidades de edición y conversión de todos tus archivos PDF. PDFelement también funciona en Windows, macOS, iOS o Android, por lo que es una gran opción si estás buscando un editor de PDF económico.
¿Cómo Editar Archivos PDF con PDFelement?
Paso 1: Descarga e instala PDFelement. Una vez instalado, inicia la herramienta en tu computadora.

![]() Impulsado por IA
Impulsado por IA
Paso 2: Abre un archivo PDF guardado en tu computadora. También puedes utilizar la función de arrastrar y soltar para abrir un PDF en la ventana principal del programa.

Paso 3: Haz clic en Añadir Texto o Añadir Imagen para empezar a editar. O haz clic en el área que quieras editar para resaltarla..
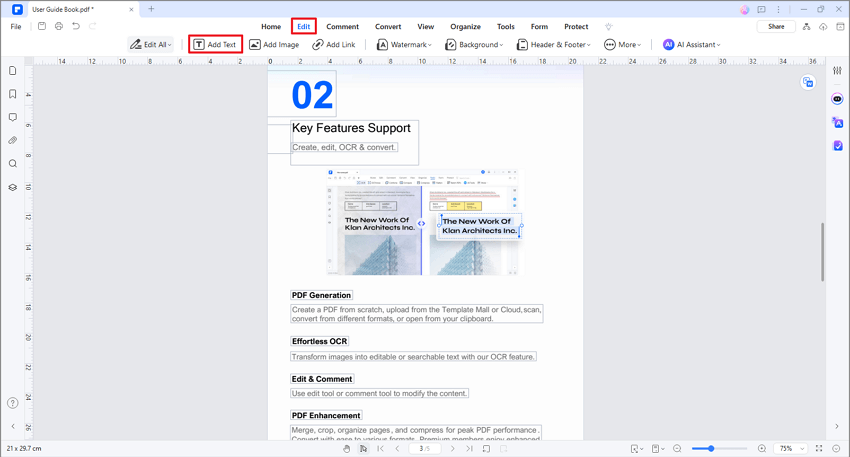
Paso 4: Utiliza otras herramientas de edición, como marcas de agua, fondos, etc., según tus preferencias. Cuando termines de editar, haz clic en Aplicar y guarda tu nuevo PDF.
Nota: También es posible editar un PDF escaneado con OCR. Haz clic en Herramienta > OCR. El uso de OCR convierte el PDF escaneado en un documento que se puede editar y en el que se pueden realizar búsquedas.
Método 2: Utilizar Microsoft Word
También puedes editar archivos PDF en Microsoft Word, aunque con algunas limitaciones. A continuación te explicamos cómo.
Paso 1: Inicia Microsoft Word. Haz clic en Archivo > Abrir > y selecciona tu archivo PDF.

Paso 2: Word hará automáticamente una copia de tu PDF en un formato que pueda mostrar. Haz clic en Aceptar.
Paso 3: Edita el documento utilizando las distintas herramientas de edición de Word.
Paso 4: Después de editarlo, haz clic en Guardar, selecciona la carpeta en la que deseas guardar el documento en el menú Guardar como y haz clic en Aceptar.
A quién le conviene este método
Puedes editar archivos PDF con Word si no tienes Acrobat ni ningún programa de edición de PDF instalado en tu computadora. Sin embargo, tiene una cierta limitación. Editar archivos PDF con Word funciona mejor con archivos PDF que contengan principalmente texto. Si pretendes editar archivos PDF con imágenes, o un PDF escaneado, entonces no se formateará bien en Word y puede que no se muestre correctamente.
Método 3: Utilizar un Editor PDF en Línea
Si no tienes acceso a Microsoft Word o a un editor de PDF especializado, siempre puedes buscar herramientas en línea para editar tus PDF cuando te encuentres en un apuro. Aquí tienes algunos sitios web gratuitos de edición de PDF que puedes visitar sin pagar ninguna cuota de suscripción.
Wondershare HiPDF es una herramienta en línea gratuita para editar todos tus PDF. Las herramientas de HiPDF te permiten convertir, combinar, comprimir, editar, dividir PDF y mucho más con sólo unos clics. Es una gran alternativa a Acrobat, ya que cuenta con hasta 39 herramientas en línea gratuitas para que tus tareas sean rápidas y sencillas.

Smallpdf es otro editor de PDF en línea gratuito que puede gestionar tus PDF de forma rápida y eficaz. Esta herramienta gratuita en línea puede procesar hasta dos PDF al día. Puedes obtener su versión de pago si quieres acceso ilimitado a las herramientas de edición de Smallpdf.
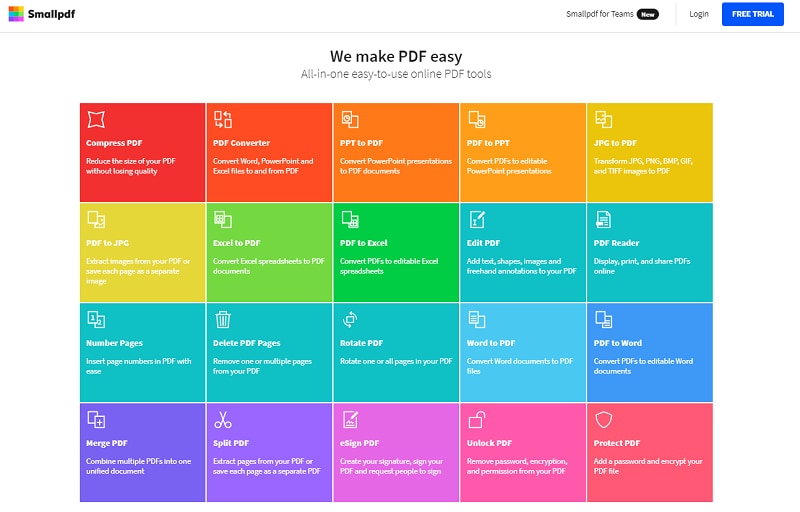
iLovePDF ofrece herramientas gratuitas, accesibles y muy variadas para modificar tus PDF sobre la marcha. Si buscas una solución rápida, las herramientas en línea gratuitas de iLovePDF funcionan en los principales navegadores web, incluidos Chrome, Firefox, Explorer 10+ y Safari.
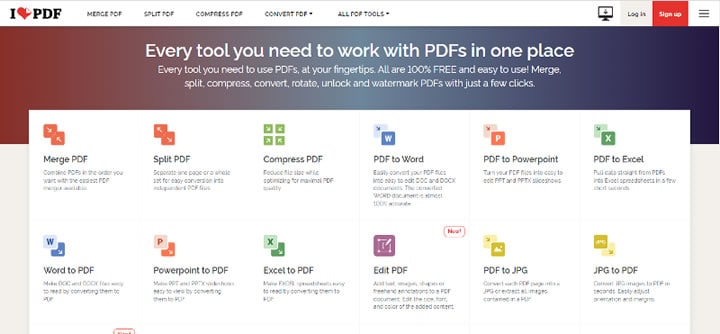
¿Qué Herramienta PDF en Línea Debería Elegir?
Recomendamos HiPDF entre las herramientas en línea gratuitas que hemos enumerado anteriormente. Estas son algunas de las características por las cuales debe elegir HiPDF.
HiPDF en Línea |
HiPDF Pro |
|
Uso completamente gratuito Todas las herramientas PDF están disponibles excepto el OCR Procesamiento por lotes de 5 archivos |
Aplicación web y de escritorio Acceso a todas las herramientas PDF, incluido el OCR Sin límite de procesamiento por lotes Sin publicidad Hasta 2.000 páginas por archivo |
¿Cómo Editar Archivos PDF con HiPDF?
Estos son los pasos para editar tus archivos PDF utilizando la herramienta en línea gratuita de HiPDF.
Paso 1: Accede a HiPDF. Haz clic en Elegir Archivo o suelta el PDF guardado en tu computadora en la ventana principal del programa.
Paso 2: Edita tu archivo PDF utilizando diferentes herramientas como añadir Texto, Imagen, botones de Forma, añadir Firma, y más.
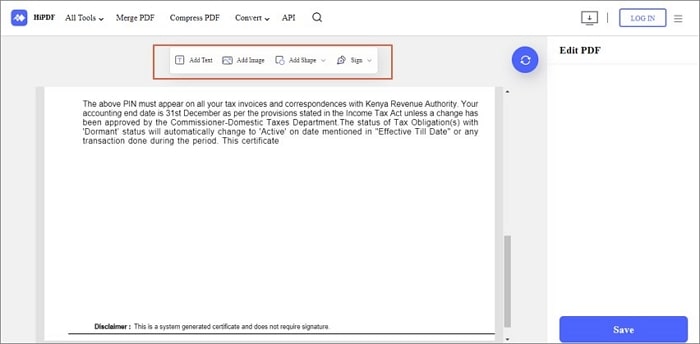
Paso 3: Haz clic en Aplicar para guardar los cambios. Espera a que tu nuevo archivo PDF se procese y guárdalo en tu computadora.
¿Cómo Editar PDF sin Acrobat en Mac?
Si no tienes Acrobat instalado en tu Mac, puedes utilizar la herramienta Vista Previa integrada en Mac o un programa específico como PDFelement para Mac. Estos son los pasos a seguir para utilizar los dos métodos.
Método 1: Utilizar Vista Previa
Vista Previa en Mac te permite editar tus archivos PDF, como añadir marcas, texto, notas, firmas y mucho más. A continuación te explicamos cómo.
Paso 1: Abre tu PDF en Vista Previa.
Paso 2: Haz clic en Herramientas > Anotar y selecciona una de las diferentes herramientas de edición disponibles.

Paso 3: Guarda tu PDF una vez que hayas terminado con tus ediciones con Archivo > Guardar.
Método 2: PDFelement para Mac
Estos son los pasos para editar archivos PDF en Mac utilizando PDFelement.

![]() Impulsado por IA
Impulsado por IA
Paso 1: Descarga PDFelement para Mac e instálalo en tu computadora. Inicia la aplicación en tu Mac y haz clic en Abrir. Alternativamente, arrastra y suelta el archivo en la pantalla de inicio.
Paso 2: Edita tu PDF utilizando las diferentes herramientas de edición disponibles en la barra de herramientas. Puedes elegir entre Texto, Recortar, Resaltar, Lápiz, Formas, etc.
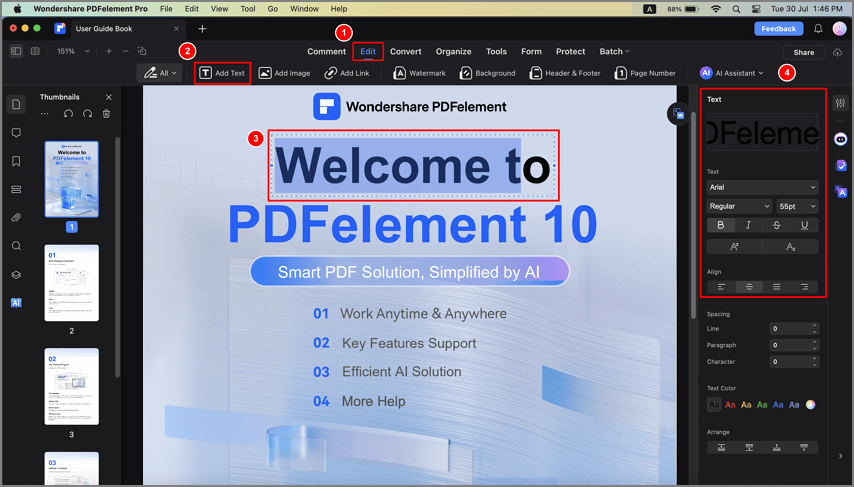
Paso 3: Haz clic en Guardar una vez que hayas terminado de editar el PDF para guardar el archivo en tu Mac.
¿Cómo Editar PDF sin Adobe en los Móviles?
PDFelement también está disponible en iOS y Android si necesitas una aplicación PDF fiable en tu teléfono móvil.

Aquí tienes una guía paso a paso para empezar a editar archivos PDF en tu móvil.
Paso 1: Descarga e instala PDFelement en iOS o Android. Inicia la aplicación en tu móvil.
Paso 2: Abre un PDF guardado en tu dispositivo móvil. Con el archivo PDF abierto, pulsa cualquier texto del PDF para resaltarlo y empezar a editarlo.

Paso 3: Pulsa Guardar cuando hayas terminado de editar el archivo PDF.
Adobe Acrobat vs. PDFelement: ¿Cuál Deberías Elegir?
Con la práctica tabla comparativa que aparece a continuación, esta sección comparará Adobe Acrobat con PDFelement si todavía estás indeciso sobre qué programa de edición de PDF deberías elegir.
Adobe Acrobat |
PDFelement |
|
| Sistemas Operativos Soportados | Windows, macOS, iOS, Android, Linux | Windows, macOS, iOS, Android |
| Precios |
Estándar - 12,99 $/Mes con un contrato de 1 año Acrobat Standard - 22,99 $/Mes (sin contrato anual) Acrobat Pro - 14,99 $ / 1 Mes (contrato de 1 Año) Acrobat Pro - 24,99 $ al Mes (sin compromiso anual) |
79,99 $ - 1 Año 109,99 $ - 2 Años 103,99 $ - Plan de por Vida Con 14 Días de Prueba Gratuita |
| Características | Edición de Archivos PDF | Comprimir Archivos PDF | OCR | Organizar | Añadir Notas y Comentarios | Crear y Rellenar Formularios | Modo Lectura | Protección por Contraseña | Crear Archivos PDF | Editar Archivos PDF | Comprimir Archivos PDF | OCR | Organizar | Añadir Notas y Comentarios | Crear y Rellenar Formularios | Modo Lectura | Protección de Contraseña | Crear Archivos PDF |
| Mejor para | La versión estándar está diseñada para uso personal para gestionar archivos PDF. Mientras tanto, Acrobat Pro es recomendable para uso profesional y empresarial | Para uso personal y empresarial. También está pensado para la edición intermedia y pesada de PDF debido a las funciones avanzadas que ofrece. |
| Grupo de Usuarios | La interfaz de usuario tiene un diseño profesional, pero puede resultar compleja o desalentadora para los principiantes. | La interfaz de usuario es muy similar a la de Word, con herramientas claras e intuitivas, lo que hace que la aplicación sea fácil de usar para principiantes. |
Conclusión:
Editar archivos PDF sin Adobe Acrobat puede ser una pesadilla si no conoces los diferentes métodos. Aun así, el uso de soluciones alternativas como Word en Windows y Vista Previa en Mac te permiten realizar ediciones básicas, especialmente si tienes prisa.
Por otro lado, puedes elegir entre una amplia gama de editores de PDF en línea gratuitos disponibles hoy en día si tienes conexión a Internet. Sin embargo, sigue siendo muy recomendable utilizar un editor de PDF específico como PDFelement, ya sea en una computadora o en un teléfono móvil, para acceder a herramientas avanzadas y facilitar la edición diaria de PDF.




