La creatividad en las presentaciones ha sido corroborada desde hace ya bastante tiempo. Para desarrollar un estilo de representación, la gente ha optado por animaciones, temas y otras influencias clásicas. Microsoft PowerPoint ha sido atenuado con una variedad de animaciones clásicas que son bastante interesantes y cautivadoras de las masas. Para presentaciones oficiales, las animaciones se presentan como un producto muy competitivo a la hora de capturar el interés de los espectadores. Este artículo, sin embargo, apunta al uso de animaciones y te explica cómo añadir animación a Presentaciones de Google .
Cómo añadir animación a Presentaciones de Google
Presentaciones de Google es conocida como una alternativa muy competente para PowerPoint y tales creadores de diapositivas. Muchos oficiales han mirado al futuro para consumirlo como opción primordial en el desarrollo de presentaciones. Cuando se trata del concepto de cómo añadir animación a Presentaciones de Google, sigue una propuesta tan directa y centrada en diseñar creatividad para tus presentaciones. En este caso, es significativamente recomendable examinar los pasos siguientes para entender mejor cómo añadir transiciones en Presentaciones de Google.
Paso 1. Acceso animar
Necesitas hacer clic derecho sobre cualquier componente añadido a tu diapositiva y dirigirte hacia el menú secundario para seleccionar la opción de "Animar" para continuar.
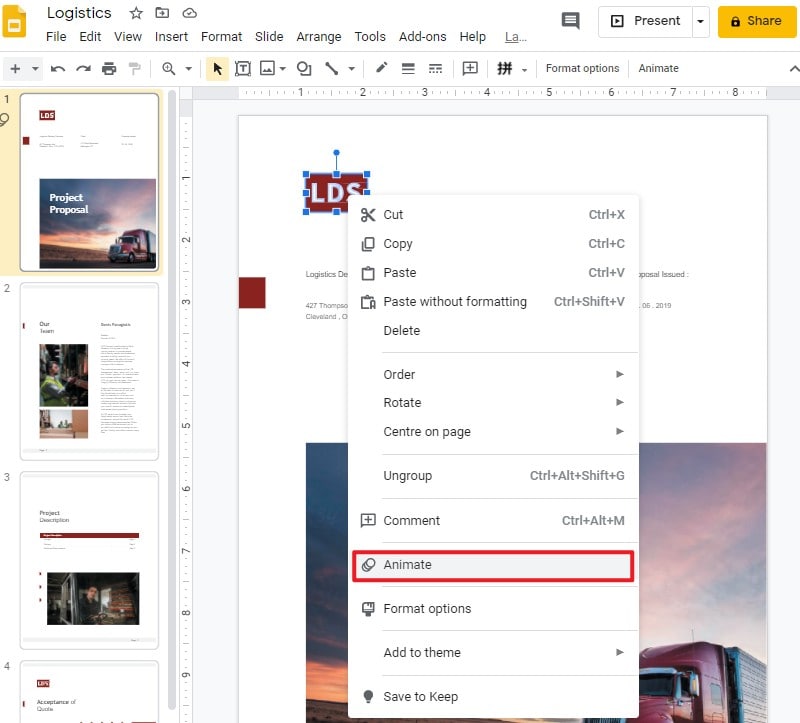
Paso 2. Selecciona la animación
Un panel se abrirá del lado derecho de la ventana con una transición por defecto elegida para ti. Puedes configurar cualquier transición de la lista a tu criterio.
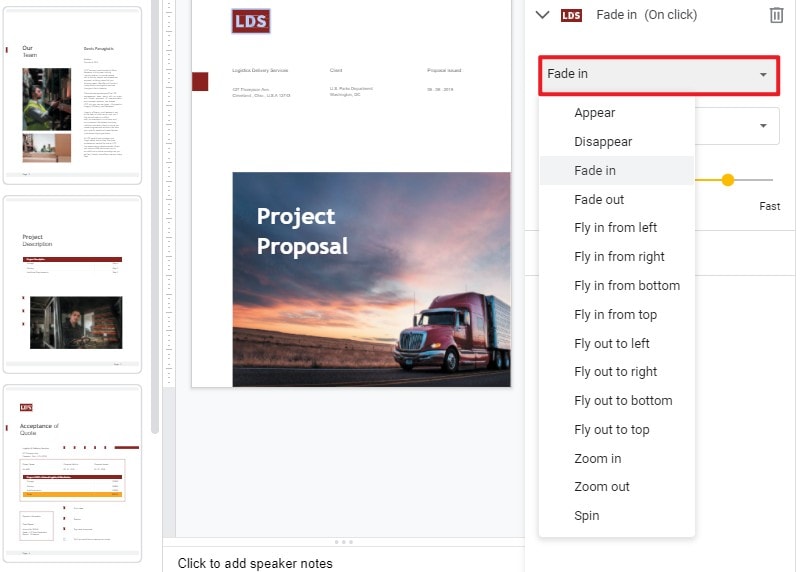
Paso 3. Presenta las diapositivas
Las animaciones pueden ser abastecidas a través de cualquier componente mediante las diapositivas. También puedes establecer las opciones de visibilidad de la animación con el botón de "Presentación" en la parte superior del panel.
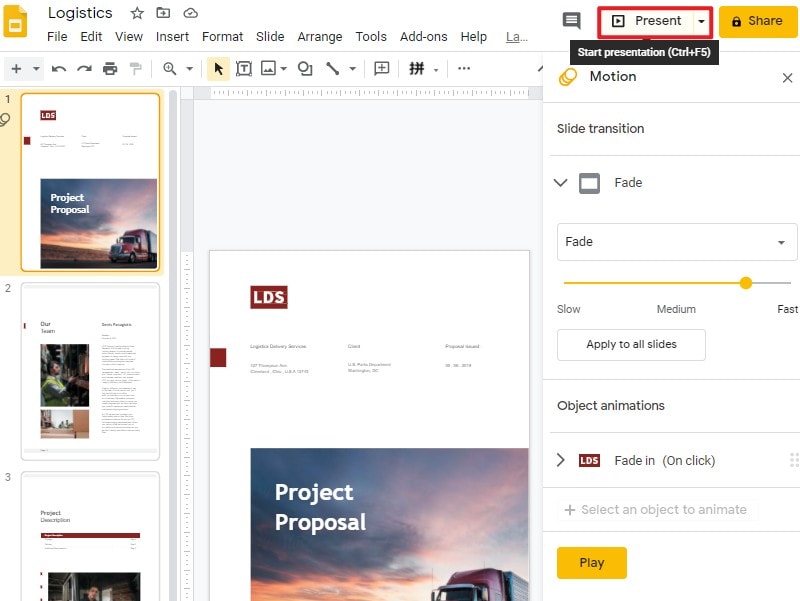
Un poderoso software PDF para ti
Junto con manejar presentaciones y desarrollar la creatividad, los sistemas oficiales prefieren usar archivos PDF como fuente primaria para manejar y gestionar. Puede que logres entender los métodos para añadir animación en Presentaciones de Google. Sin embargo, también es importante reconocer los problemas concernientes al manejo de archivos PDF. Para resolver tales problemas, este artículo te presenta a PDFelement, un prolífico editor que guía a los usuarios a que desarrollen todas las transiciones y ediciones que son comunes en cualquier software de procesamiento de palabras.

![]() Impulsado por IA
Impulsado por IA
PDFelement es una plataforma que integra herramientas de última tecnología y características para inducir ediciones impresionantes que permiten a los usuarios formatear y editar documentos para hacerlos lucir presentables. Proporciona otras varias herramientas importantes para trabajar con ellas, que la convierten en una asombrosa opción en el mercado. Mientras permite convertir documentos sin dañar su estructura básica deliberadamente, brinda una plataforma para que los usuarios comenten y repasen archivos PDF para ayudar con las funciones de anotación.
La seguridad es otro parche increíble ofrecido en PDFelement, donde puedes configurar contraseñas y redactar tu información con facilidad. Hay otra característica común de reconocimiento de documentos por medio de firmas en PDFelement.
Cómo añadir comentarios en PDF
En tanto se entienden las dinámicas de cómo añadir transiciones en Presentaciones de Google, este artículo trae el concepto de añadir comentarios en archivos PDF para que lo comprendas. Como PDFelement es muy óptimo para editar PDFs, puede ser efectivamente utilizado para producir comentarios en archivos PDF. Esto puede ser hecho siguiendo una serie de simples pasos que te permitirían anotar tus documentos con diferentes comentarios de revisión.
Paso 1. Abre el archivo
Es significativo descargar e instalar la plataforma antes de proseguir a añadir comentarios en un PDF. Después de lanzar la plataforma, presiona en "Abrir archivo" para importar un PDF desde la computadora.

![]() Impulsado por IA
Impulsado por IA

Paso 2. Añadir comentarios
Pulsa en la pestaña "Comentarios" en la parte superior de la barra de herramientas para abrir un menú secundario. Puedes usar cualquier forma presente en el menú para dibujar una forma a través de cualquier punto en el PDF para añadir un comentario.

Paso 3. Cambia las propiedades de los comentarios
Una vez añadidos, puedes hacer clic derecho en el comentario para modificar sus propiedades, para ello pulsa en la opción "Propiedades" en el menú desplegable.

![]() Impulsado por IA
Impulsado por IA
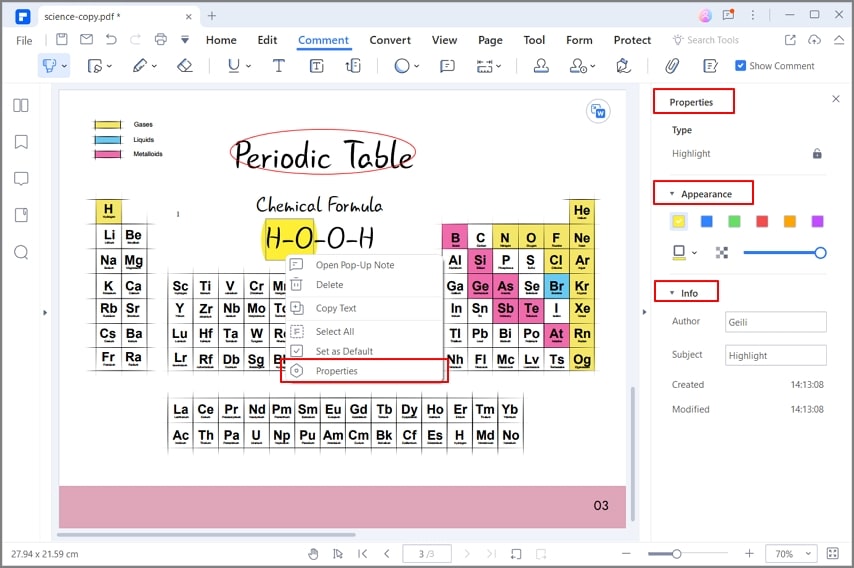

Wondershare PDFelement - Editor de PDF Fácil de Usar e Inteligente
5.481.435 personas lo han descargado.
Resume, reescribe, traduce, corrige textos con IA y chatea con PDF.![]()
Edita texto, imágenes, formularios, páginas y mucho más.
Crea y rellena formularios de PDF fácilmente.
Extrae formularios, textos, imágenes, páginas, y elementos de PDF.
Mecanismo OCR rápido, confiable y eficiente, con alta calidad y precisión.
Convierte PDF a y desde formato de Microsoft, imagen y más de 20 tipos de archivos.
 100% Seguro | Sin anuncios |
100% Seguro | Sin anuncios |






