Un cuadro combinado es una lista desplegable dentro de un documento que te permite elegir una respuesta de la lista. Encontrarás cuadro combinado cuando estés en PDF forms o en un documento de Google forms. ¿Te has estado preguntando cómo agregar la lista del cuadro combinado y deseas agregarla a tu documento PDF? Bueno, al finalizar este artículo, obtendrás una forma clara de hacerlo PDFelement.

![]() Impulsado por IA
Impulsado por IA
Cómo agregar un cuadro combinado a un PDF
PDFelement es una solución integral para todo el manejo de PDF. Este programa te permite agregar y personalizar un cuadro combinado en un archivo PDF. Aparte de eso, te permite completar formularios PDF con campos de texto y agregar una casilla de verificación. Además, puedes crear y convertir archivos PDF a otros formatos usando PDFelement fácilmente. También puedes editar, imprimir e incluso compartir tu archivo PDF en Google Drive y correo electrónico.
Cómo agregar un cuadro combinado a un PDF
Aquí hay una guía paso a paso sobre cómo agregar un cuadro combinado.
Paso 1. Abrir formulario PDF
Comienza instalando el programa PDFelement en tu computador y ábrelo. Al abrirlo, haz clic en el botón "Abrir archivos" para poder cargar tu archivo PDF. Aparecerá una ventana emergente. Desde allí, selecciona tu archivo PDF y ábrelo con PDFelement.

Paso 2. Editar formulario
A continuación, debes comenzar a editar el formulario PDF. Haz clic en "Formulario" en el menú principal y luego elige el icono de interruptor "Editar". Al hacerlo, estás activando las opciones de edición.

Paso 3. Agrega un cuadro combinado a PDF
Ahora, las opciones de edición del formulario que aparecerán en el menú de formato son: campo de texto, botón de opción, casilla de verificación y cuadro combinado. Desde allí, haz clic en la opción cuadro combinado y mueve el puntero al campo de texto que deseas agregar al cuadro combinado. Haz clic en ese campo y agrega el cuadro combinado al PDF.


![]() Impulsado por IA
Impulsado por IA
Paso 4. Editar propiedades del cuadro combinado
Una vez agregues el cuadro combinado, es posible que necesites modificarlo. Por lo tanto, haz clic derecho en el cuadro combinado y ve a la opción "Propiedades". A continuación, haz clic en "Opciones" y ve a la opción "Artículo". Puedes ingresar los elementos y hacer clic en el botón "Agregar". Luego verás que el elemento agregado aparece en las listas de elementos. Una vez que todo esté bien configurado, puedes hacer clic en el botón "Cerrar".
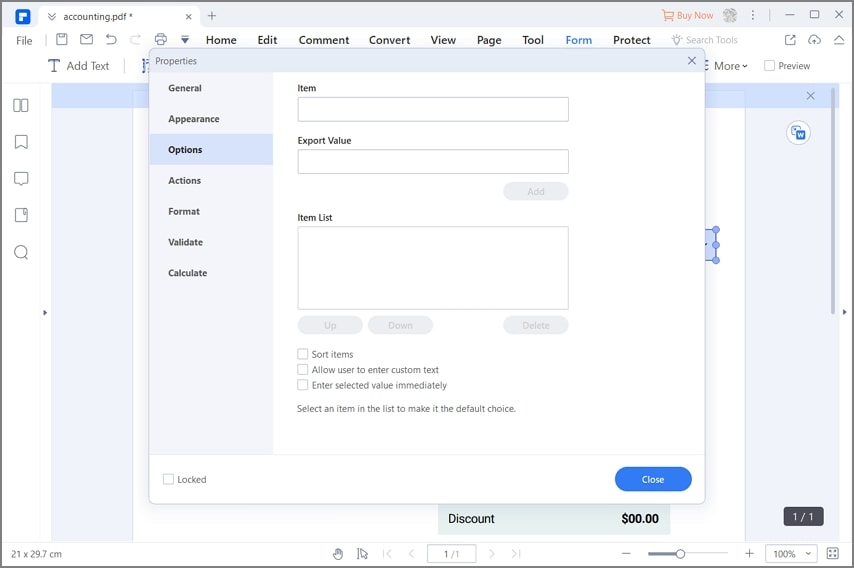
Características clave de PDFelement
Habiendo visto cómo agregar un cuadro combinado a un PDF, ahora podemos ver otras características de PDFelement que puedes obtener una vez lo instales.
- Podrás convertir archivos PDF a formatos editables y crear archivos PDF a partir de esos formatos editables.
- Anota archivos PDF con marcas de texto, dibujos, formas y comentarios.
- Protege tus archivos PDF con permisos y contraseñas.
- Comparte archivos PDF a través de correos electrónicos, Evernote, Dropbox y Google Drive.
- Optimiza PDF agregando marcas de agua, ordenando páginas, agregando pies de página, encabezados y numeración de páginas.
 100% Seguro | Sin anuncios |
100% Seguro | Sin anuncios |






