Los encabezados y pies de página son, por lo tanto, más significativos para personas que escriben regularmente informes, revistas y otros documentos importantes. En la oficina, los encabezados y pies de página pueden llevar el logo de la empresa y/o eslogan para dar a los documentos un aspecto más profesional. Los estudiantes e investigadores tienen que insertar sus nombres y título del documento a sus obras para que sea más fácil publicarlas.
En este artículo, le contamos cómo añadir encabezado y pie de página a PDF con PDFelement .

![]() Impulsado por IA
Impulsado por IA
¿Qué es el encabezado y pie de página en PDF?
Por lo general, se utilizan un encabezado y un pie de página para declarar la propiedad del documento. Es una forma única de mostrar varios fragmentos de información sobre la persona que ha trabajado en él. Además, se cree que los encabezados y pies de página son un elemento que presenta profesionalismo en el documento. Por lo tanto, se utilizan para cubrir detalles específicos que mencionan el documento. Los pies de página, por ejemplo, ofrecen excelentes posiciones para mostrar los números de página en el documento.
Los encabezados y pies de página se pueden usar para insertar cualquier cosa dentro de un documento. Como cubren un lugar específico dentro de una página completa, puede considerar agregar texto, imágenes e incluso otros archivos PDF en una página o en el documento completo. A medida que agrega encabezado y pie de página a PDF, se le recomienda conocer varios escenarios en los que resulta útil.
La gente considera trabajar en encabezados y pies de página para cubrir información dinámica como los números de página, el título, la fecha, el autor y la hora. En otros casos, si está mencionando capítulos de un documento, puede usar los encabezados. Por el contrario, un pie de página resulta útil para incluir la fecha, la hora y los números de página de un documento.
3 Pasos para Añadir Encabezado y Pie de Página a PDF
PDFelement proporciona un proceso transparente para insertar encabezados y pies de página en documentos PDF. Antes de empezar, descarga e instala PDFelement si no lo ha hecho ya. Una vez haya instalado la aplicación, siga la siguiente guía para añadir encabezado o pie de página a sus PDF.
Paso 1. Importar PDF a PDFelement
Abra PDFelement. En la ventana principal, haga clic en el botón "Abrir", en la parte inferior de la ventana, para seleccionar un archivo de tu ordenador. También puede hacer clic derecho en el documento y elegir la opción "Abrir con > PDFelement".

Paso 2. Añadir Encabezado y Pie de página a PDF
Una vez que el archivo se haya cargado, seleccione "Página" de la barra de menú superior y seleccione "Encabezado y pie de página" en el submenú. Seleccione "Nuevo Encabezado y pie de página" para insertar un nuevo encabezado o pie de página.
Consejos: Si necesita realizar cambios siempre puede volver a la opción "Encabezado y pie de página" en la barra de submenús, seleccione "Actualizar Encabezado y Pie de Página", y haga los cambios necesarios. Si desea eliminar el encabezado y pie de página por completo, seleccione "Eliminar Encabezado y Pie de Página" para eliminar el contenido.
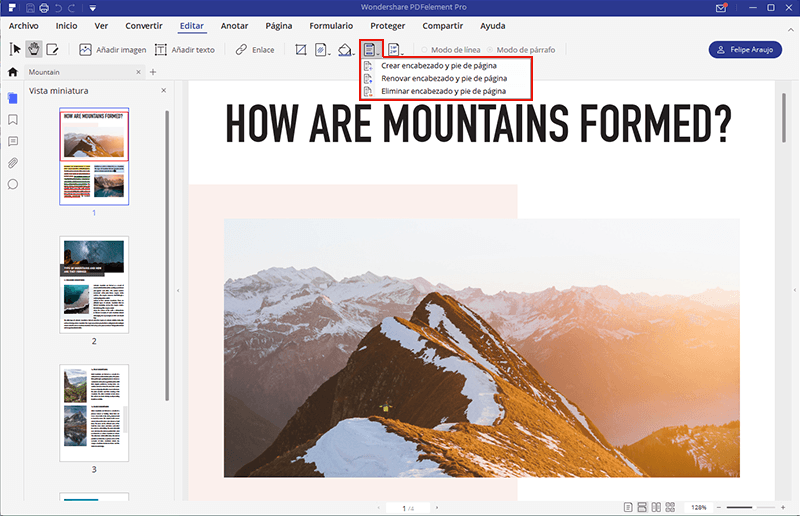
Paso 3. Personalizar los Ajustes
En el cuadro de Nuevo Encabezado y Pie de Página, puede personalizar diferentes aspectos de su cabecera y pie de página. En esta ventana, puede personalizar el tamaño, estilo y color de la cabecera y el pie de página. También puede cambiar la posición de los contenidos de la cabecera y el pie de página y las macros que se acompañan. Además, puede seleccionar las páginas en las que desea que el contenido del encabezado y del pie de página aparezca haciendo clic en "Intervalo de páginas" justo encima del panel de vista previa.
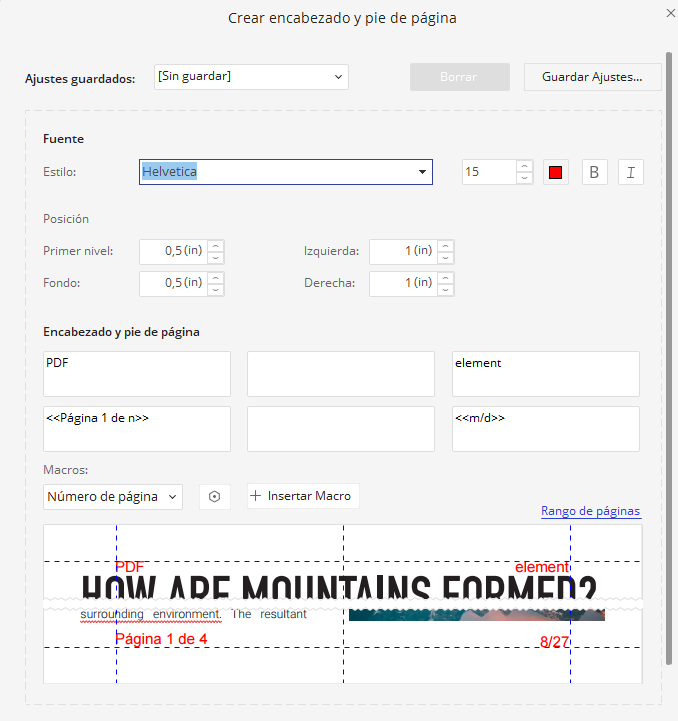
Una vez haya insertado el contenido de la cabecera y el pie de página, haga clic en "Aceptar" para ver los cambios en el documento.
Una vez aplicados los cambios, recuerda siempre guardar su trabajo. Siempre puedes volver a su documento para realizar otras funciones de edición, incluyendo la compresión, conversión o edición de texto.

![]() Impulsado por IA
Impulsado por IA
Cómo agregar encabezado y pie de página a PDF en línea
Los editores de PDF en línea se pueden utilizar para agregar encabezado y pie de página a PDF. Si buscas una solución rápida que cubra el proceso en pocos minutos, Sejda es una opción muy impresionante para llevarlo a cabo. Los siguientes pasos explican cómo agregar encabezado y pie de página en PDF en línea.
Paso 1:Abra la herramienta "Encabezado y pie de página" de Sejda en su navegador y toque "Cargar archivos PDF" para importar el documento que requiere edición.
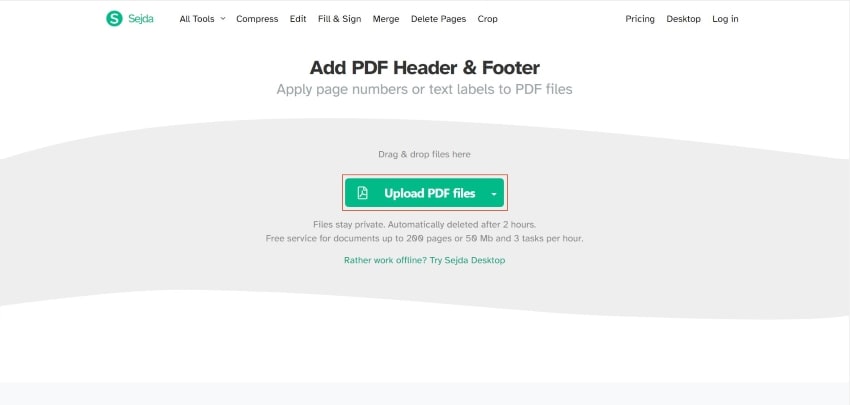
Paso 2: una vez abierta, se abre automáticamente la siguiente pantalla, que presenta las opciones efectivas requeridas para cumplir con los encabezados y pies de página. Agregue el estilo, la fuente, los márgenes y la ubicación del encabezado o pie de página y haga clic en "Agregar encabezado/pie de página".
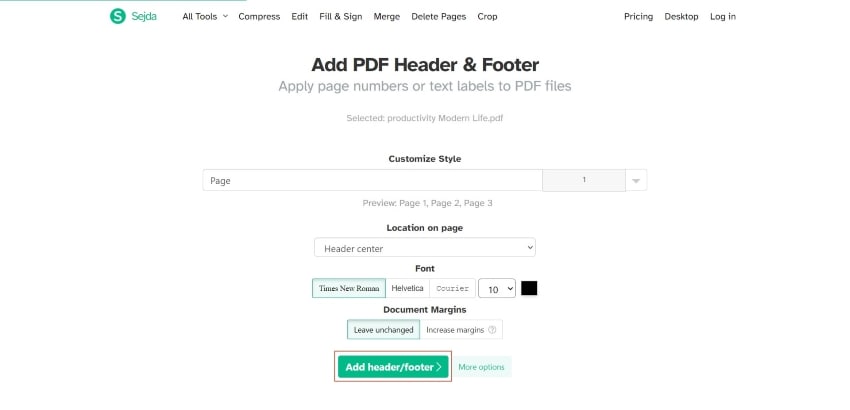
Paso 3: La siguiente pantalla redirecciona para descargar el documento PDF editado.
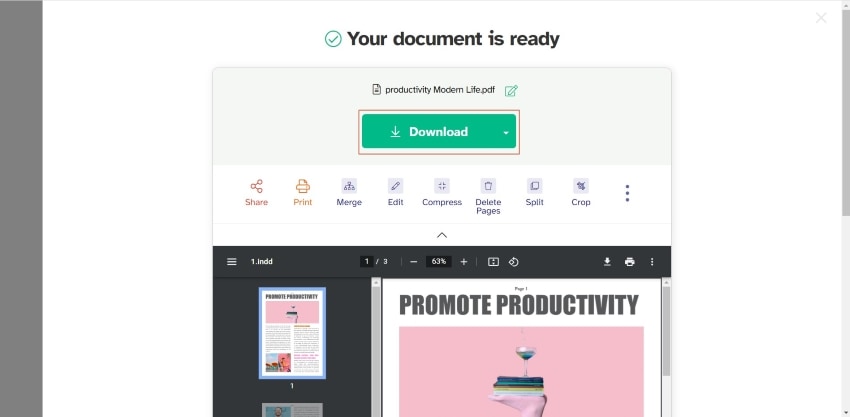
Cómo agregar encabezado y pie de página a archivos PDF por lotes con Adobe Acrobat
Adobe Acrobat se encuentra entre las pocas soluciones de edición de PDF sin conexión que pueden satisfacer todos los requisitos de un usuario con facilidad. Si necesita agregar encabezado y pie de página a varios archivos PDF a la vez, puede considerar usar Adobe Acrobat. Los siguientes pasos actúan como una guía para agregar un pie de página de encabezado al PDF por lotes.
Paso 1: Abra Adobe Acrobat en su dispositivo e importe el documento desde la computadora para editarlo. Vaya a la sección "Herramientas" y seleccione "Editar PDF" de las opciones. En la siguiente pantalla, toque "Encabezado y pie de página", seguido de "Agregar" para agregar los detalles.
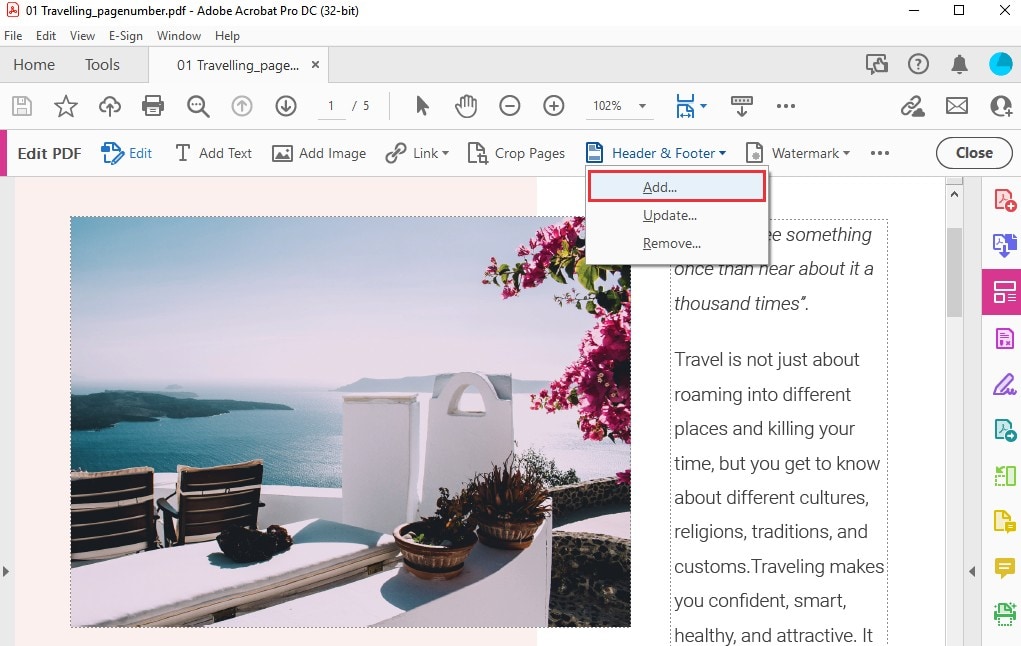
Paso 2: se abre una pantalla que incluye los detalles para agregar el encabezado y el pie de página. Configure la fuente, el tamaño y la información que se agregará al documento. Toque "Agregar a varios archivos" y agregue los documentos que siguen ediciones similares.
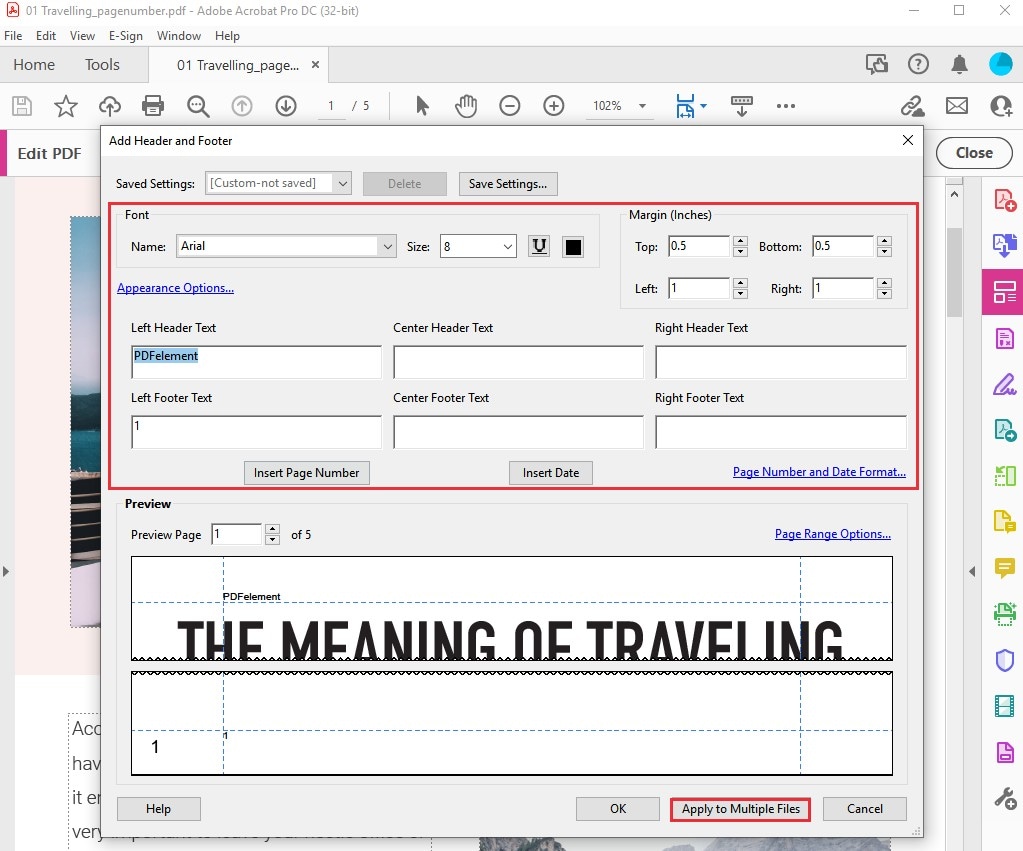
Paso 3: luego, en la ventana emergente, haga clic en el botón "Agregar archivos" para cargar varios archivos PDF a los que desea agregar encabezado y pie de página.
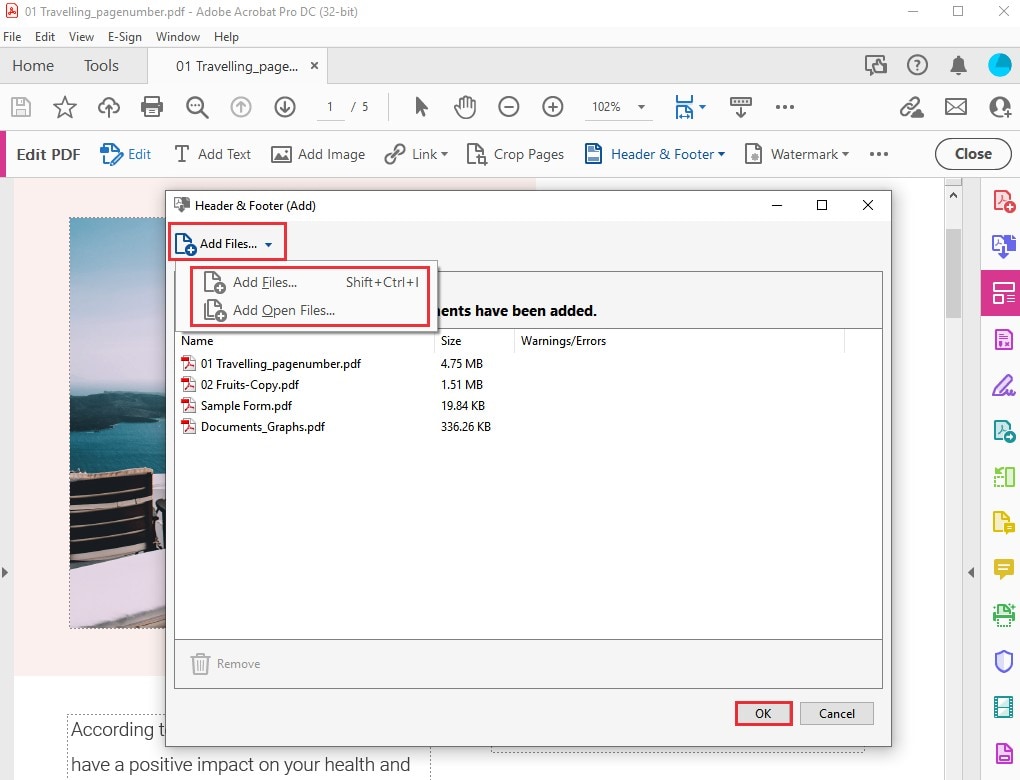
Paso 4: Después de agregar todos los documentos en la siguiente pantalla, finalice el procedimiento. Adobe pregunta al usuario sobre las opciones de salida, incluido el archivo de destino y las ubicaciones. Una vez hecho esto, toque "OK" para ejecutar el procedimiento.
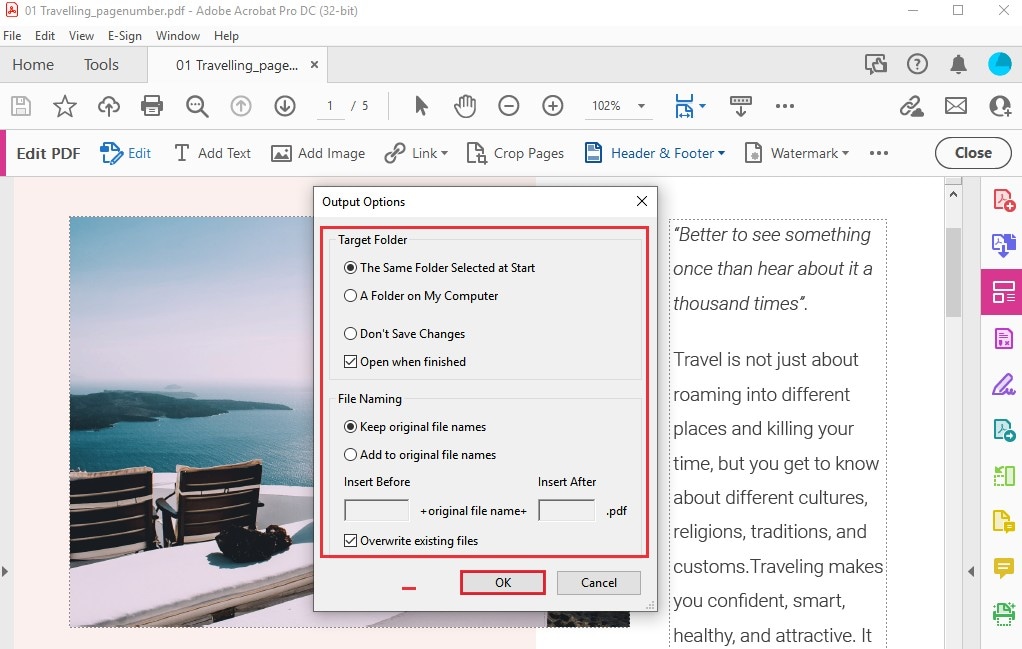
PDFelement:Mucho más para explorar
PDFelement combina más de una docena de funciones bellamente diseñadas para la edición de documentos PDF en una sola aplicación, por lo que es una de las herramientas de modificación de PDF más prácticas del mercado. Instalando PDFelement le permite modificar textos, imágenes y páginas de su documento y convertir PDF desde o a Word, Excel, PowerPoint, imágenes y otros tipos de archivos.
Puede organizar las páginas de su PDF con una cabecera y pie de página, números bates y mucho más. Otra característica clave de PDFelement es su función OCR, que le permite buscar y editar documentos escaneados o enviados por correo electrónico. Además, puedes añadir funciones de seguridad como la protección por contraseña, redacción, firmas digitales y marcas de agua para hacer sus documentos más seguros.

![]() Impulsado por IA
Impulsado por IA
 100% Seguro | Sin anuncios |
100% Seguro | Sin anuncios |






