La edición de PDF es cada vez más importante en la sociedad digital actual. Si te preguntas si puedes editar PDF en Photoshop, estás en el lugar adecuado, ya que esta página responderá a todas tus preguntas.
Este artículo te enseñará a editar archivos PDF en Photoshop y a utilizar una alternativa a Photoshop para editar documentos PDF. A partir de aquí aprenderás otra forma de gestionar tus documentos sin conexión.

En Este Artículo:
¿Puedo Editar Archivos PDF con Photoshop?
Photoshop es una de las mejores aplicaciones de edición gráfica, si no la mejor. Si te preguntas si Photoshop puede editar PDF, la respuesta es sí, puedes editar PDF con Photoshop, aunque con algunas limitaciones.
La herramienta Parche de Photoshop te permite hacer cambios en tu archivo PDF, pero no puede modificar el diseño general de tu PDF. Tampoco puedes añadir páginas si lo necesitas, lo que puede ser un problema si manejas varios PDF en el trabajo o para tu empresa.
¿Cómo Editar un PDF en Photoshop?
Aquí tienes los pasos para editar archivos PDF con la herramienta Parche de Photoshop.
Paso 1: Inicia Photoshop en tu computadora y abre tu documento PDF. Debería aparecer una ventana emergente automática de Importar PDF en la que puedes personalizar las propiedades de tu PDF.
Paso 2: Haz clic en la herramienta Parche, arrástrala hasta la zona que quieras editar y muévela hasta el lugar que quieras igualar.
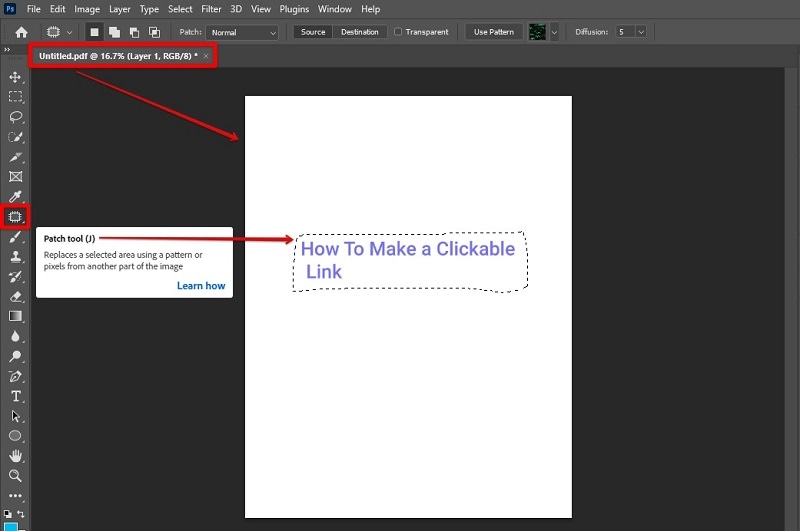
También puedes utilizar otras herramientas de edición como Añadir Texto, Crear Formas, pintar con la Herramienta Pincel, etc.
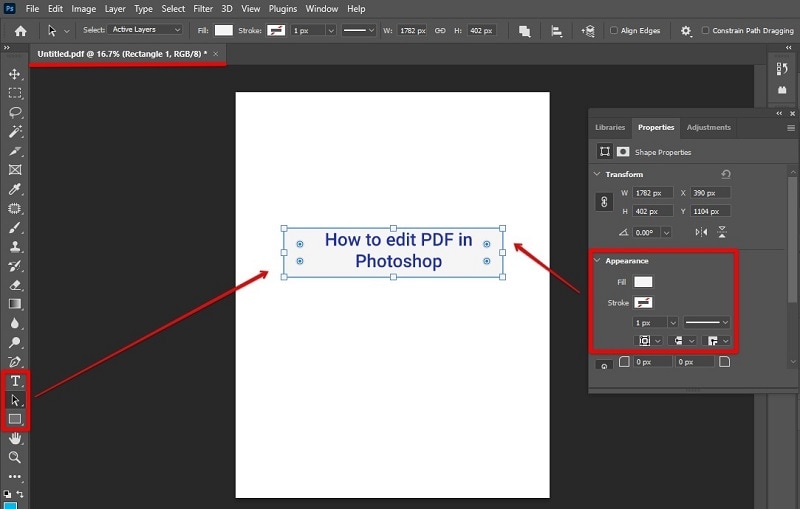
Paso 3: Después de hacer tus ediciones, haz clic en Archivo > Guardar como. Selecciona un destino para guardar tu documento, y añade un nombre de archivo y el formato. Pulsa Guardar para finalizar el proceso.
Nota: Debido a las limitaciones de Photoshop, sólo puedes añadir anotaciones, pero no puedes editar elementos existentes en tu PDF. Tampoco puedes guardar los cambios en el PDF original, lo que significa que se creará un nuevo archivo para tu documento editado.
¿Por Qué Deberías Elegir una Alternativa a Photoshop?
Aunque no cuestionamos las herramientas de edición de Photoshop, líderes en el sector, la edición de archivos PDF con Photoshop sin duda tiene sus inconvenientes, especialmente cuando se manejan archivos PDF de varias páginas debido a las limitaciones del programa. Editar archivos PDF con Photoshop seguramente consumirá gran parte de tu tiempo que tendrás menos para tus otras tareas, especialmente si gestionas archivos PDF a diario en el trabajo o para tu negocio.
Teniendo en cuenta todos los factores, es mejor que utilices un programa específico, como por ejemplo PDFelement, para gestionar todos tus PDF. Es uno de los mejores programas PDF para suplir las carencias de Photoshop.
¿Cómo Editar un PDF Usando PDFelement?
PDFelement te ofrece la ventaja de editar archivos PDF y conservar la calidad al mismo tiempo, hagas lo que hagas y lo compartas con quien lo compartas. Es una de las aplicaciones de productividad de PDF mejor valoradas disponibles hoy en día en equipos de escritorio y móviles para gestionar todos tus PDF sin la complicada curva de aprendizaje.
Si deseas realizar cambios en tu PDF utilizando PDFelement, estos son los pasos para hacerlo.

![]() Impulsado por IA
Impulsado por IA
Paso 1: Descarga e instala PDFelement. Una vez instalado, ejecuta la herramienta en tu computadora.
Paso 2: Abre un archivo PDF guardado en tu computadora. También puedes utilizar la función de arrastrar y soltar para abrir un PDF en la ventana principal del programa.

Paso 3: Para comenzar a editar, haz clic en Añadir Texto o Añadir Imagen. También puedes hacer clic en el área que deseas editar para resaltarla.
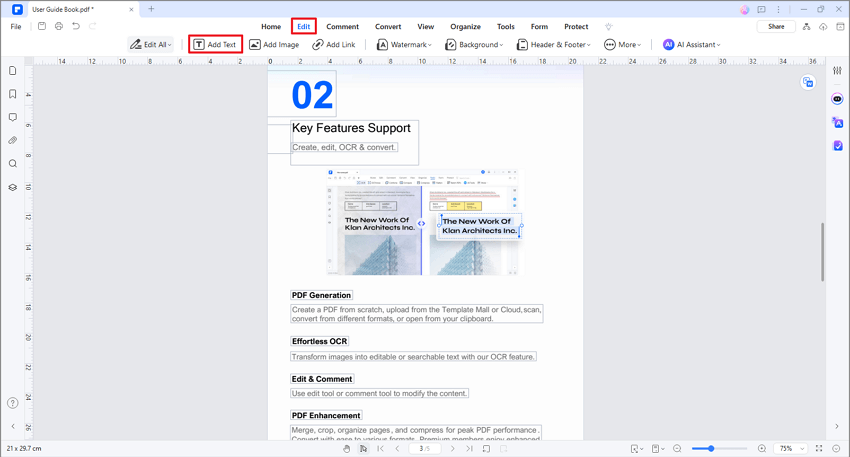
Paso 4: Añade marcas de agua o fondos, o utiliza otras herramientas de edición, según prefieras. Cuando termines de editar, haz clic en Aplicar y guarda tu nuevo PDF.
También puedes ver el siguiente video para aprender Cómo Editar Texto en un Archivo PDF en Windows 10:
¿Qué más puedes hacer con archivos PDF utilizando PDFelement?
Además de editar archivos PDF, PDFelement te permite:
-
Firmar archivos PDF: PDFelement te permite Firmar Electrónicamente archivos PDF fácilmente adjuntando una imagen de firma, añadiendo una firma de texto o utilizando la herramienta a mano alzada para firmar la firma.
-
Convertir Archivos PDF: Puedes convertir tus PDF a más de 200 formatos de archivo diferentes y viceversa. También es posible hacer la conversión por lotes para que puedas convertir múltiples archivos ahorrándote mucho tiempo.
-
Anota Archivos PDF: Añade notas, comentarios de texto e incluso subraya, resalta o tacha texto específico en tus PDF. También puedes dibujar directamente en tu PDF utilizando diferentes herramientas de marcado.
-
OCR: Permite editar y realizar búsquedas en PDF escaneados, así como reconocer texto de PDF e imágenes escaneados para personalizar los documentos según tus preferencias.
-
Organizar Páginas: Optimiza tus PDF para reducir el tamaño del archivo o combina, divide y gira PDF para hacerlos más manejables. También puedes extraer fácilmente páginas PDF para crear un archivo PDF independiente.
-
Crea y Rellena Formularios: Crea archivos PDF desde cero con una página en blanco o a partir de archivos PDF en otros formatos de archivo, como Word, PPT, JPG, RTF, PNG, etc.
-
Leer PDF: Utiliza el modo Lectura para mejorar tu experiencia de lectura. También puedes ajustar libremente el tamaño y el diseño de la página, así como cambiar entre los modos Claro u Oscuro para mejorar la legibilidad general.
-
Protege los Archivos PDF: Protege tus PDF con contraseñas para mantener tus archivos a salvo, especialmente cuando los compartas en línea. PDFelement también está equipado con Redact PDF si quieres borrar información sensible.
Photoshop VS. PDFelement: ¿Cuál Deberías Utilizar?
Aquí tienes una práctica tabla comparativa entre Photoshop y PDFelement con las principales características, pros y contras y funcionalidades de cada herramienta.

![]() Impulsado por IA
Impulsado por IA
Producto |
Características Clave |
Pros |
Contras |
| Photoshop |
Capas. Panel de Historial. Pincel Corrector. Herramienta de Corte. Balance de Color. Niveles y Curvas. Herramienta Tampón de Clonar. Modo de Fusión. Herramienta de Selección. |
Una amplia gama de herramientas avanzadas a tu disposición. Se pueden diseñar meticulosamente documentos de calidad profesional. Recortar y cambiar el tamaño es fácil. |
La interfaz de usuario es muy abrumadora, especialmente para los principiantes. Los documentos de calidad profesional son difíciles de renderizar. |
| PDFelement |
Edición de PDF. Comprimir PDF. OCR. Organizar. Añadir Notas y Comentarios. Crear y Rellenar Formularios. Modo Lectura. Protección por Contraseña. Crear PDF. |
La interfaz de usuario es idéntica a la de Word, lo que la hace muy fácil de usar. Multiplataforma y funciona en las principales plataformas. Hasta 200 formatos de archivo diferentes para convertir PDF y viceversa. |
El OCR a veces puede malinterpretar el texto dando como resultado datos incorrectos. La imposibilidad de tener una licencia (Mac o Windows) para dar servicio a los usuarios. |
¿Quién Utiliza Photoshop?
Para empezar, Photoshop se llama Photoshop por una razón. Es una herramienta impresionante para editar fotos, por lo que también es ideal para el diseño gráfico. Aunque puede editar PDF sin problemas, tiene ciertas limitaciones que el programa especializado en PDF puede hacer en cuestión de segundos. Por otro lado, es una aplicación que todo aspirante a artista debería aprender a utilizar, ya que Photoshop te permite explorar tus ideas y pensamientos creativos.
¿Quién Utiliza PDFelement?
PDFelement es muy recomendable en todos los sectores industriales que manejan archivos PDF a diario. Tanto si trabaja en el sector educativo, editorial, sanitario, jurídico, financiero o informático, es la solución perfecta para todas las necesidades, para que puedas trabajar de forma más rápida y eficaz. Dejar de utilizar papel y firmar documentos de forma segura con PDFelement es muy fácil y además le ahorrará tiempo y dinero.
Las Personas También Preguntan
Aquí hay algunas preguntas frecuentes sobre la edición en Photoshop y archivos PDF que debes saber.
1. ¿Cómo Cambiar el Tamaño de una Imagen en Photoshop sin Perder la Calidad?
Si quieres cambiar el tamaño de una foto o una imagen con Photoshop sin perder su nitidez, haz clic en Imagen > Tamaño de Imagen. En el cuadro de diálogo, también es posible cambiar el ancho y la altura de la foto.
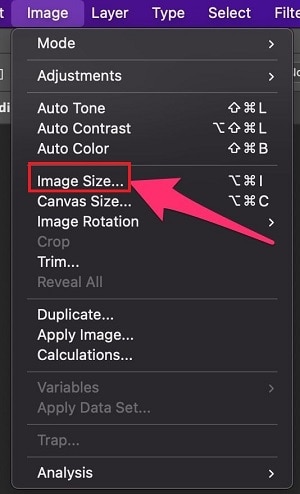
Ten en cuenta que al reducir el tamaño de una imagen seguirás perdiendo un poco de calidad. Sin embargo, el tamaño reducido hará que tus imágenes se carguen más rápido.
2. ¿Cómo Convertir PDF a Photoshop?
Puedes convertir inmediatamente un PDF al formato PDF de Photoshop haciendo clic en Archivo > Guardar Como y seleccionando Photoshop PDF como formato de archivo elegido en el menú Formato.
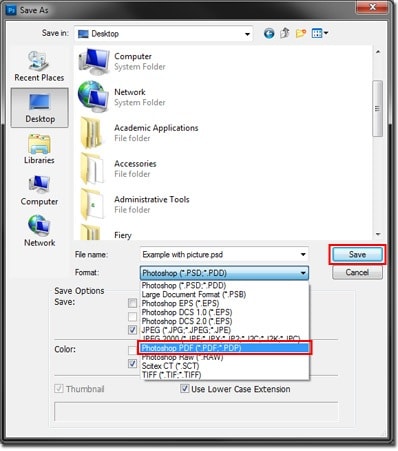
Al guardar en formato de archivo Photoshop se conservan los datos de Photoshop, incluidas las capas, los canales alfa, las notas, las tintas planas, las imágenes en duotono y mucho más. Podrás abrir el archivo más fácilmente cuando utilices Photoshop CS2 o posterior.
¿Cómo Convertir un Archivo PDF en Formato JPG?
Una herramienta de edición de PDF como PDFelement te permite convertir archivos PDF a JPG/JPEG si los necesitas con urgencia. No sólo eso, sino que también puedes convertir tus PDF a otros formatos de archivo y viceversa. También existe una amplia gama de herramientas en línea de edición de PDF con Photoshop que puedes utilizar para convertir PDF en archivos de imagen, pero la mayoría de ellas requieren conexión a Internet.
Conclusión:
Aunque Photoshop no tiene las funciones avanzadas de aplicaciones especializadas en PDF como PDFelement, permite modificar archivos PDF sin problemas y exportarlos a otros formatos de archivo con facilidad. Sin embargo, la simple restricción de no poder editar archivos PDF en Photoshop tan fácilmente como con PDFelement es preocupante, ya que editar con Photoshop lleva demasiado tiempo.
En definitiva, es necesario utilizar un programa específico de edición de PDF como PDFelement si quieres hacer más en menos tiempo.

