Quienes trabajen en el sector financiero o bancario seguramente ya habrán tenido su buena dosis de hojas de cálculo de Excel. Cuando jugabas con los gráficos y las ecuaciones en tus años de juventud, seguramente no te imaginabas que serían un elemento básico en tu día a día.
A pesar de lo útil que resulta, una hoja de cálculo Excel puede ser abrumadora y saturar al usuario. El desorden de cifras y columnas puede provocar la tentación de cerrar la ventana y no abrirla de nuevo. Al convertir tu documento Excel a PDF resolverás todos estos problemas y harás que tu trabajo sea más manejable. También se puede insertar el documento de Excel en un PDF para compartirlo con mayor facilidad.
Aquí hablaremos de tres métodos muy eficaces para insertar un archivo Excel en un PDF.

En este artículo
Método 1. Insertar un documento Excel en un PDF en forma de enlace
Si buscas una herramienta eficaz que te ayude a insertar un documento Excel en un PDF como enlace, no busques más PDFelement. La plataforma cuenta con herramientas en línea y sin conexión que se ajustan a tus necesidades. No es necesario que descargues la aplicación si eres de los que prefieren trabajar en línea. Con la versión de prueba gratuita podrás integrar tus documentos sin necesidad de gastar dinero.

![]() Impulsado por IA
Impulsado por IA
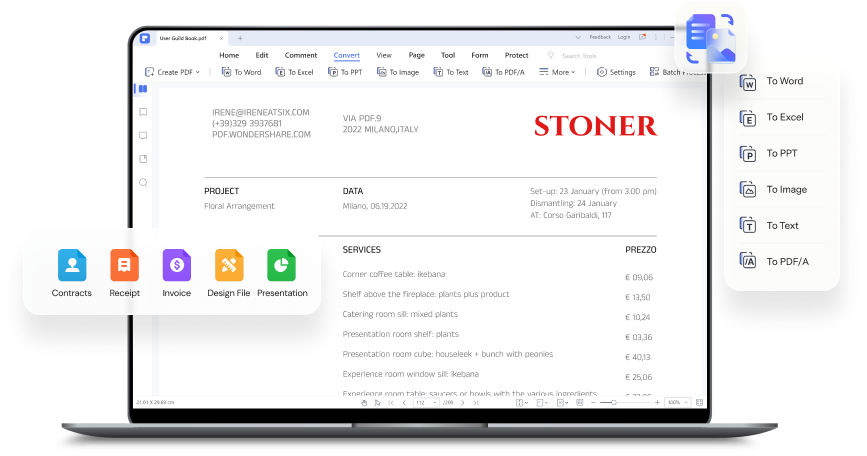
¿Cómo insertar un documento de Excel en un PDF como un enlace?
Esta es una guía paso a paso para insertar un Excel como enlace en un PDF.
Paso 1 Abre la plataforma y selecciona la pestaña "Editar".
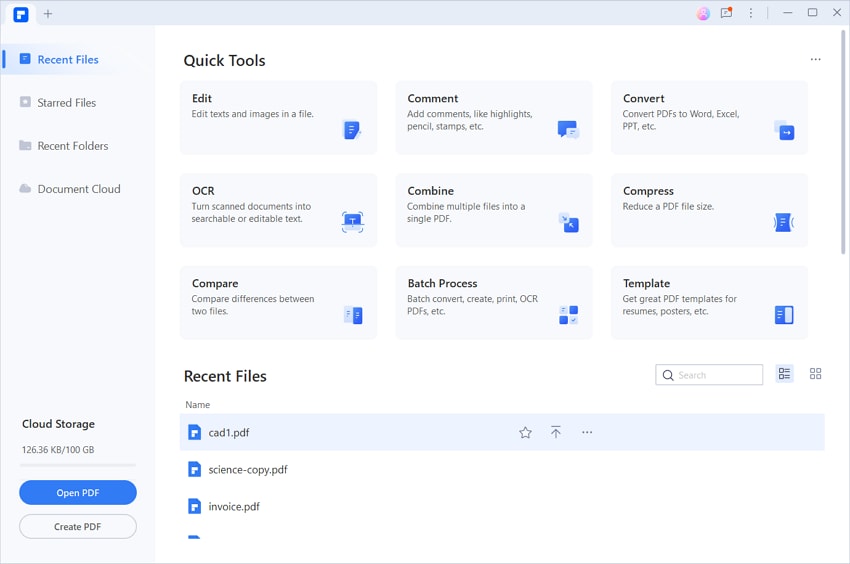
Paso 2 Carga el PDF que deseas editar.
Paso 3 En "Editar", elige "Añadir enlace".

Paso 4 La plataforma te pedirá que escojas una zona del archivo PDF a la que quieras añadir el enlace. A continuación, se abrirá un cuadro de diálogo.

Paso 5 Selecciona la opción "Abrir un archivo" e introduce el documento de Excel que quieras integrar como enlace desde tu almacenamiento interno.

Paso 6 Una vez que estés satisfecho con los cambios, presiona "Aplicar" para iniciar el proceso de incorporación.
Paso 7 Para guardar tu trabajo, haz clic en el icono "Guardar" que aparece junto a "Archivo".
Método 2. Insertar un archivo Excel en un documento PDF como archivo adjunto
Además de integrar un documento de Excel en un PDF como enlace, PDFelementtambién es posible integrarlo como archivo adjunto. El documento adjunto se mostrará en el documento final como una enorme marca roja.
¿Cómo insertar un archivo de Excel en un PDF como archivo adjunto?
Más abajo encontrarás una guía detallada sobre la forma de insertar Excel en un PDF como documento adjunto.

![]() Impulsado por IA
Impulsado por IA
Paso 1 Abre la plataforma y presiona "Abrir PDF" en la parte inferior de la página.
Paso 2 Carga el PDF que quieras editar y selecciona la pestaña "Comentar" en la parte superior de la página.

Paso 3 Selecciona el icono de archivo adjunto que aparece junto al que tiene forma de bolígrafo y carga el PowerPoint de muestra desde tu almacenamiento interno.
Paso 4 En tu documento PDF se mostrará un pin rojo grande para indicar que el proceso se ha realizado con éxito.

Paso 5 Para guardar tu trabajo, selecciona el icono "Guardar" que aparece junto a la pestaña de archivo. Puedes también pulsar Ctrl + S.
Método 3. Convertir un documento de Excel en PDF e integrarlo
Los dos primeros métodos son muy sencillos, siempre y cuando se sigan unos fáciles pasos. Para incluir un documento excel en un documento PDF, lo mejor es convertirlo a formato PDF. A continuación, tendrás dos archivos PDF. A continuación, combina los dos PDF en uno solo, para que puedas disfrutarlo e imprimirlo sin necesidad de navegar de una ventana a otra.

![]() Impulsado por IA
Impulsado por IA
Es posible que este método te parezca un poco más complicado en comparación con los dos anteriores. De todas formas, te podemos garantizar que la plataforma Wondershare PDFelement te hará el trabajo más fácil, con lo que habrás terminado antes de que te des cuenta.
Pero hay algunas cosas que debes tener en cuenta. De este modo, el contenido del documento Excel se visualizará de forma directa. En cambio, de las dos formas mencionadas anteriormente, el contenido del documento Excel que incorpores permanecerá oculto. Para descubrir el contenido, basta con que el lector pulse en el lugar donde se encuentra integrado el documento de Excel.
¿Cómo convertir un documento Excel en PDF y combinarlo con otro PDF?
Para finalizar, analicemos la forma de utilizar Wondershare PDFelement para convertir Excel a PDF.

![]() Impulsado por IA
Impulsado por IA
Paso 1 Ejecuta la plataforma y selecciona la pestaña "Convertir".
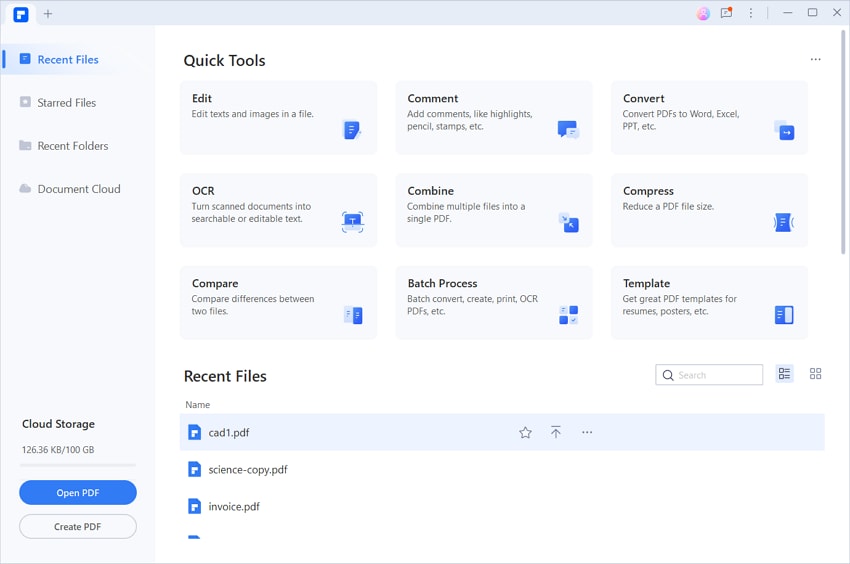
Paso 2 Carga el documento Excel que quieres convertir en PDF. Indica la carpeta en la que quieres que se guarde la carpeta convertida y el formato de salida, por ejemplo, PDF/A.

Paso 3 Para finalizar el proceso y convertir el documento, pulsa "Aceptar".
A continuación se indican los pasos para combinar los dos PDF en uno solo.
Paso 1 Ejecuta la plataforma en tu dispositivo y elige "Combinar" en la parte superior de la página.
Paso 2 Puedes elegir los archivos de tu almacenamiento o arrastrarlos en el campo necesario como se muestra a continuación.
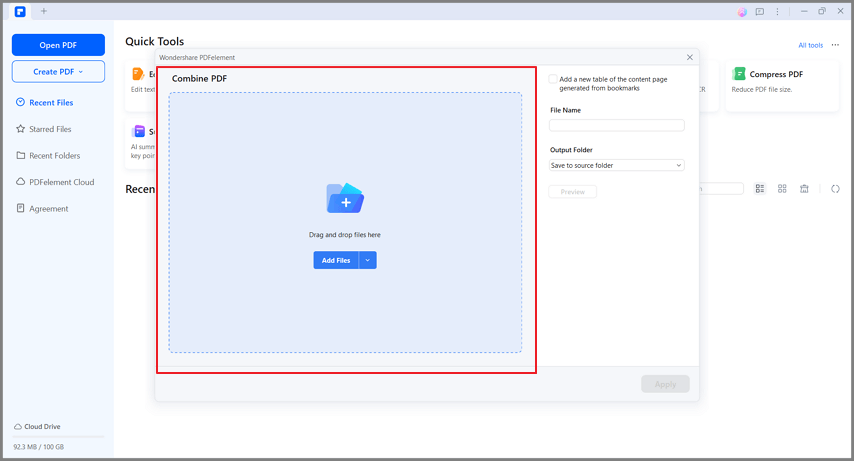
Paso 3 Para iniciar el proceso de combinación, pulsa la pestaña "Aplicar".

Las personas también preguntan
¿No ha sido tan difícil, verdad? Wondershare PDF element es una plataforma realmente excepcional que satisface todas tus necesidades de edición de PDF. Ya sabes como insertar un documento Excel en un PDF, ahora responderemos a las preguntas más frecuentes.
P1. ¿Es posible insertar un archivo en un PDF?
Una de las preguntas más frecuentes de los usuarios es si se puede insertar un archivo en un PDF. Efectivamente, puedes utilizar Wondershare PDFelement para insertar un archivo en un PDF.
Para ello, basta con iniciar el programa y abrir el PDF al que quieras insertar un archivo. A continuación, hay que hacer clic en la pestaña "Comentario" y seleccionar "Adjunto" para incluir el archivo que queremos integrar.
No olvides que tienes que especificar la zona del PDF en la que quieres insertar el archivo. Además, ayudará a mostrar si quieres que el archivo insertado invisible. Lo mejor es la opción "invisible" para evitar que el archivo integrado pueda distraer al lector e interferir en su experiencia de lectura.
Cuando termines, podrás hacer clic en "Aceptar" o en "Aplicar" para guardar las modificaciones en tu nuevo archivo PDF e indicar donde quieres guardarlo en tu dispositivo.
P2. ¿Se pueden utilizar fórmulas de Excel en PDF?
Las fórmulas de excel pueden ser un poco complicadas, incluso si no eres un experto en el uso de hojas de cálculo. Desde luego, un poco de práctica te hará mucho más hábil con Excel. Ahora bien, puede que no te interese aprender a utilizar las fórmulas. Una pregunta muy interesante que nos hacen a menudo es si es necesario utilizar fórmulas una vez integrado el documento excel en el PDF. Por suerte para ti, la respuesta es no.
Los PDF son documentos digitales fijos que no necesitan fórmulas matemáticas. Mientras respiras tranquilo, hay algunas cuestiones que debes tener en cuenta.
Lo primero y más importante es que las fórmulas matemáticas de Excel no se transfieren al PDF cuando se convierten. Así pues, si se modifica el contenido de una tabla o de una celda en particular, el resultado final no tendrá ningún efecto sobre los cálculos o las fórmulas que se hayan realizado anteriormente.
Antes de convertir el documento Excel a PDF, lo mejor es que hagas bien todos los cálculos. No te gustaría arrastrar cálculos equivocados que afecten a toda la columna.
P3. ¿Existe alguna forma de insertar un archivo en Excel?
Anteriormente hemos visto la forma de insertar un documento excel en un PDF. Te preguntarás si el mismo proceso se aplica a la inversa: insertar un archivo en Excel.
Respondiendo a tu pregunta, afirmativamente, puedes insertar un archivo en Excel utilizando la tecnología OLE (Object Linking and Embedding). Con esta función puedes incluir contenido de otras formas de documentos digitales, como Word.
Una de las ventajas más importantes de utilizar OLE es que permite utilizar muchos programas en el dispositivo. Una gran ventaja de utilizar OLE es que es compatible con muchos programas dentro de tu dispositivo.
De esta forma, puedes insertar fácilmente en tu hoja de cálculo de excel el contenido que hayas generado a partir de un documento de Word. Pulsa en la pestaña de insertar, texto y objeto para determinar el contenido que puedes insertar. Recuerda que la opción "Tipo de objeto" incluye únicamente los programas que tienes instalados en tu dispositivo. Asimismo, los programas deben ser compatibles con el objeto OLE, ya que de lo contrario este método no te funcionará.
Conclusión:
La incrustación de un archivo en otro podría permitirte ahorrar espacio de almacenamiento en tu dispositivo. Con este proceso compartir documentos resulta también más sencillo y rápido, ya que no hay que enviar dos a la vez. De todas formas, te aconsejamos que indiques a tu lector o destinatario que has insertado otro archivo dentro del que le enviaste para que no se pierda.
Deseamos que este artículo te haya sido útil para conocer mejor Wondershare PDFelement y sus fantásticas funciones, que te ayudarán a editar archivos PDF de forma sencilla. Si quieres que alguien te envíe un PDF y una hoja de cálculo de Excel, no dudes en probar cualquiera de los métodos anteriores para insertar el archivo y mostrar tus nuevas habilidades de edición. Seguramente quedarán impresionados y estarán deseando que les enseñes a hacerlo. Puedes leer este artículo si todavía no dominas todos estos pasos.

