Hay veces que queremos exportar imágenes de un archivo PDF para poder utilizarlas en otros trabajos como compartirlas en las redes sociales, subirlas como imagen en línea o publicarlas en tu estado. En este caso, tendrás que buscar una forma de exportar desde PDF a una imagen de alta resolución que no decepcione a tus espectadores o lectores. Por suerte, en esta guía, nos centramos en dos maneras de cómo exportar un PDF como imagen utilizando PDFelement.

![]() Impulsado por IA
Impulsado por IA
Método 1: ¿Cómo Exportar Imágenes desde un PDF?
PDFelement te ofrece una forma directa de exportar un PDF a una imagen utilizando la opción de extraer la imagen. Sin decir demasiado, veamos cómo extraer imágenes desde un PDF con PDFelement. Este método es ideal si quieres extraer una sola imagen.
Paso 1. Entrar en el modo de edición
Haz clic en "Abrir archivos" en la ventana de inicio, elige tu archivo PDF y ábrelo con la aplicación. Al abrir el archivo PDF, haz clic en el menú "Editar" para activar el "Modo de Edición" debajo de él.
Paso 2. Exportar imágenes desde el PDF
El modo de edición hará que el archivo PDF sea editable. Ahora, sitúa el cursor sobre la imagen que quieres extraer y haz clic con el botón derecho del ratón sobre ella. Aparecerá un menú desplegable, desplázate sobre él y haz clic en la opción "Extraer imagen".

Paso 3. Guardar la imagen exportada
Lo siguiente es guardar la imagen que quieres exportar. En la ventana "Guardar como", ve a "Nombre de archivo" y ponle un nombre a tu imagen. Después, haz clic en "Guardar como" y elige el formato de salida como "Archivos de imagen (*.JPEG) o Archivos de imagen (*.PNG)". Finalmente, haz clic en "Guardar" y PDFelement exportará una imagen de PDF a tu computadora.


![]() Impulsado por IA
Impulsado por IA
Método 2: ¿Cómo Exportar Imágenes desde un PDF?
El segundo método con el que puedes exportar desde PDF a imagen utilizando PDFelement te permite extraer todas las imágenes dentro del archivo PDF. Sigue esta guía y aprende a exportar todas las imágenes en PDF fácilmente:
Paso 1. Haz clic en "A imagen".
Cuando hayas abierto tu PDF, haz clic en el botón "Convertir". De las opciones de salida, selecciona el formato "A imagen" y continúa con el siguiente paso.

Paso 2. Haz clic en "Configuración".
A continuación, debes definir los ajustes de salida. Haz clic en "Configuración de la conversión" para ajustar la configuración.
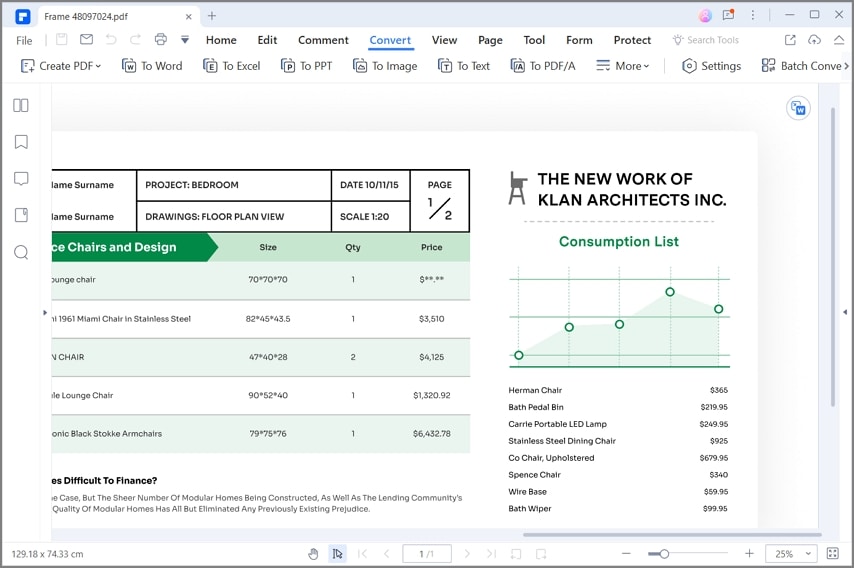
Paso 3. Seleccionar "Extraer todas las imágenes en el PDF"
En el menú de configuración de imágenes que aparece, selecciona "Extraer todas las imágenes del PDF". Esta opción te permitirá extraer las imágenes en un lote. Después de hacerlo, haz clic en el botón "Aplicar" para guardar los ajustes de imagen.
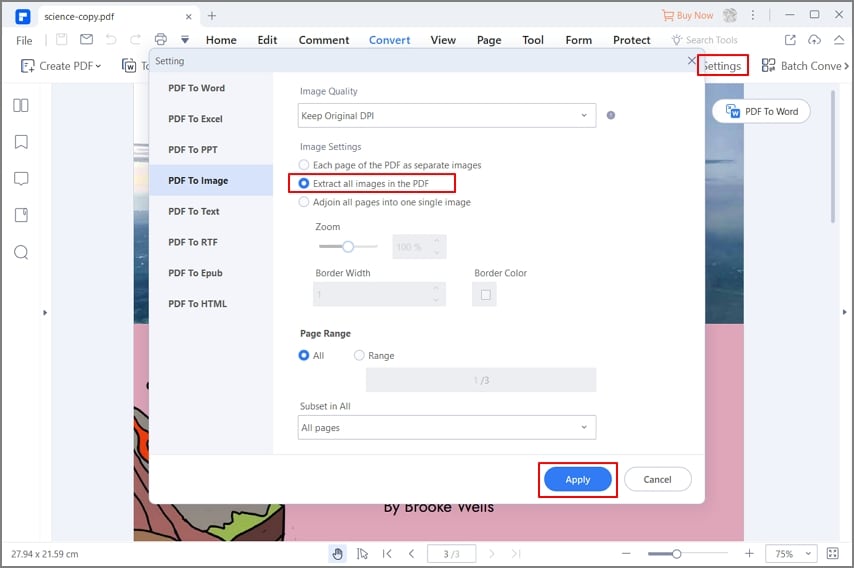
Paso 4. Exportar imágenes del PDF
A partir de ahí, puedes exportar las imágenes del PDF haciendo clic en el botón "Guardar". Recuerda que puedes elegir el tipo de formato de imagen en el botón "Guardar como tipo". El programa debería ser capaz de exportar las imágenes del PDF en alta resolución a tu computadora.


![]() Impulsado por IA
Impulsado por IA
PDFelement es un programa para PDF que te permite gestionar tus archivos PDF con facilidad. Como has visto, una de las formas de gestionar tus archivos PDF es extrayendo imágenes del archivo PDF. También puedes extraer objetos, enlaces, textos y datos de formularios PDF más rápidamente en comparación con otras herramientas PDF. Lo mejor de este extractor de imágenes es que te permite añadir nuevas imágenes, eliminarlas y reemplazarlas en tu archivo PDF. Tiene una interfaz de usuario sencilla y clara que te permite realizar el proceso de forma más rápida y eficaz, mejorando así tu productividad.
Con PDFelement, puedes descargar una versión de prueba gratuita o comprarla directamente y disfrutar de las siguientes funciones:
- Editar archivos PDF con textos, imágenes, objetos, enlaces, fondos y añade marcas de agua.
- Crear formularios PDF interactivos, edita formularios PDF y rellena formularios PDF.
- Crear formularios PDF a partir de otros formatos de archivo, incluyendo capturas de ventana y de pantalla.
- Convertir archivos PDF a formatos de archivo editables como textos planos, HTML, EPUB, Word, PowerPoint, Excel e imágenes.
- Tiene OCR de PDF que escanea archivos basados en imágenes para hacerlos editables y con capacidad de búsqueda.
- Puedes anotar archivos PDF con marcas de texto, comentarios, dibujos y sellos.
- Cifrar los archivos PDF con permisos, contraseñas seguras y también redacta textos.
- Combinar fácilmente archivos PDF en un solo archivo.
- Puedes utilizarlo para imprimir tus archivos PDF.
- Compartir archivos PDF directamente por correo electrónico, Google Drive, Evernote y Dropbox.
- Personalizar los archivos PDF con firmas digitales y marcas de agua.
- Compatible con Windows Vista, 7, 8, 8.1 y Windows 10.
 100% Seguro | Sin anuncios |
100% Seguro | Sin anuncios |






